Шаг 6: Подключите джойстик PlayStation 5 к PlayStation 4 с помощью дополнительных кабелей
Если вы хотите использовать джойстик PlayStation 5 на PlayStation 4, для этого потребуются дополнительные кабели. Вот несколько шагов, которые помогут вам подключить джойстик PlayStation 5 к PlayStation 4:
- Убедитесь, что ваша PlayStation 4 выключена и полностью отключена от источника питания.
- Возьмите USB-кабель, поставляемый в комплекте с джойстиком PlayStation 5, и подключите его к USB-порту джойстика.
- Подключите другой конец USB-кабеля к порту USB-А на передней панели PlayStation 4.
- Включите PlayStation 4 и подождите, пока система загрузится.
- На вашем джойстике PlayStation 5 нажмите и удерживайте кнопку PlayStation, пока на экране не появится меню с настройками.
- В меню выберите «Настройки» и нажмите кнопку «X» на джойстике, чтобы открыть настройки.
- В настройках выберите «Устройства» и затем «Bluetooth-устройства» и нажмите кнопку «X» на джойстике, чтобы открыть список доступных устройств.
- В списке доступных устройств выберите «Подключить новое устройство» и нажмите кнопку «X» на джойстике.
- После нажатия кнопки «X» на джойстике, PlayStation 4 начнет поиск доступных устройств Bluetooth. Подождите, пока ваш джойстик PlayStation 5 появится в списке.
- Когда джойстик PlayStation 5 появится в списке, выберите его и нажмите кнопку «X» на джойстике, чтобы начать процесс подключения.
- Подождите, пока подключение будет завершено. Когда джойстик PlayStation 5 будет успешно подключен к PlayStation 4, на экране появится уведомление об успешном подключении.
Теперь ваш джойстик PlayStation 5 полностью подключен к PlayStation 4 и готов к использованию. Вы можете наслаждаться игровым процессом с новым джойстиком и получить все преимущества, которые он предлагает.
Как включить PS4 без геймпада?
Нажмите кнопку питания на PS4 и удерживайте ее около 7 секунд, пока не услышите два звуковых сигнала. Консоль полностью выключится. поставить PS4 в режиме покоя нажмите и удерживайте кнопку питания и отпустите ее после того, как услышите звуковой сигнал.
Как включить PS4 с телефона? Как включить PS4 с помощью телефона ?
- Загрузите приложение Playstation. Сначала убедитесь, что . телефон . /планшет и. PS4 , …
- Запустите приложение и подключитесь к PSN. …
- Авторизуйте приложение на вашем. PS4 . . …
- Превратите свой. телефон . или планшет в качестве второго экрана для вашего. PS4 . .
Как отключить контроллер от PS5?
Чтобы выключить ps5 контроллер DualSense, нажмите и удерживайте кнопку PlayStation около 10 секунд. … КОММЕНТАРИЙ se Отключить из PlayStation Store?
- Войдите в меню управления учетной записью.
- Выберите Безопасность на левой панели.
- Выбирать. Се Отключить . всех устройств в нижней части экрана.
Как включить тактильную обратную связь PS5? Выделите «Настройки контроллера» в мини-меню, затем выберите контроллер, для которого вы хотите настроитьтактильный. Затем вы можете настроить интенсивность вибрации и интенсивность триггерного эффекта по своему вкусу.
Быстрый ответ: Sony говорит нет
Официально, PlayStation 4 не поддерживает DualSense PlayStation 5. Многие пользователи, которые только что вынули свою новую консоль из коробки, пытались подключить новый контроллер к PS4. Абсолютный провал. Это было невозможно ни при прямом подключении кабеля micro USB, ни с использованием технологии Bluetooth. Официальной совместимости не существует от Sony.
Есть ли конкретная причина, по которой Sony не поддерживает эту функцию?
Самое разумное, что они подумали о том, чтобы не усложнять себе жизнь и не вызывая у пользователей головокружения . DualSense имеет довольно специфические функции. Последнее, что нужно японцам, — это запутывать пользователя при игре в игры. Тем не менее, базовая поддержка со стороны Sony была бы отличной. В конце концов, это не такие уж разные элементы управления и нет такой большой разницы между двумя консолями.
Можно ли использовать контроллер PS5 на PS4?
Если у вас есть консоль PS5, возможно, у вас есть и PS4. Так что было бы здорово иметь дополнительную пару контроллеров для вашей старой игровой консоли? В конце концов, ваша PS5 поставляется с контроллером DualSense.
Контроллер PS5 не будет работать на консоли PS4. Пользователи не смогут связать свои консоли PS4 со своими контроллерами PS5, если попытаются это сделать. Даже если вы используете USB-кабель для подключения контроллера DualSense, консоль PS4 не будет реагировать.
К счастью, есть одна вещь, которую вы можете сделать, чтобы использовать контроллер DualSene с PS4: подключить его к ПК и приложению Remote Play. Даже если это не лучший способ добиться цели, это все же лучше, чем ничего.
- Следуйте этим инструкциям, чтобы настроить приложение Remote Play на ПК для PlayStation 4.
- Подключите контроллер PS5 к ПК с помощью кабеля.
- Вы готовы использовать контроллер PS5 на PS4 (хотя и с очень ограниченной функциональностью).
Неудивительно, что два поколения игровых консолей несовместимы, поскольку они действительно отличаются друг от друга.
Дуалшок 4
PS5 DualSense
Дата выхода
15 ноября 2013 г.
12 ноября 2020 г.
Связь
Микро-USB
USB-C
Макет триггера
Симметричный (встроенный)
Симметричный (встроенный)
Тип триггера
Стандарт
Адаптивный
Текстурированная ручка
Да
Да
Тачпад
Да
Да
Тактильная обратная связь
Нет
Да
Кнопка «Поделиться»
Да
Да (Создать)
Аудио разъем
3,5 мм
3,5 мм
Микрофон
Нет
Да
Батарея
Внутренний
Внутренний
Совместимость
PS4, ПК, Android 10, iOS 13 (или новее)
PS5, ПК, Android, iOS 14.5 (или новее)
Габаритные размеры
6,4 х 2,0 х 3,9 дюйма
6,3 х 2,6 х 4,2 дюйма
Масса
210 г
280 г
Цена
59,99 долларов США
69,99 долларов США
Разница между контроллером PS4 (DualShock 4) и контроллером PS5 (PS5 DualSense)
Как починить контроллер PS5, который не подключается или не синхронизируется
Универсального решения этой проблемы не существует. Возможно, вам придется попробовать все нижеперечисленные обходные пути, пока вы не добьетесь успеха. Итак, с учетом сказанного, давайте продолжим обучение.
Рекламные объявления
Исправление 1. Повторите синхронизацию.
Что ж, прежде чем переходить к расширенным исправлениям, вам следует еще раз попытаться выполнить сопряжение. Чаще всего пользователям везет второй раз. Итак, включите консоль и подключите к ней Dual Shock Controller через USB-кабель. Если ваш контроллер выключен, нажмите кнопку PS, расположенную на его передней панели, чтобы включить его. Когда индикатор замигает, вы можете отсоединить USB-кабель, чтобы использовать его без проводов. Посмотрите, исправляет ли он проблемы с подключением и синхронизацией контроллера PS5.
Исправление 2: используйте другой USB-кабель
В некоторых случаях проблема может заключаться в используемом кабеле USB типа C. Во-первых, вы должны использовать только тот кабель, который идет в комплекте с консолью. Если вы уже используете официальный кабель, попробуйте подключить с его помощью другое устройство. Если второму устройству также не удается установить соединение, возможно, вам придется обзавестись новым USB-кабелем, чтобы исправить проблемы с подключением и синхронизацией контроллера PS5.
Исправление 3: очистить порты USB
Убедитесь, что USB плотно подключен к обоим портам. Аналогичным образом убедитесь, что в портах нет пыли, мусора и других мелких частиц.
Исправление 4: отключите другие устройства
Есть два разных подхода к одному и тому же. Прежде всего, убедитесь, что к контроллеру не подключено другое оборудование или оборудование (например, наушники). Точно так же вам следует дважды убедиться, что контроллер не подключен к какому-либо другому устройству через Bluetooth. Для большей безопасности удалите контроллер из списка подключенных устройств на вашем ПК или других консолях. Посмотрите, сможет ли он исправить проблемы с подключением и синхронизацией контроллера PS5.
Рекламные объявления
Исправление 5: проверьте соединение Bluetooth
Говоря о беспроводном соединении, вы также должны убедиться, что соединение Bluetooth не прерывается какими-либо твердыми предметами или материалами. Ваш контроллер и PS5 должны иметь возможность обмениваться данными без каких-либо перерывов между ними.
Исправление 6: перезагрузите PS5
Перезапуск консоли, также известный как мягкий сброс, даст вашей консоли новую рабочую среду. Это также приведет к удалению временных данных. Итак, нажмите и удерживайте кнопку питания на PS5, пока она не выключится. Теперь подождите минуту или две, а затем снова нажмите кнопку питания на консоли. После загрузки проверьте, устраняет ли он проблемы с подключением и синхронизацией контроллера PS5.
Исправление 7. Обновите прошивку PS5.
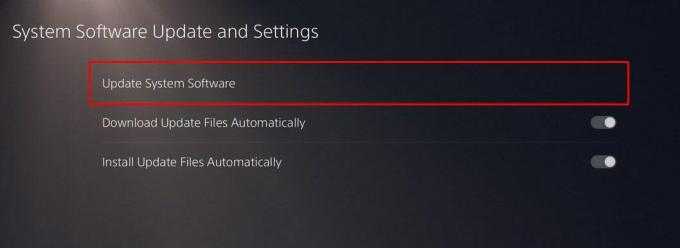
Рекламные объявления
если у вас есть запасная консоль, попробуйте обновить консоль до последней версии. Может случиться так, что сбой подключения может быть ошибкой программного обеспечения, и установка последней версии может решить проблему. Так что возьмите второй контроллер и перейдите в Настройки > Система > Программное обеспечение > Обновление и настройки системного программного обеспечения > Обновление системного ПО. Подождите, пока процесс завершится, и после его завершения посмотрите, были ли устранены проблемы с подключением и синхронизацией контроллера PS5 или нет.
Исправление 8: сбросьте контроллер
 Кредиты: PlayStation
Кредиты: PlayStation
Если ни один из вышеперечисленных методов не дал благоприятных результатов, вам следует подумать о восстановлении заводских настроек консоли. Для этого снимите контроллер с консоли. Теперь в задней части консоли вы должны увидеть небольшое отверстие. Используйте булавку и вставьте ее в это отверстие так, чтобы кнопка была нажата. Держите ее нажатой около 5-6 секунд. После этого повторно синхронизируйте контроллер с консолью с помощью кнопки PS (как указано в первом исправлении).
Исправление 9: обратитесь в службу поддержки Sony по оборудованию
Если вы достигли этого этапа, то, к сожалению, проблема может быть связана с оборудованием. В этом случае вам следует связаться с Служба поддержки Sony и наметьте дальнейшие действия.
Контроллер PS5 и совместимость с PS4 (будет ли он работать на PS4)
Короткий ответ: нет, технически контроллер PS5 нельзя использовать на консоли PS4 отдельно для игр. Но если вы решили использовать свой контроллер PS5 на PS4, хорошая новость заключается в том, что его можно подключить к консоли через адаптер Bluetooth.
Для большинства людей, если вам нужно купить адаптер Bluetooth, его даже не стоит использовать на консоли PS4, поскольку вместо этого вы можете просто пойти и купить контроллер PS4. Однако, если у вас где-то есть контроллеры PS5 по очень низкой цене, вы можете подключить их и использовать на консоли PS4, приобретя этот адаптер.
Следует также отметить, что даже если вы получите адаптер Bluetooth, вы упустите некоторые функции ваших новых контроллеров PS5.

Настройка роутера для PSN: NAT
Итак, вы подсоединили PS4 к роутеру напрямую проводом. Теперь нужно настроить сам роутер для правильной маршрутизации данных.
Первое, что надо сделать, так это найти в настройках WAN / LAN опцию UPNP. В 90% случаев она по умолчанию включена, но вдруг вы оказались в тех самых 10%? Так что смело включайте и двигаемся дальше.
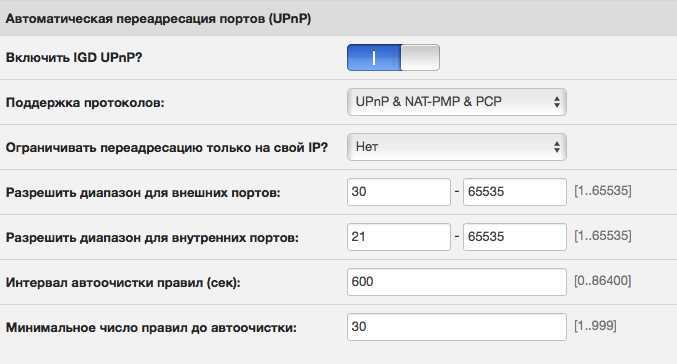
Примерно там же может быть опция про выбор типа маршрутизации, так вот в нем нужно включить UPNP, NAT-PMP, PCP.
Вполне возможно, что ваш роутер поддерживает современные способы акселерации NAT. Например, в роутерах Asus такая опция есть, ее стоит включить. Называется она Accelerate NAT, там нужно, чтобы разгрузка происходила по всем фронтам, то есть следует включить Offload TCP/UDP for LAN/WLAN. Кроме того, если есть опция “Не только на свой IP”, то ее тоже нужно включить.
Как использовать микрофон на PS4?
Как использовать ваши наушники или наушники на PS4
- Первое, что нужно сделать, это включить PS4 .
- Затем подключите кабель от гарнитуры к разъему 3.5 на контроллере. PS4 .
- Нажмите и удерживайте кнопку PS в середине двух аналоговых джойстиков.
Как говорить с микрофоном на PS4? Чтобы инициировать голосовую команду, произнесите «PlayStation». à вслух. Примерно через секунду появляется микрофон появится на вашем экране. Это ваш знак, что вы можете начать говорить голосовая команда. PS4 будет слушать десять секунд – если вы ничего не скажете в это время, она перестанет слушать.
Почему у меня не работает микрофон PS4?
Устранение неполадок с устройством
Попробуйте переподключить устройство. Убедитесь, что переключатель микрофона гарнитуры не Не нужно ВЫКЛ. Попробуйте переподключить устройство. Если у вас есть другой беспроводной контроллер, попробуйте подключить к нему гарнитуру.
Как поставить PS4 Sound на домашний кинотеатр? Подключите кабель HDMI к порту HDMI. Подключите другой конец кабеля HDMI к входу HDMI телевизора высокой четкости или дисплея. Включите телевизор и консоль.
Как настроить звук гарнитуры PS4?
Независимо от того, находитесь ли вы в игре или нет, просто удерживайте кнопку PS на вашем контроллере, чтобы вызвать быстрое меню. Затем перейдите в «Звук/Устройства» и выберите «Регулятор громкости». шлем. Это гораздо более быстрый способ, и как только вы к нему привыкнете, вы сможете регулировать ваш объем в секундах.
Почему не включается контроллер PS4? Выключите и отсоедините Манетт от PS4. Нажмите и удерживайте маленькую кнопку сброса на задней панели устройства в течение 5 секунд. Манетт, рядом с кнопкой L2. Повторно подключите Манетт к консоли через оригинальный USB-кабель или совместимый.
Как включить PS4 с помощью клавиатуры?
PS4
- Нажмите кнопку питания.
- Нажмите клавишу PS парного контроллера.
Что такое кнопка PS на PS4? нажмите кнопка PS на контроллере, затем выберите пользователя. При первом использовании контроллера необходимо выполнить его сопряжение с системой. PS4. Вы можете использовать до четырех контроллеров одновременно.
Как настроить удаленное воспроизведение PS4 в Windows
Чтобы использовать контроллер Xbox на PS4, вы должны изменить настройки по умолчанию в PS4 Remote Play и настроить его на своем ПК. Вот как.
- Сначала загрузите Приложение для дистанционного воспроизведения PS4 и установите его на свой ПК.
- Теперь включите PS4 и перейдите в «Настройки».
- Откройте «Настройки подключения к удаленному воспроизведению» и установите флажок «Включить дистанционное воспроизведение».
Перед сопряжением консоли с приложением PS4 Remote Play необходимо выполнить несколько действий, чтобы обеспечить плавный игровой процесс. Для этого вам нужно настроить PS4 в качестве основной консоли в вашей учетной записи. Выполните следующие действия:
- Перейдите в «Настройки» PS4 и откройте меню «Управление учетной записью».
- Вы должны выбрать опцию «Активировать как основную PS4» и нажать «Активировать».
После активации вы должны убедиться, что можете подключиться к консоли, даже если она выключена. Это означает, что вам не придется включать его снова и снова. Следуйте инструкциям, чтобы включить эту функцию.
- Откройте «Настройки» на PS4 и перейдите в «Настройки энергосбережения».
- Отметьте эти два параметра в разделе «Настройка функций, доступных в режиме покоя».
- Включить включение PlayStation 4 из сети
- Оставайтесь на связи с Интернетом
Эти конфигурации позволят вам включать консоль PS4 с помощью ПК, а не вручную. Итак, теперь вы готовы соединить свой ПК с PS4. Вот как это сделать.
- Запустите приложение PlayStation 4 Remote Play и войдите в свой профиль.
- Теперь следуйте инструкциям и найдите свою PS4. Удаленное приложение автоматически найдет вашу консоль и соединится с ней. Если вы хотите настроить частоту кадров и качество видео, вы можете сделать это в настройках.
- Если удаленное приложение не может распознать и подключить вашу консоль, вы можете открыть настройки подключения удаленного воспроизведения на PlayStation 4 и нажать «Добавить устройство».
- На вашем PS4 теперь будет отображаться код доступа, и вам нужно следовать инструкциям на экране, чтобы завершить процесс сопряжения.
Виола! Теперь ваша PS4 подключена к компьютеру, а это значит, что вы можете использовать приложение Remote Play для игр на нем. Убедитесь, что у вас отличная сеть 5 ГГц и стабильное интернет-соединение.
Используйте и настраивайте свой контроллер PS5 с помощью Steam
Steam — самый популярный магазин компьютерных игр, а «полноэкранный» режим позволяет перемещаться по интерфейсу с помощью контроллера. Steam поддерживает контроллер PS5, и через Steam вы можете откалибровать и настроить DualSense для оптимальной производительности в компьютерных играх.
- Подключите контроллер PS5 к компьютеру.
- Запустите Steam.
- В Steam перейдите в меню Steam.
- Нажмите Настройки. Откроется окно настроек.
- В окне настроек выберите дистанционное управление.
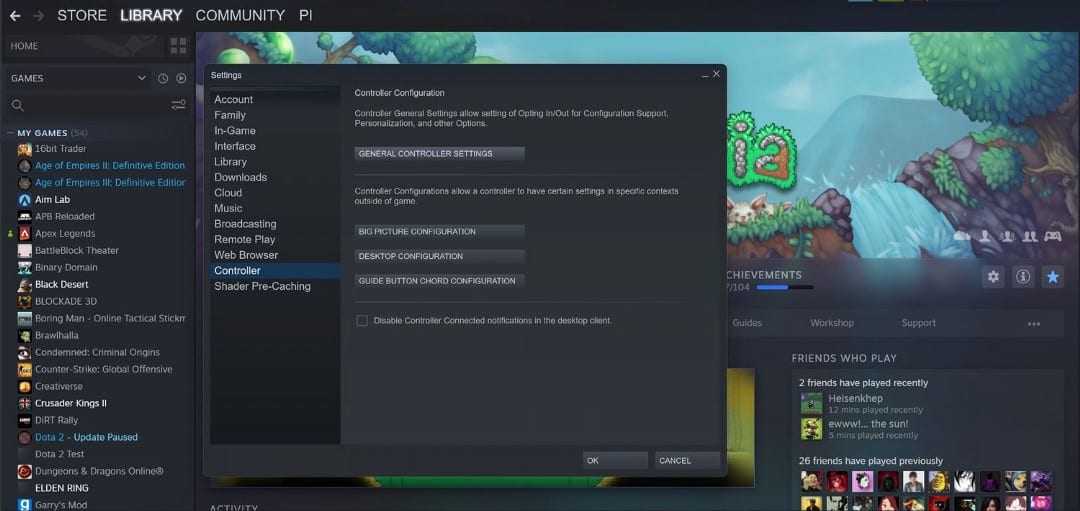
- Нажмите Общие настройки контроллера.
- С помощью контроллера включите Поддержка конфигурации PlayStation.
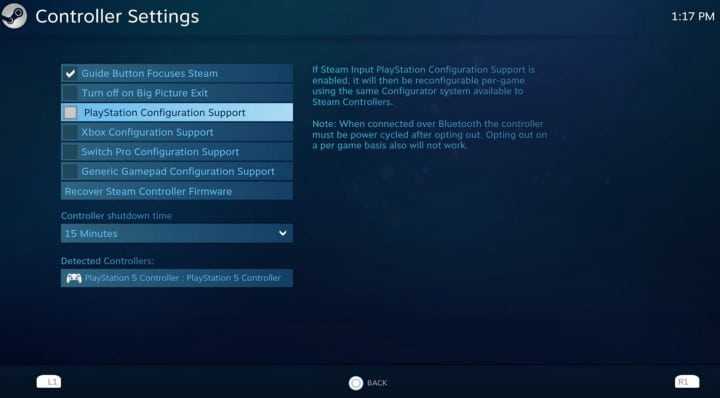
Вы должны увидеть имя вашего контроллера под меткой «Обнаруженные контроллеры». Контроллер PlayStation 5. С помощью Steam вы можете получить доступ ко многим настройкам вашего контроллера DualSense. Одним из таких примеров является цвет индикатора на контроллере.
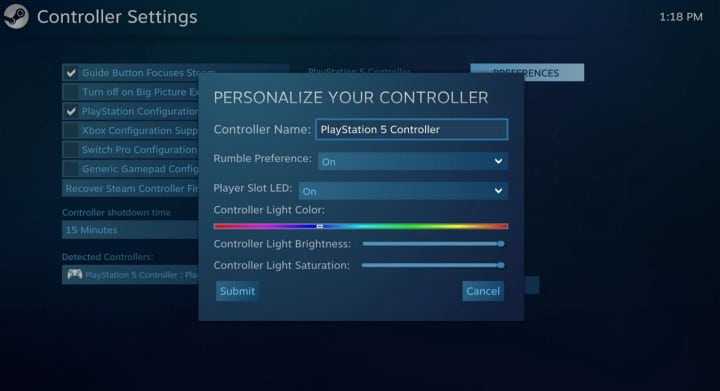
- Наведите указатель мыши на контроллер PlayStation 5 в разделе «Обнаруженные контроллеры».
- Справа выберите Предпочтения.
- Измените индикатор игрового автомата на Давать возможность.
- Установите цвет подсветки контроллера на предпочитаемый вами цвет. Ваш контроллер должен менять цвет в режиме реального времени.
- Найдите Отправить.
Настройка контроллера для использования в Steam гарантирует его совместимость со всеми играми Steam. Проверять Как использовать Steam Play для запуска нескольких игр Windows в Linux.
Настройки уведомлений
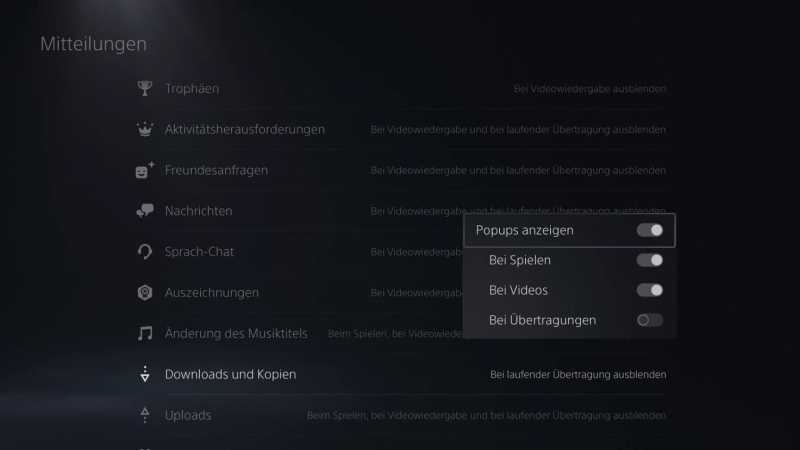 Устанавливайте всплывающие окна отдельно для каждого уведомления.
Устанавливайте всплывающие окна отдельно для каждого уведомления.
Это новинка: вы можете подробно настроить, когда и как PS5 будет информировать вас о новостях, в разделе Настройки > Уведомления. Помимо предустановок, таких как продолжительность отображения, в зависимости от типа уведомления можно указать, когда на консоли будут отображаться всплывающие окна. Например, вы можете запретить показывать уведомления о загрузке во время трансляций или во время воспроизведения видео, а сообщения и запросы друзей — нет.
Кстати: если вы перейдете в Центр управления (нажав кнопку PS один раз) на пункт Уведомления, вы сможете мгновенно отключить все всплывающие окна с помощью переключателя. Это будет продолжаться до следующего входа в систему на PS5.
Регистрация
Для регистрации нескольких пар в системе ПС4 каждый из желающих (количеством не более четырёх) поочерёдно производит подключение своего джойстика к включённой консоли.
Если один из геймпадов уже зарегистрирован системой PS4, то никаких проблем у консоли это не вызовет. Если же такой регистрации до сих пор не было, то система предложит создать гостевой аккаунт (в этом случае добытые в игре призы и трофеи будет некому присвоить).
Сама регистрация производится нажатием кнопки PS (каждым участником со своего девайса).
В процессе самой регистрации после нажатия PS световая панель загорается цветом, назначаемым следующему очередному участнику. Порядок выдаваемых цветов такой: синий, красный, зелёный и розовый.
Шаг 1. Подключите контроллер PS5 к ПК.
Чтобы использовать PS5 на ПК, первым делом необходимо надежно подключить ее к компьютеру. Есть два способа подключить контроллер PS5 к ПК.
Способ 1: подключите контроллер PS5 через USB-кабель.
Это самый простой способ подключить контроллер PS5 к компьютеру с Windows. Но сначала займись собой USB-кабель .
Если вы купите только контроллер PS5, вы обнаружите, что кабель не входит в комплект. Чтобы подключить или зарядить контроллер, вам понадобится USB-кабель, поставляемый с консолью PS5.
Получить 2 упаковки на Amazon за 8,99 долларов. если у вас его нет.

один) Подключите меньший конец USB-кабеля к верхней части контроллера PS5.

два) Подключите другой конец кабеля к свободному порту USB на вашем ПК.
3) Вы готовы идти. Пока вы используете Windows 10, ОС должна сразу это понять.
Способ 2: подключите контроллер PS5 через Bluetooth.
Беспроводной контроллер PS5, использующий Bluetooth для подключения к ПК. Если на вашем компьютере есть функция Bluetooth, вы можете подключить контроллер PS5 к компьютеру по беспроводной сети. Если нет, вы можете использовать ключ Bluetooth для подключения 2 устройств.
Если вам нужен адаптер Bluetooth, приобретите Bluetooth 5.0 ключ для компьютера.
Убедитесь, что адаптер Bluetooth работает нормально. Это означает, что вам понадобится последняя версия драйвера адаптера Bluetooth на вашем компьютере. Если вы не уверены в этом или не знаете, как сделать это вручную, вы можете сделать это автоматически с помощью Драйвер Легкий .
Драйвер Легкий автоматически распознает вашу систему и найдет для нее правильные драйверы. Вам не нужно точно знать, какая система работает на вашем компьютере, вам не нужно рисковать загрузкой и установкой не того драйвера, и вам не нужно беспокоиться об ошибке при установке.
Вы можете загрузить и установить свои драйверы, используя Free или За версия Driver Easy. Но с версией Pro требуется только два кликов (и вы получаете полная поддержка и 30-дневная гарантия возврата денег ):
1) Скачать и установить Драйвер Легкий .
два) Бегать Драйвер Легкий и ударил Сканировать сейчас кнопка. Драйвер Легкий затем просканирует ваш компьютер и обнаружит любые проблемные драйверы.
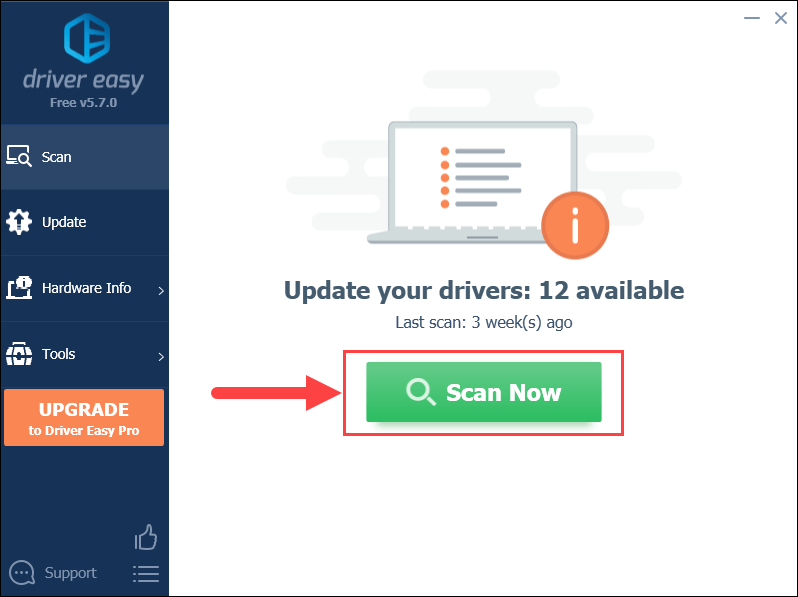
3) Нажмите на Обновлять кнопку рядом с драйвером адаптера Bluetooth, чтобы автоматически загрузить правильную версию, затем вы можете установить ее вручную (вы можете сделать это с БЕСПЛАТНОЙ версией). Или нажмите Обновить все для автоматической загрузки и установки правильной версии все драйверы, которые отсутствуют или устарели в вашей системе. (Для этого требуется Про версия который поставляется с полной поддержкой и 30-дневной гарантией возврата денег. Вам будет предложено выполнить обновление, когда вы нажмете «Обновить все».)
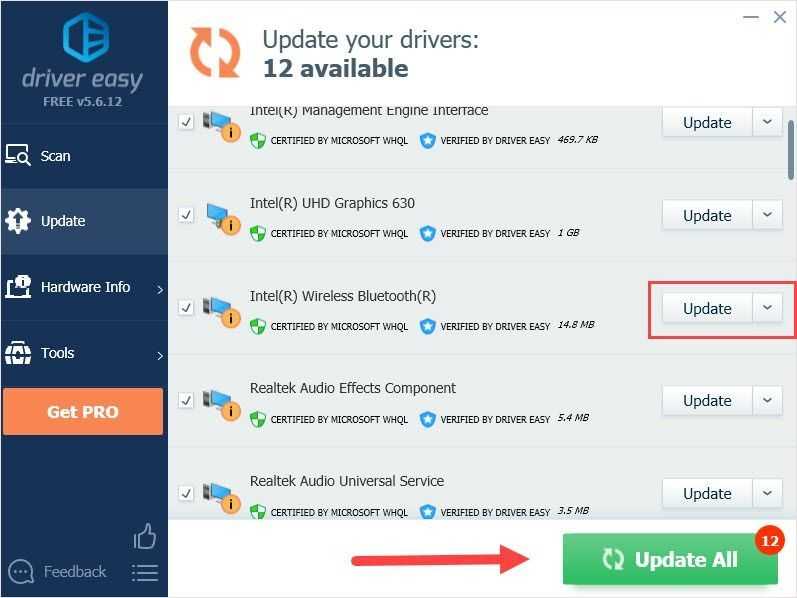 Pro-версия Driver Easy поставляется с полной технической поддержкой. Если вам нужна помощь, обращайтесь Служба поддержки Driver Easy в support@drivereasy.com .
Pro-версия Driver Easy поставляется с полной технической поддержкой. Если вам нужна помощь, обращайтесь Служба поддержки Driver Easy в support@drivereasy.com .
Когда ваш адаптер Bluetooth будет готов, давайте подключим PS5 к ПК.
один) На ПК нажмите кнопку Windows logo key + I (клавиша i) вместе, чтобы открыть настройки Windows. Нажмите Устройства .
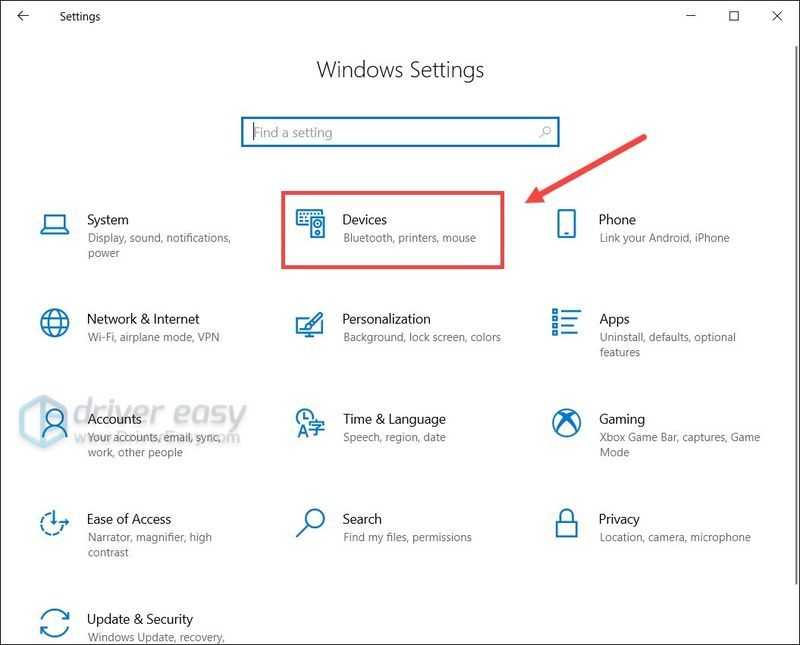
два) в Bluetooth и другие устройства панель, нажмите Добавьте Bluetooth или другое устройство кнопка.
3) Теперь повернитесь к вам контроллер PS5. Удерживайте доля кнопка и $ логотип одновременно нажмите кнопку на контроллере, и в конце концов индикатор вокруг сенсорной панели начнет быстро мигать. Это означает, что контроллер PS5 доступен для обнаружения.

4) Переключитесь на свой компьютер, вы увидите Беспроводной контроллер появляются на экране. Нажмите на нее, чтобы соединить PS5 с компьютером.
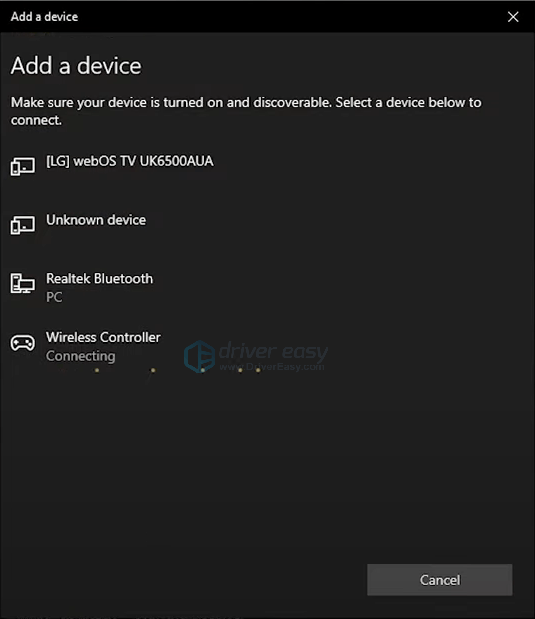
PS5 подключен к вашему ПК, и вы можете использовать его в некоторых играх, которые уже поддерживают этот контроллер.
Но если игра, в которую вы хотите играть, использует более новый драйвер Microsoft XInput, вам необходимо настроить контроллер на или через чтобы вы могли играть в компьютерные игры.
PlayStation 5: редкие проблемы
Контроллер DualSense не заряжается или разряжается слишком быстро. Такое бывает, если заряжать геймпад не комплектным кабелем. Еще может помочь подключение не к переднему USB-порту, а к заднему.
Неприятный шум. В то время, как у большинства PS5 не издает никаких звуков вообще, у некоторых консоль работает с неприятным высоким жужжанием, который уже прозвали «шумом дросселей». Иногда его еле слышно, а иногда треск получается очень громким. Проблема, видимо, в небольшой наклейке рядом с вентилятором — она частично отклеивается и попадает в лопасти. Исправить косяк не трудно, но консоль придется частично разбирать — из-за этого можно лишиться гарантии.
PS5 может умереть при переходе в режим ожидания. И ладно, если она просто перепроверит память и отправит в Sony отчет об ошибке. Но ведь консоль в ходе «восстановления хранилища» и вовсе может превратиться в кирпич — случай единичный, но менее пугающей проблема от этого не становится. В компании ошибку уже признали — она программная и будет исправлена в ближайших прошивках. Лучший способ борьбы с ней сейчас — просто не использовать режим ожидания.
«Прямо сейчас моя PS5 на 100 процентов мертва. Я столкнулся с проблемой восстановления хранилища, о которой сообщали и другие, но моя разошлась до серьезных ошибок и проблем с подключением и загрузкой».
Если перевести консоль в режим ожидания во время игры Spider-Man Remastered, система может «упасть». Консоль перезагрузится и во время запуска будет перепроверять память. Еще один повод пока что не трогать режим ожидания. Впрочем, массовой проблема пока не стала.
«Кажется, если перевести PS5 в режим ожидания, когда запущена Spider-Man: Remastered, то упадет вся система и это запустит восстановление внешнего жесткого диска. По крайней мере, у меня такое случилось пару раз за сегодня».
Бесконечные глюки PS5 с ошибкой CE-108262-9. Вагон проблем — от крашей, фризов и тормозов с вылезающей роковой ошибкой. Если проблема разовая, то можно выдохнуть и спокойно играть дальше, надеясь на патчи. Если же ошибка выскакивает постоянно, для вас грустные новости — поможет только обмен или ремонт консоли по гарантии. О причинах пока можно только гадать, но на форумах люди считают, что проблема в GPU.
— Какой босс в Demon’s Souls шокировал вас больше всего?— CE-108255-1 был сложным, но когда я победил его, CE-108262-9 меня достал. Все еще с ним не справился. Сражался с ним каждую ночь со вторника, не могу понять его паттерны.
Проблемы с питанием PS5. Если консоль тормозит, перезагружается очень часто или вообще зависает на экране перезагрузки — то проблема может быть в питании. Если такое случается, в Sony советуют проверить свою консоль — возможно ее нужно ремонтировать или менять.
Графические артефакты в любых играх. У некоторых игроков консоль заливает экран кислотными артефактами и торчащими полигонами в любых играх. Если регулярно сталкиваетесь с таким — поможет только сервисный центр. Вот уж тут дело точно в бракованном GPU. Но у некоторых проблема пропадает сама собой.





























