Лучшие приложения и онлайн-программы для создания PDF путем объединения нескольких изображений
В настоящее время существует большое количество онлайн-программ, позволяющих исправлять нужные документы в формате PDF, в этом случае объединяя несколько изображений и делая их одним. Со своей стороны, они становятся для пользователей более быстрым и практичным способом адаптации контента, потому что им не нужно загружать какое-либо программное обеспечение на свой компьютер, чтобы получить его. Вот лучшие веб-приложения.
Online2PDF.com
Этот тип инструмента позволит вам объединять ваши документы и изображения в PDF-файлы онлайн и совершенно бесплатно. Вы должны знать, что он совместим с Microsoft Word, PowerPoint и многими другими, даже может объединять до 20 файлов одновременно, что позволяет максимальный размер 150 МБ. В нем вы можете редактировать, комбинировать и унифицировать все, что вы хотите от вашего компьютера. Примечательно утверждает факт снятия защиты данного вида формата и сжать его, чтобы уменьшить его вес.
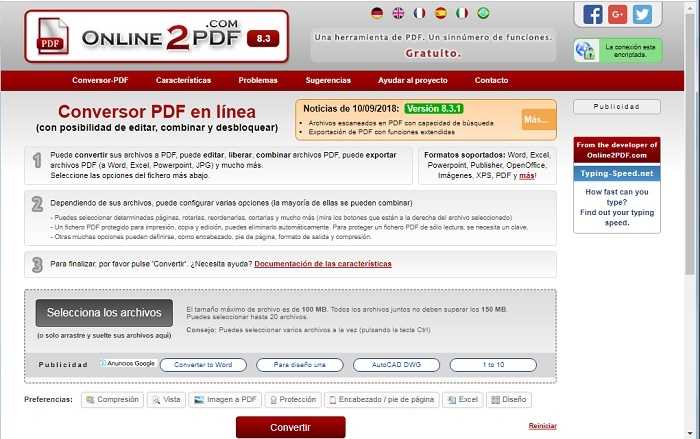
Сейда PDF Слияние
Эта программа достигает Объединяйте несколько изображений и документов в один файл, систематизируя и объединяя страницы из разных документов. У него есть возможность перетаскивания, чтобы комбинировать их более практичным и простым способом. Вы можете получить к нему доступ в любое время, так как он работает из браузера и абсолютно бесплатен, хотя и имеет платная версия на один год если вам нужны более обширные функции. После того, как сервер обработает информацию, он безвозвратно удалит их с платформы, обеспечив пользователю безопасность того, что на ней делается.
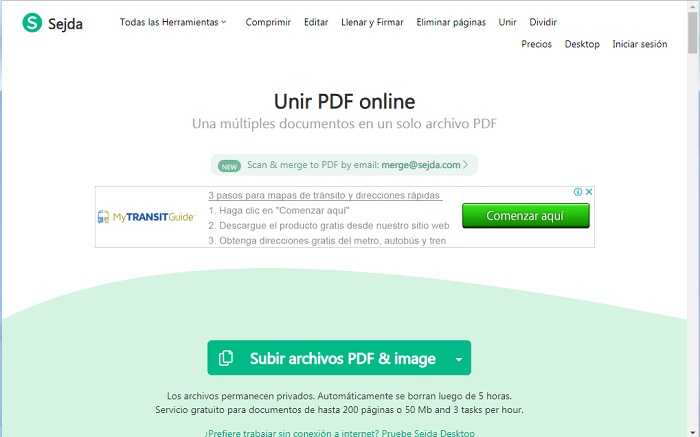
iLovePDF.com
Среди самых популярных программ «iLovePDF” куда вы сможете объединять, разделять, сжимать и преобразовывать документы Office в PDF, PDF в JPG и JPG в PDF. Вы даже можете комбинировать свои иллюстрации и файлы, чтобы без проблем сформировать единый документ. Как и в предыдущем, в этом вы также можете перетаскивать для своего практического развития в этом инструменте. Он не требует установки и упрощает обращение, так что любой может его использовать.
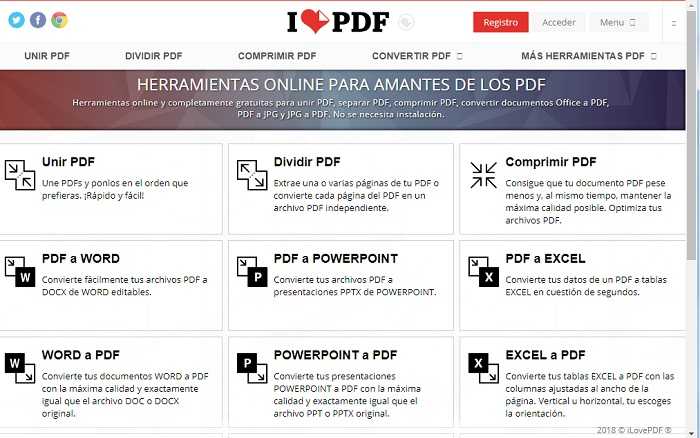
SmallPDF.com
Эта бесплатная онлайн-программа упрощает объединение изображений в единый формат PDF, что позволяет реорганизовать документы. Вы можете использовать его со своего компьютера или с мобильного устройства. Это довольно полный и простой инструмент для пользователей, которые не привыкли выполнять такой процесс со своими файлами. Когда вы закончите исправление всех ваших изображений, объединив их в один файл, это приложение также дает вам возможность конвертировать их в Microsoft Word.
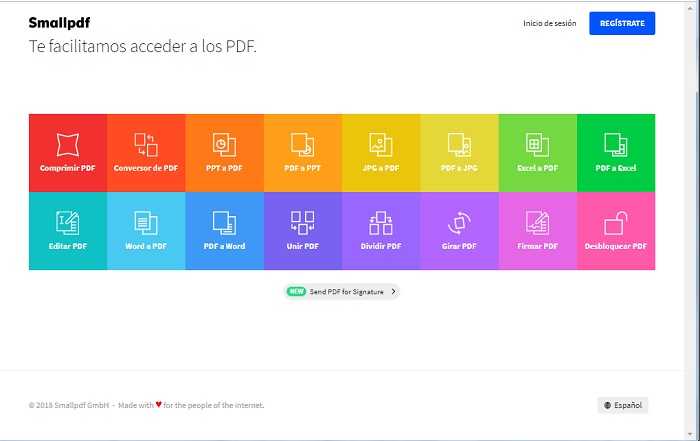
PDF.io
Это приложение может предложить вам объединение нескольких PDF-файлов в один без использования какой-либо программы. У него есть очень большое преимущество, а именно то, что он не имеет ограничений по размеру. так что вы можете расположить количество документов в виде текста или изображений, которое вы хотите для большего удобства. Это довольно практично при использовании, и это очень поможет, когда вы захотите использовать его для инструментов, которые он вам предлагает.
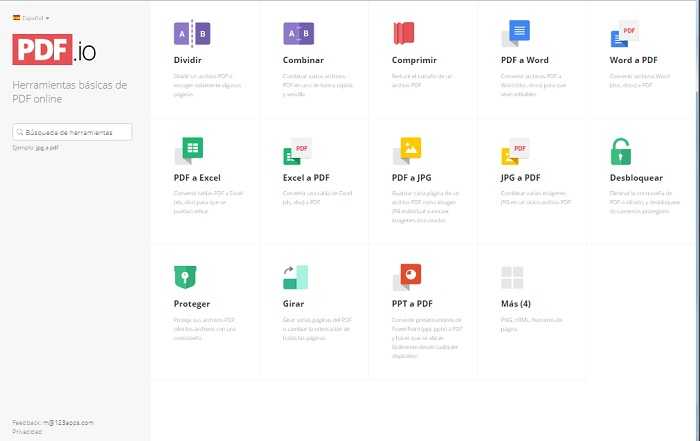
SodaPDF.com
Эта программа подтверждает, что вы фиксируете все свои документы в формате PDF, обеспечивая преобразование различных типов файлов для большей простоты. Он допускает различные изменения в каждом из них по своему усмотрению, способствуя их исправлению без потери качества изображений. Кроме того, он позволяет конвертировать PDF в Word и другие, это действительно удобно и очень практично.
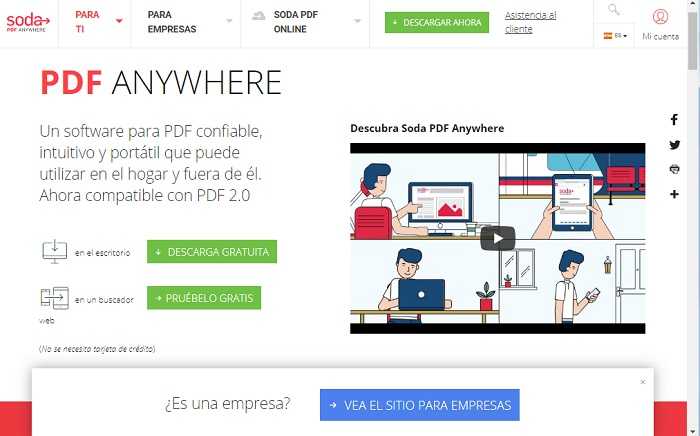
FilesMerge.com
Это веб-приложение позволяет объединить два или более изображений в PDF. У него есть очень хорошее преимущество, заключающееся в том, что он совместим с различными форматами для исправления ваших файлов, таких как JPG, PNG, BMP, GIF. Этот инструмент позволяет вам легко изменять документы и решать, хотите ли вы упорядочить их по горизонтали, вертикали или по столбцам.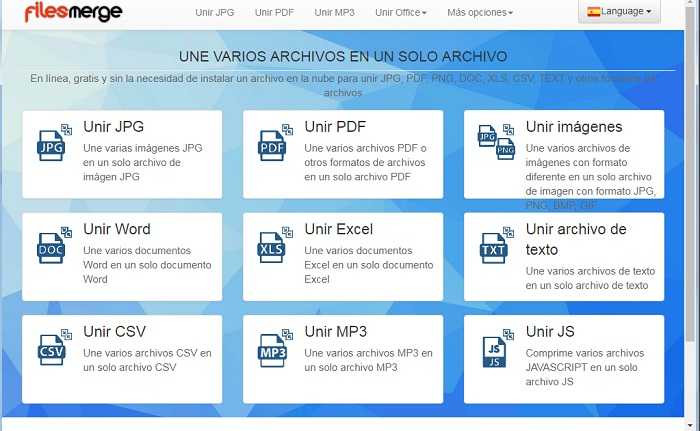
Это различные инструменты или приложения, с которыми вам не нужно будет использовать и загружать дополнительное программное обеспечение на свой компьютер. Компьютер Windows или Mac объединить несколько фотографий и создать файл PDF в одном документе. Но вы можете исправить их онлайн, где бы вы ни находились, просто зайдя в браузер. Используйте практические инструменты, которые каждое из этих приложений предоставляет вам для эффективного решения ваших проектов.
Онлайн-сервис конвертации JPG >> PDF
Как перевести файл JPG в формат PDF, если под рукой нет редакторов? Пожалуй, самым лучшим сервисом в плане конвертирования картинок в формат PDF является сервис http://convert-my-image.com/Ru . Бесплатный и русифицированный онлайн-сервис буквально за пару кликов сконвертирует вашу картинку в обычный пдф. Открываем сайт в браузере, кликаем по кнопке «Выбрать файл» и указываем картинку, которую требуется перевести в PDF.
После выбора картинки жмем зеленую кнопку «Старт» и сохраняем файл в любое удобное место (лучше на рабочий стол).
Все, конвертация успешно завершена. Как видим, все очень просто и не требует особых умений.
Как конвертировать несколько изображений в один PDF-файл на Android
Поскольку все школы и колледжи закрыты из-за COVID-19, большинству из нас необходимо подавать документы, школьные проекты или даже правительство. Идентификаторы часто в сети. Щелкнуть изображение — это более простой способ отправить файл, и большинство из нас использует для этого встроенное приложение камеры. Однако на большинстве веб-сайтов можно загружать только один файл PDF. Итак, как объединить несколько изображений в один файл PDF? Если у вас есть телефон Android, скорее всего, у него нет собственного способа сделать это, поэтому мы будем использовать стороннее приложение, которое позволит вам сделать это за несколько простых шагов. Итак, не теряя времени, давайте посмотрим, как преобразовать несколько изображений в один документ PDF.
Прочтите лучшие приложения для сжатия PDF-файлов на Android, чтобы уменьшить размер PDF-файла
Конвертируйте несколько изображений в один PDF-файл на Android
Мы собираемся использовать PDF CONVERTER, который является бесплатным и приложение с открытым исходным кодом что вы можете найти на обоих F-Droid а также Магазин игр. Приложение бесплатное, и вы можете скачать его по ссылкам ниже. После загрузки, установки откройте приложение из раздела меню.
Вот некоторые из дополнительных функций в приложении.
- Объединить несколько PDF-файлов
- Сжать PDF
- Архивировать в PDF
- Разделить PDF
Приложение имеет множество других функций, перечисленных на главной странице, к которым мы вернемся позже. Открыв приложение, в разделе «Создать PDF-файл» нажмите «Изображения в PDF».
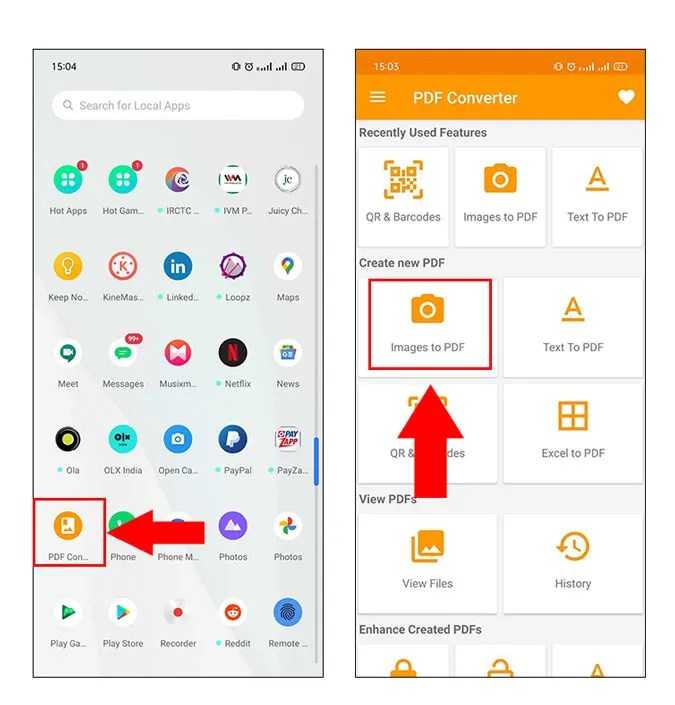
В следующем меню нажмите «Выбрать изображения», чтобы открыть галерею. Теперь выберите изображения, которые вы хотите добавить, нажав в правом верхнем углу каждого изображения. Когда вы закончите, нажмите на «Конечно» в правом нижнем углу экрана.
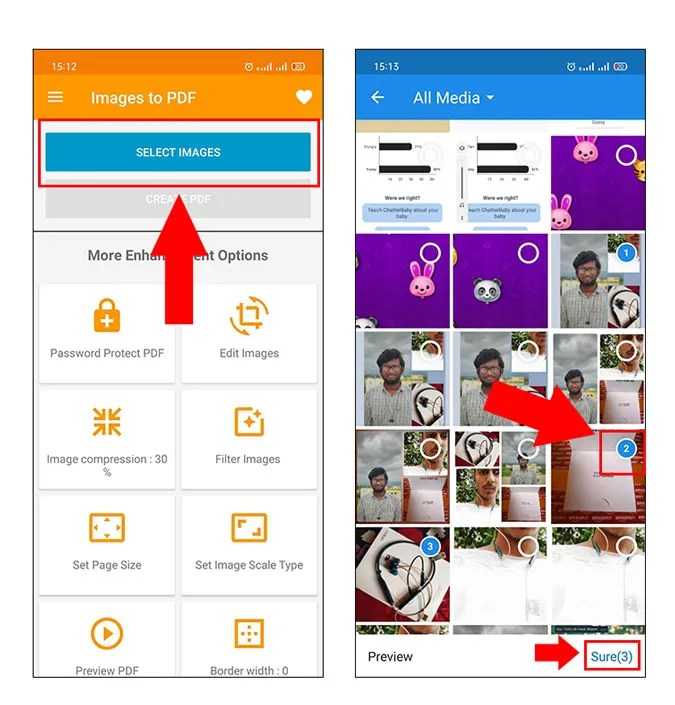
Вы заметите, что опция «Создать PDF» включена, нажмите на нее. Присваивать файлу новое имя необязательно. Вы можете сохранить заголовок по умолчанию или использовать конкретный заголовок файла, как я сделал на изображении ниже. После того как вы дадите ему название, нажмите ОК.
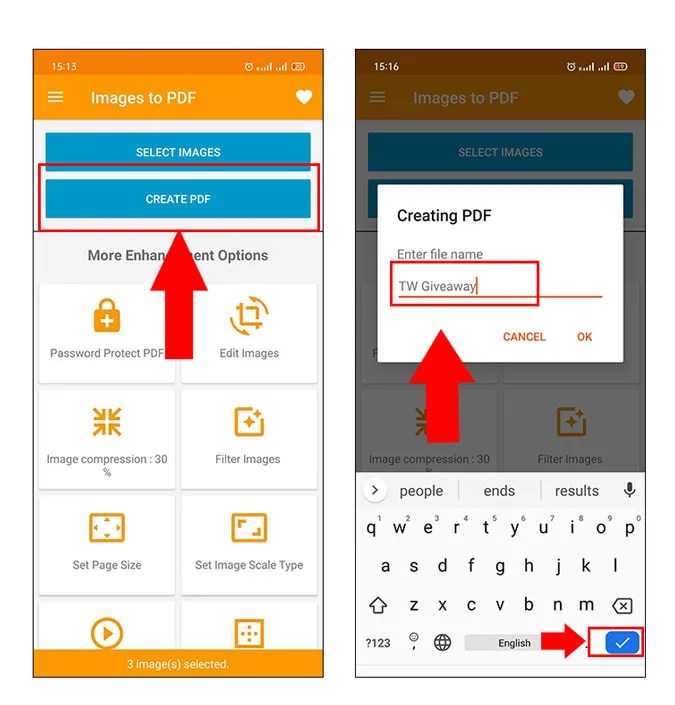
Если вы видите зеленую галочку на следующей странице, это означает, что вы успешно объединили изображения в PDF. Чтобы просмотреть PDF, нажмите Открыть PDF. Вот и все, вы успешно объединили изображения в PDF.
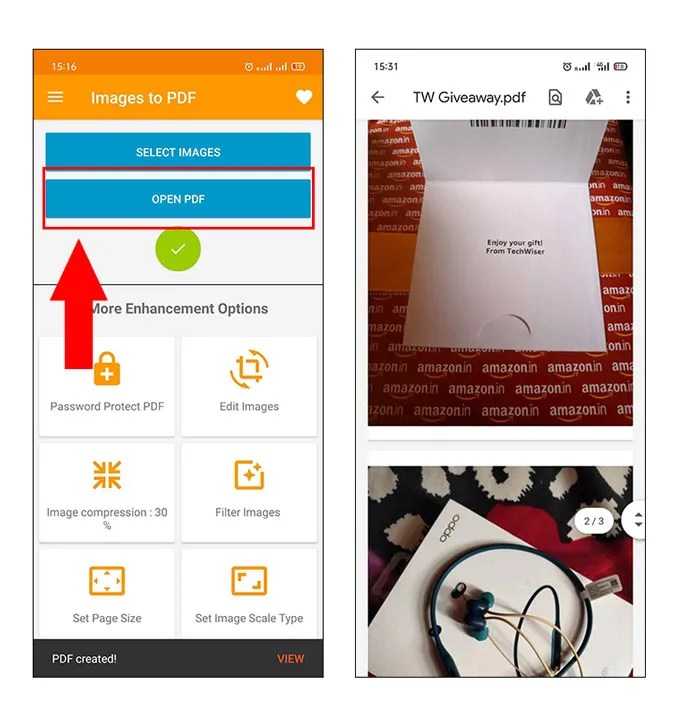
Другие возможности PDF
Хотя это бесплатное приложение, в нем есть множество полезных функций PDF, которые вы можете использовать для настройки своего PDF-файла. Наиболее полезной из них является функция защиты паролем PDF, которая позволяет заблокировать файл, чтобы сделать его более безопасным. Также есть опция редактирования изображения, где вы можете обрезать изображение и повернуть его. Если вы хотите предварительно просмотреть PDF-файл, прежде чем объединить их все, на той же вкладке есть опция «Предварительный просмотр PDF».
Мысль о том, что я успешно объединила пятьдесят изображений в PDF, нет ограничений на количество изображений, которые вы можете комбинировать.
Это были несколько дополнительных функций, которые могут пригодиться. Но это не так, у него есть гораздо больше функций, таких как сжатие изображения, добавление границы, изменение порядка изображения, включение номеров страниц, водяных знаков и т. Д.
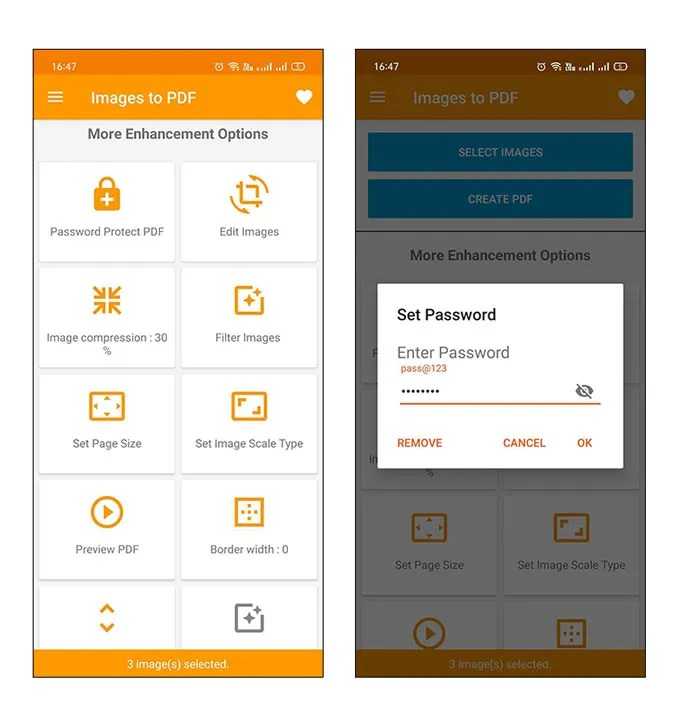
Заключительные замечания
Я надеюсь, что с помощью этих шагов вы легко сможете комбинировать изображения. Теперь, хотите ли вы отправить документы или школьный проект вашего ребенка, выполните следующие действия, и вы получите PDF-файл в кратчайшие сроки. У приложения есть только один недостаток — баннерная реклама вверху. Но поскольку вы можете использовать его в автономном режиме, реклама не будет казаться ограниченной и загроможденной.
Объединение фото в ПДФ файл при помощи программы
Если вам часто нужно будет конвертировать картинки, скачайте специальное программное обеспечение. Оно
не устанавливает ограничений на количество объединяемых файлов, позволяет настроить размеры листа,
накладывать надписи, штампы, подписи.
PDF Commander
Удобная программа для создания документов с нуля или за счет их объединения, преобразования PDF в JPG и наоборот. Можно
загрузить PNG, TIFF, BMP и другие форматы, отрегулировать порядок показа, обрезать границы, изменить
формат листа. Также есть возможность наложить поверх надписи, другие снимки, вставить штампы.
Скачать PDF Commander можно на Windows 11 и ниже.
Приложение имеет интуитивно понятный интерфейс на русском и подходит начинающим пользователям.
Как из фотографии сделать ПДФ файл:
-
1. Запустите программу через ярлык на рабочем столе или на панели задач. Воспользуйтесь
функцией «Объединить в PDF» -
2. Найдите интересующие вас материалы в Проводнике и перетащите их в появившееся окно.
Также можно щелкнуть по кнопке «Выбрать файлы». Поддерживается JPEG, GIF, TXT, а также конвертация
ПНГ в ПДФ. - Выделите миниатюру и измените последовательность отображения картинок с помощью стрелок на верхней
панели. Подтвердите объединение.
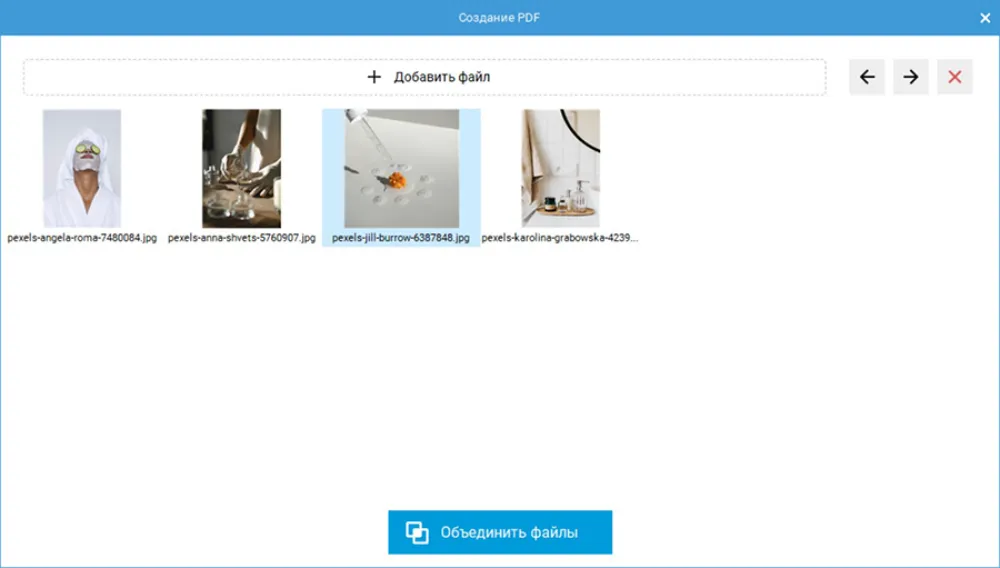
-
3. Чтобы обрезать снимок, нажмите на «Кадрировать». Обозначьте границы с помощью рамки.
Повторите действие с другими листами. Также вы можете поменять параметры любой страницы. Для этого
щелкните по ней правой кнопкой мыши и выберите соответствующую опцию. После укажите пропорции листа
из перечня или свои значения ширины и высоты, затем смените ориентацию.
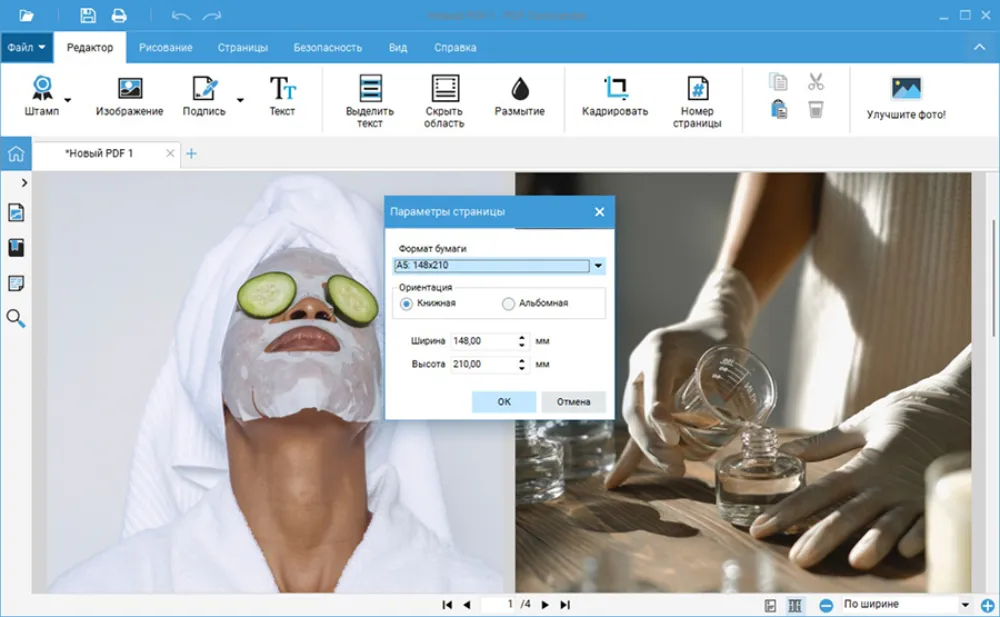
-
4. Вставьте надписи через «Редактор» – «Текст». Кликните в любом месте и напечатайте
информацию. Зажмите сочетание клавиш Ctrl + A для выделения данных и настройте шрифт, величину букв,
начертание.
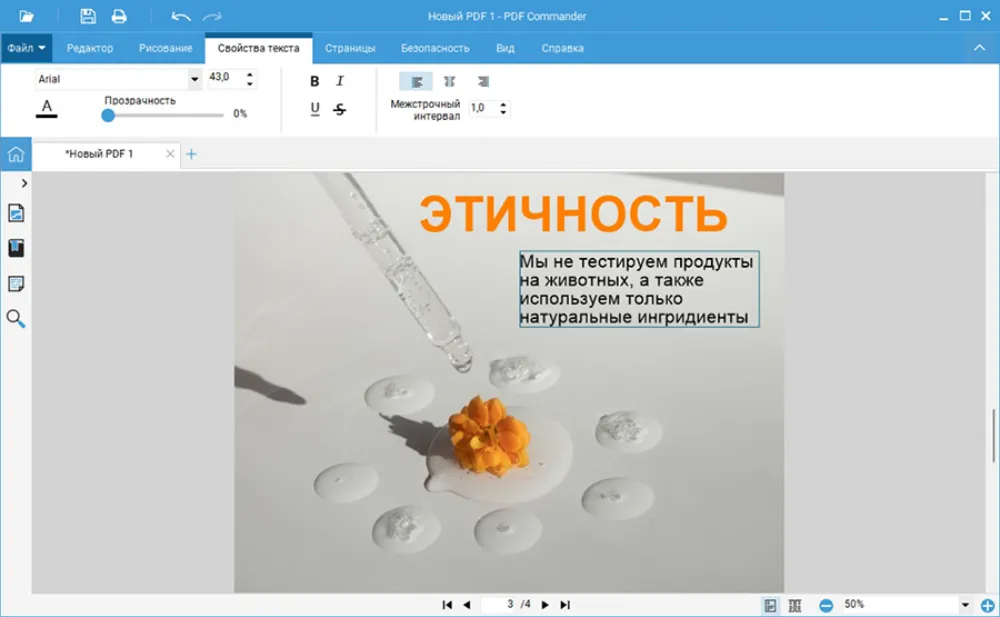
-
5. Экспортируйте результат через «Файл» – «Сохранить как…». Укажите место для сохранения на
жестком диске.
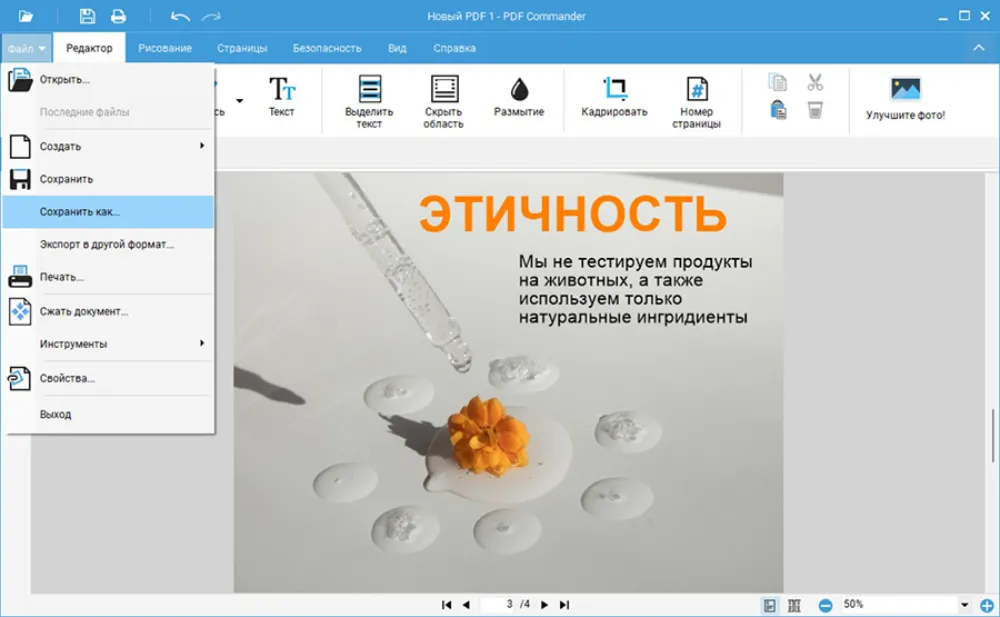
Adobe Acrobat
Предназначена для чтения, конвертации и создания электронных книг, форм, официальных бумаг,
презентаций и т.д. Здесь есть возможность склеивать два и более снимка, смешивать их с Word, таблицами
Excel. Вы сможете скачивать итог на жесткий диск или выполнять печать PDF документа через встроенный
менеджер.
В неактивированной версии функционал ограничен: можно только просматривать и комментировать объекты.
Чтобы преобразовывать и вносить коррективы в документ, нужно оплачивать ежемесячную или ежегодную
подписку. В настоящий момент пользователям из России для этого потребуется карта зарубежного банка.
Как конвертировать несколько изображений:
-
1. Перейдите на официальный портал разработчика и загрузите демоверсию. Пользователям из РФ
необходимо предварительно сменить свое местоположение с помощью VPN-сервиса. -
2. Запустите софт и войдите в аккаунт Adobe ID. В стартовом меню щелкните по кнопке
«Create». Импортируйте снимки через «Select Files». Чтобы выбрать несколько объектов, при выделении
зажмите Ctrl. -
3. Задействуйте опцию «Convert to PDF». Подождите завершения конвертации и выгрузите
результат на диск.
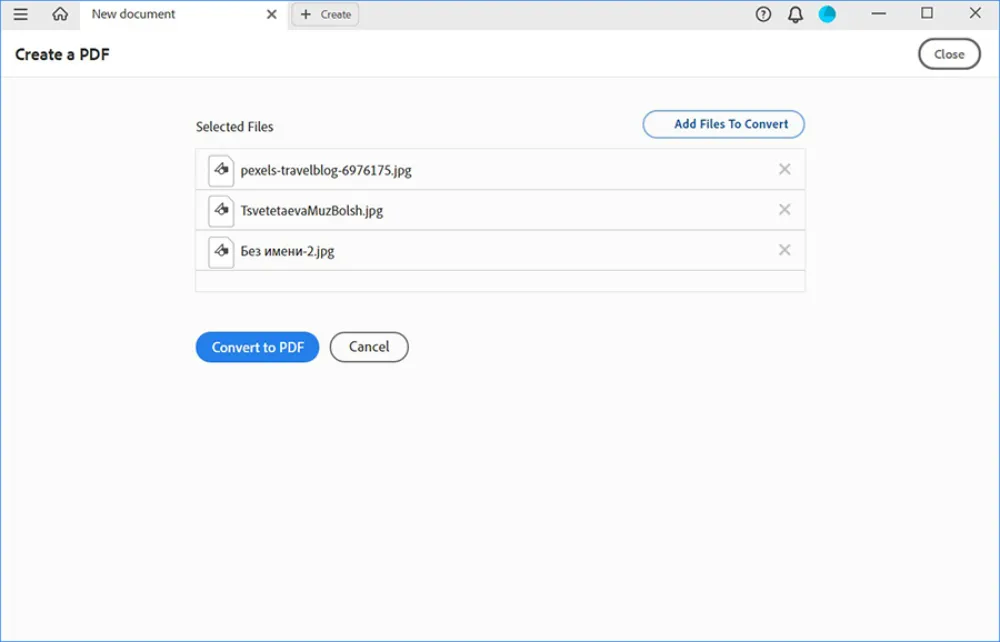
Foxit PDF Editor
Продвинутый редактор, используется для составления официальной документации, совместной работы над
презентацией и прочих задач. Позволяет соединить JPG, BMP, TIF, GIF и другие. Их можно будет
кадрировать, дополнить текстом или водяным знаком, нумерацией и т.д.
Как создать файл ПДФ из фото:
-
1. Задействуйте функцию «Создать» – «Объединить файлы». Импортируйте две и более фотографии
или добавьте целую папку через кнопки на верхней панели. Также можно загрузить данные из буфера
обмена, например скриншоты. -
2. Для изменения порядка изображений нажмите на название элемента, а затем на «Вверх» или
«Вниз». Раскройте «Настройки» и укажите «Путь вывода». Также поставьте галочки рядом с другими
параметрами, например опцией «Добавить новую страницу содержания». Подтвердите внесенные коррективы. -
3. Запустите преобразование. Итог будет автоматически сохранен в указанную папку, но вы
также можете дополнительно изменить содержимое в редакторе и экспортировать копию.
Как объединить JPG
JPG – один из самых популярных форматов изображений, который используется на веб-сайтах, в соцсетях, презентациях и видео. С такими файлами можно выполнять различные манипуляции, включая добавление текста и эффектов, поворот и отражение, ретушь, обрезку, объединение. Последний вариант мы как раз и рассмотрим в этой статье.
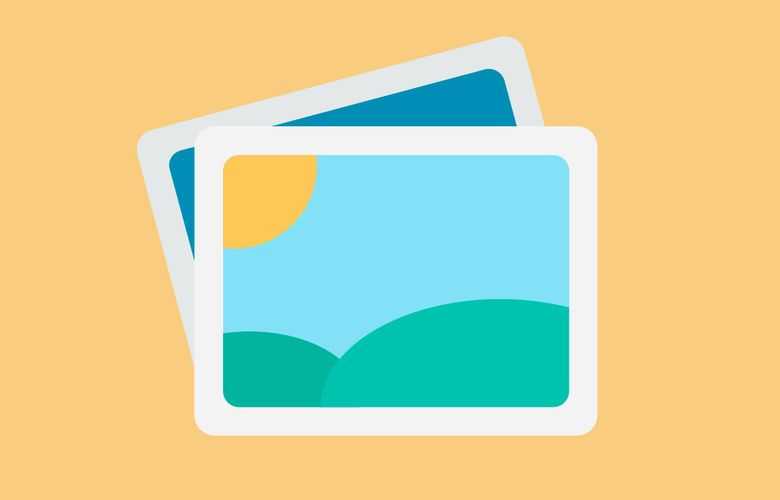
В Проводнике
Если вам нужно сделать коллаж из фотографий для дальнейшей распечатки или в принципе для вас неважно, в каком формате будет сохранен результат, можно объединить изображения в файл PDF через Проводник:
- Перейдите в папку с картинками.
- Выделите левой кнопкой мышки несколько файлов.
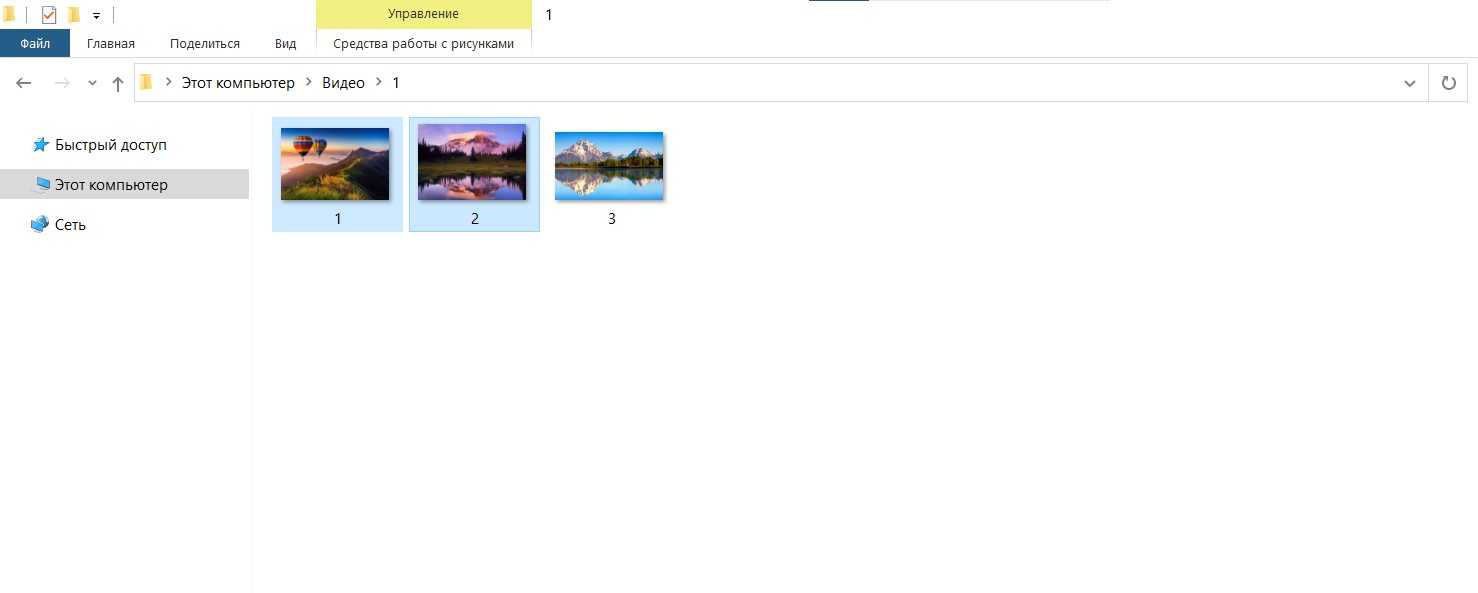
- Клацните правой кнопкой мыши по выбранным файлам, и в контекстном меню выберите опцию «Печать».
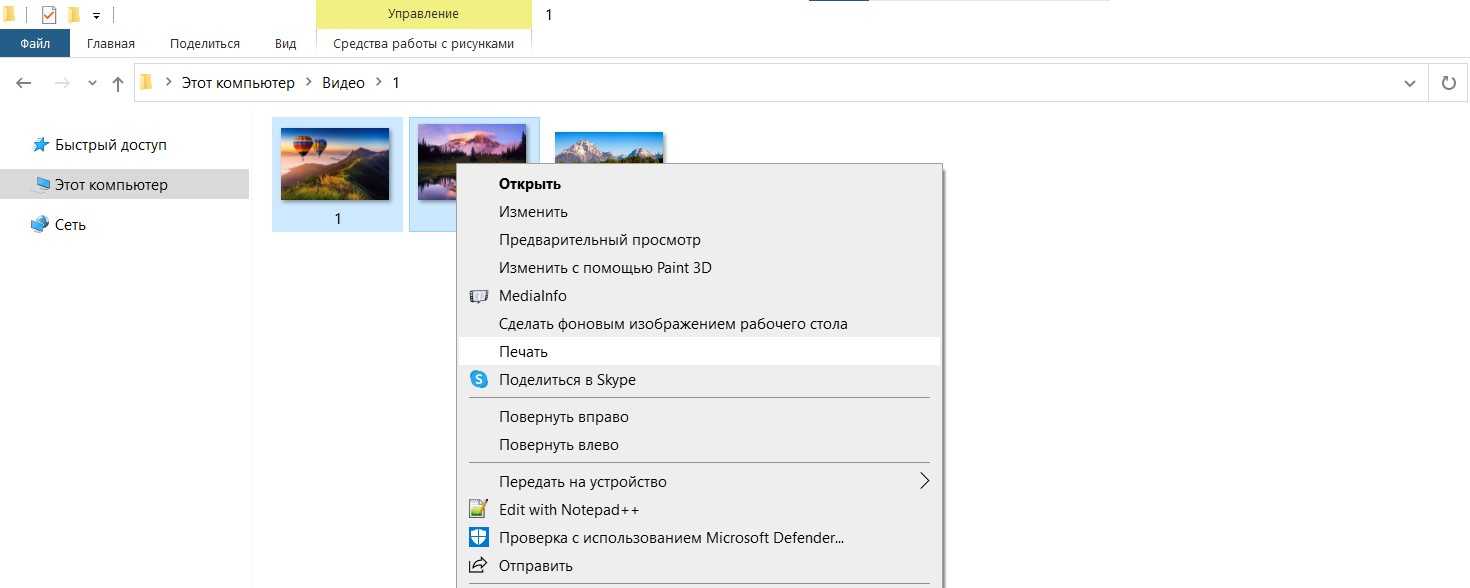
- Откроется окно печати. Здесь в разделе принтера выберите вариант «Microsoft Print to PDF».
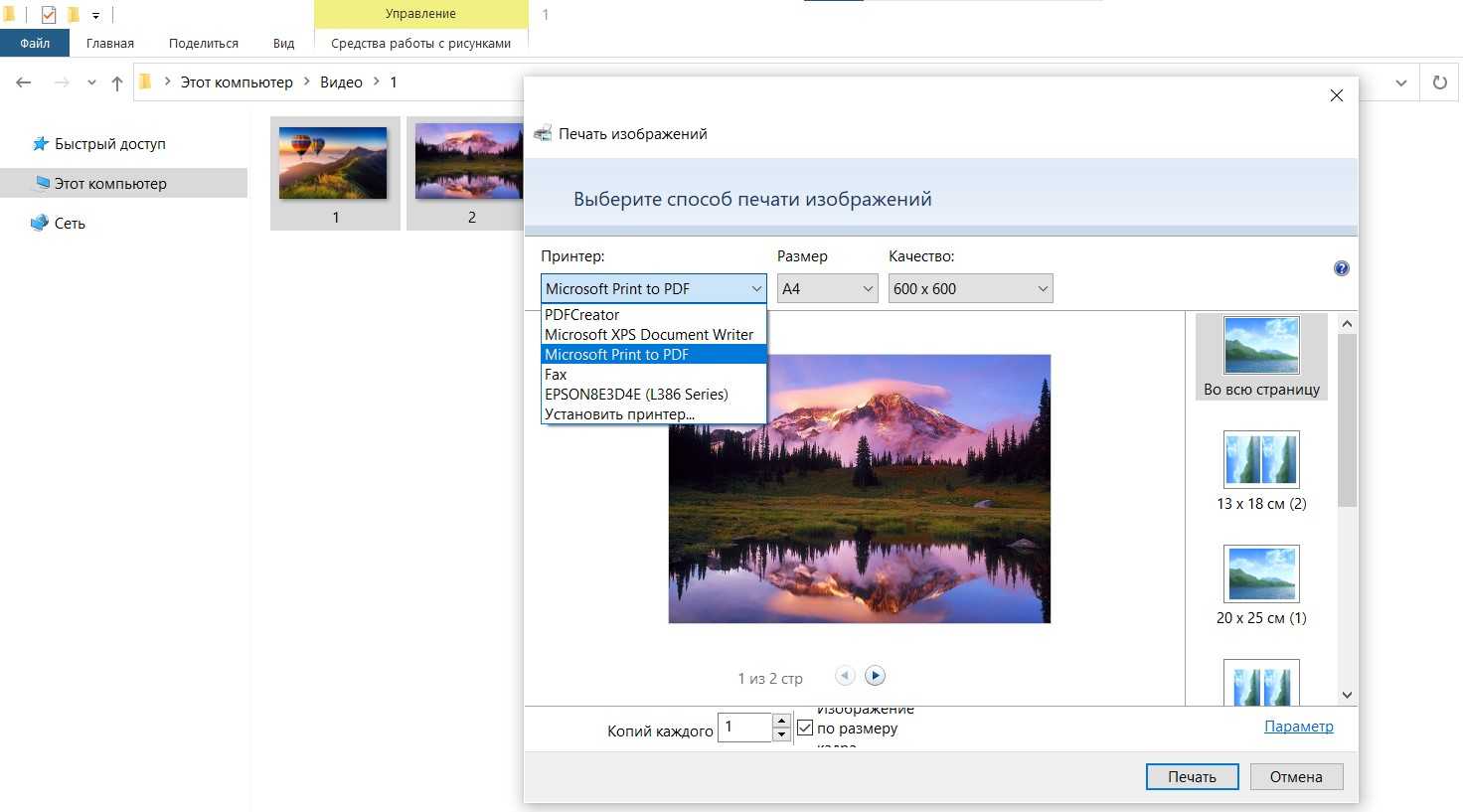
- Справа укажите, как будут отображаться картинки на странице (в зависимости от их количества). Нам нужно объединить 2 изображения, поэтому выбираем вариант отображения двух картинок на одной странице.
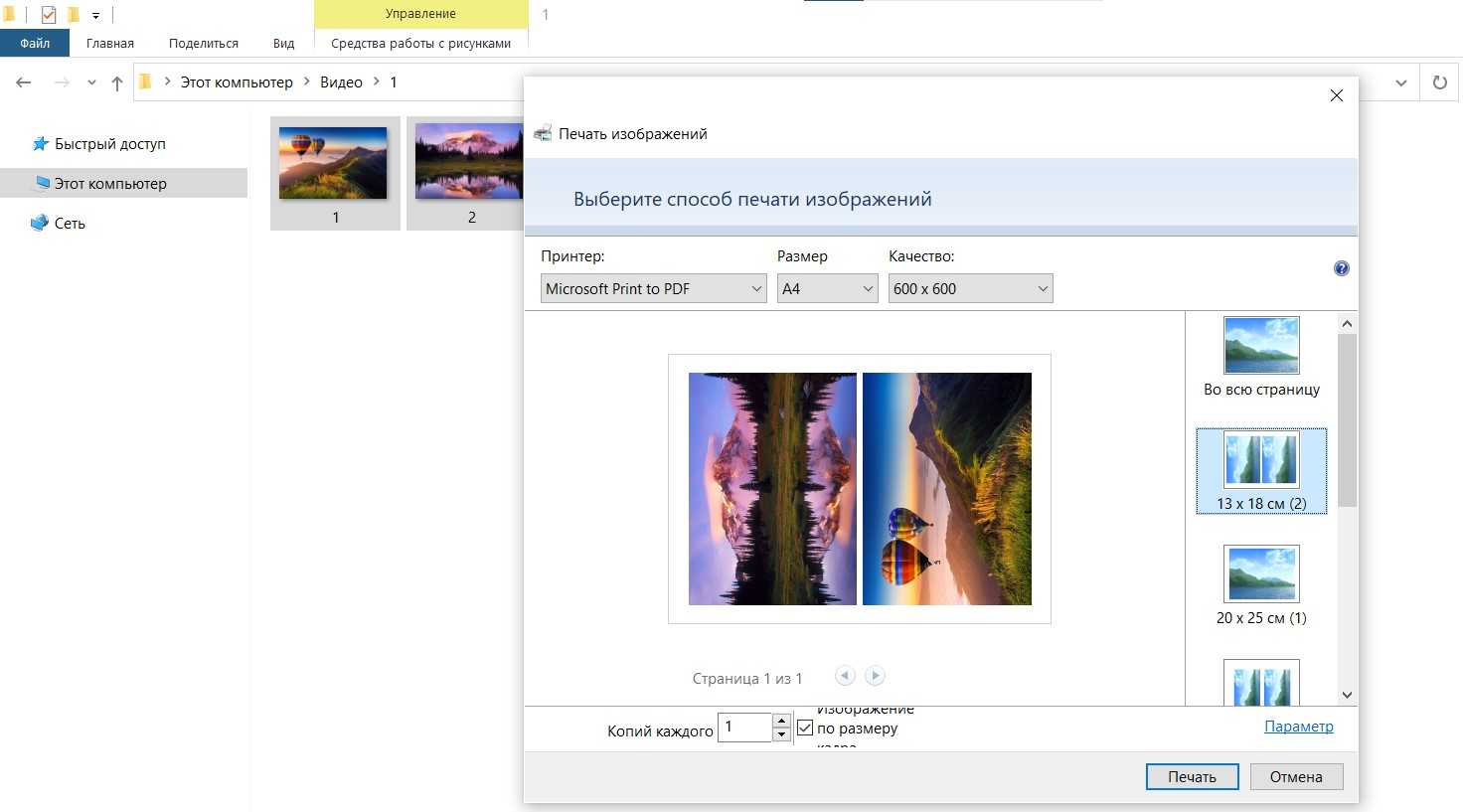
- В конце нажмите на кнопку «Печать» и сохраните готовый файл PDF в желаемый каталог на диске.
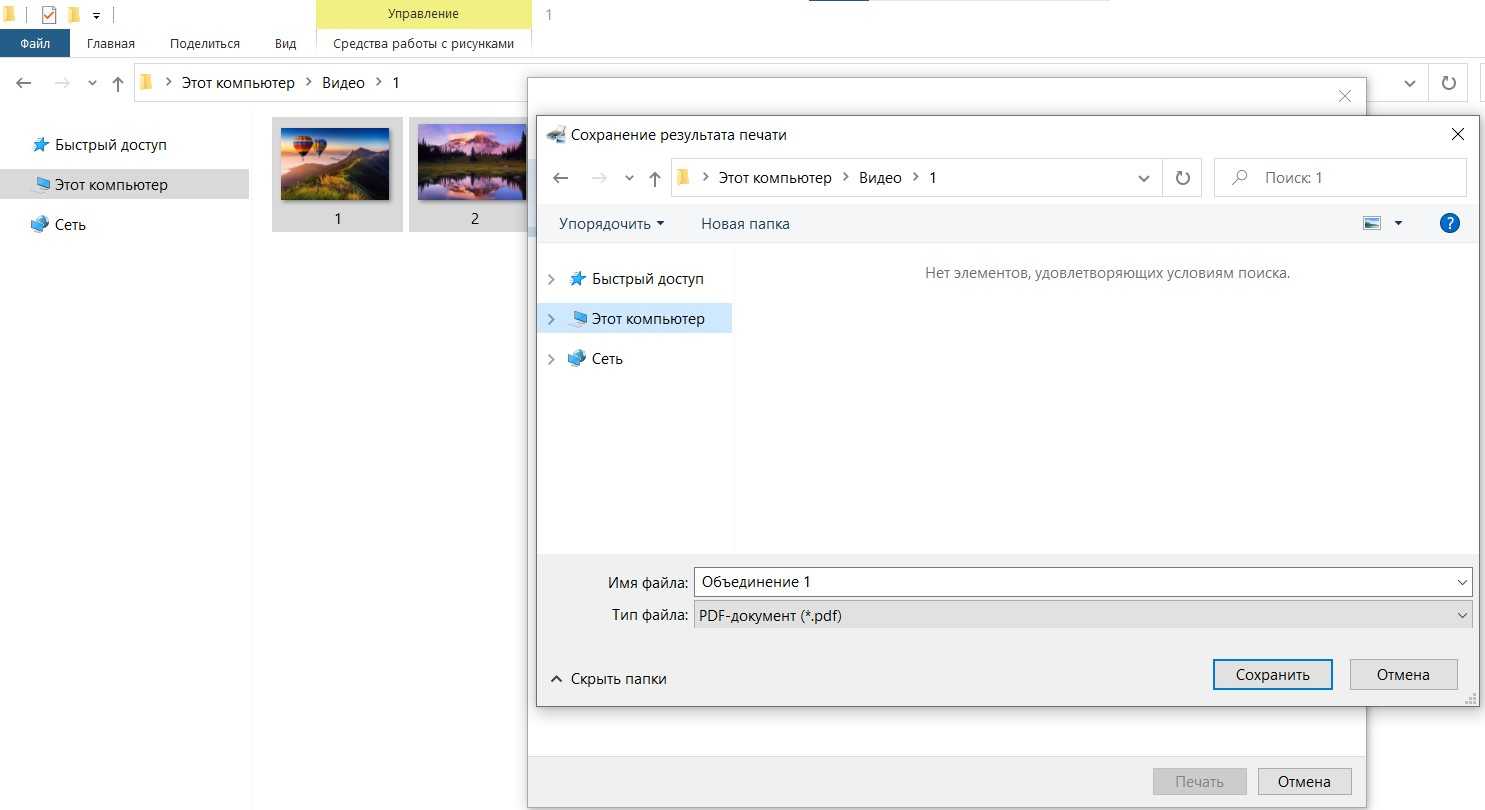
В Word
Этот способ сложнее, однако позволяет отредактировать и сохранить коллаж в формате JPG:
- Откройте новый документ.
- Перейдите на вкладку «Вставка», выберите пункт «Рисунок» – «Это устройство».
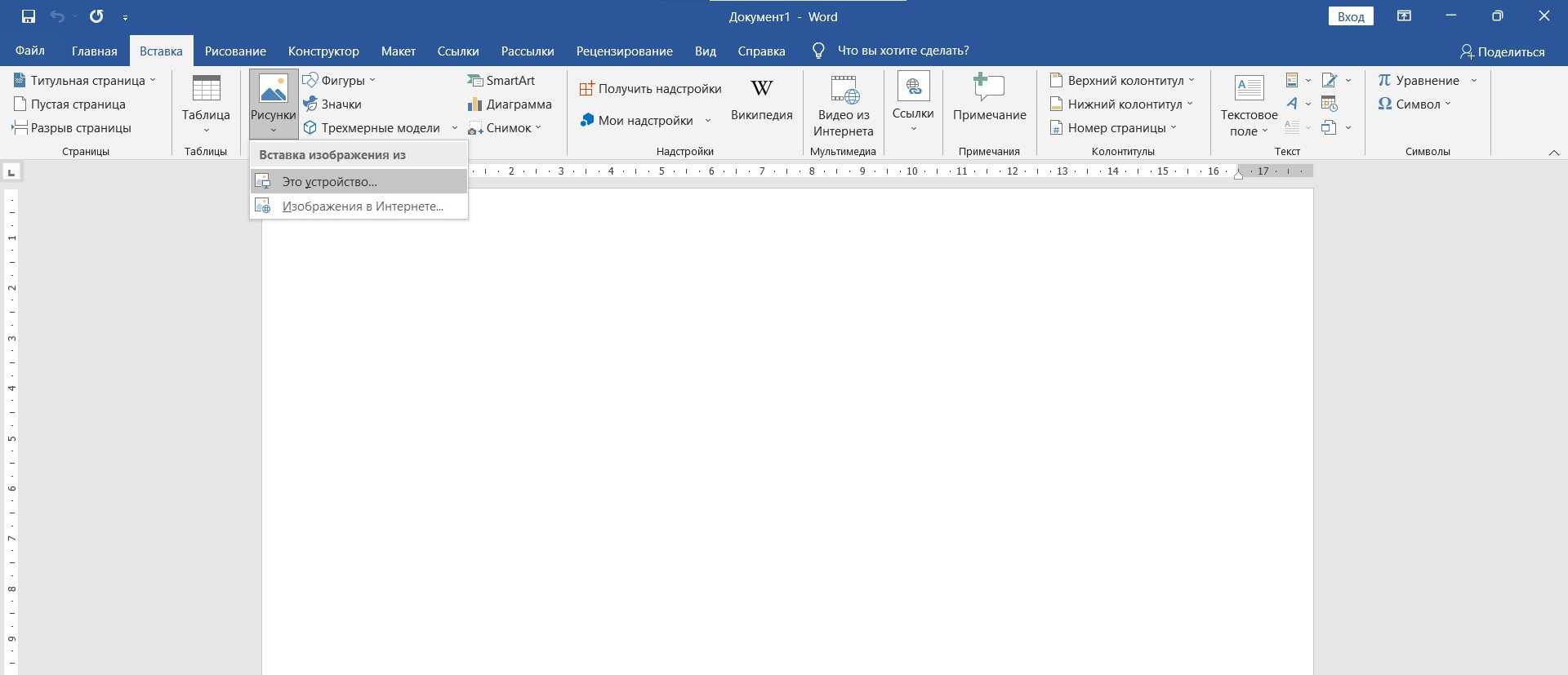
- Чтобы по очереди не добавлять несколько картинок в документ, в папке выделите левой кнопкой мыши сразу 2, 3 или любое другое количество JPG. И нажмите кнопку «Вставить».
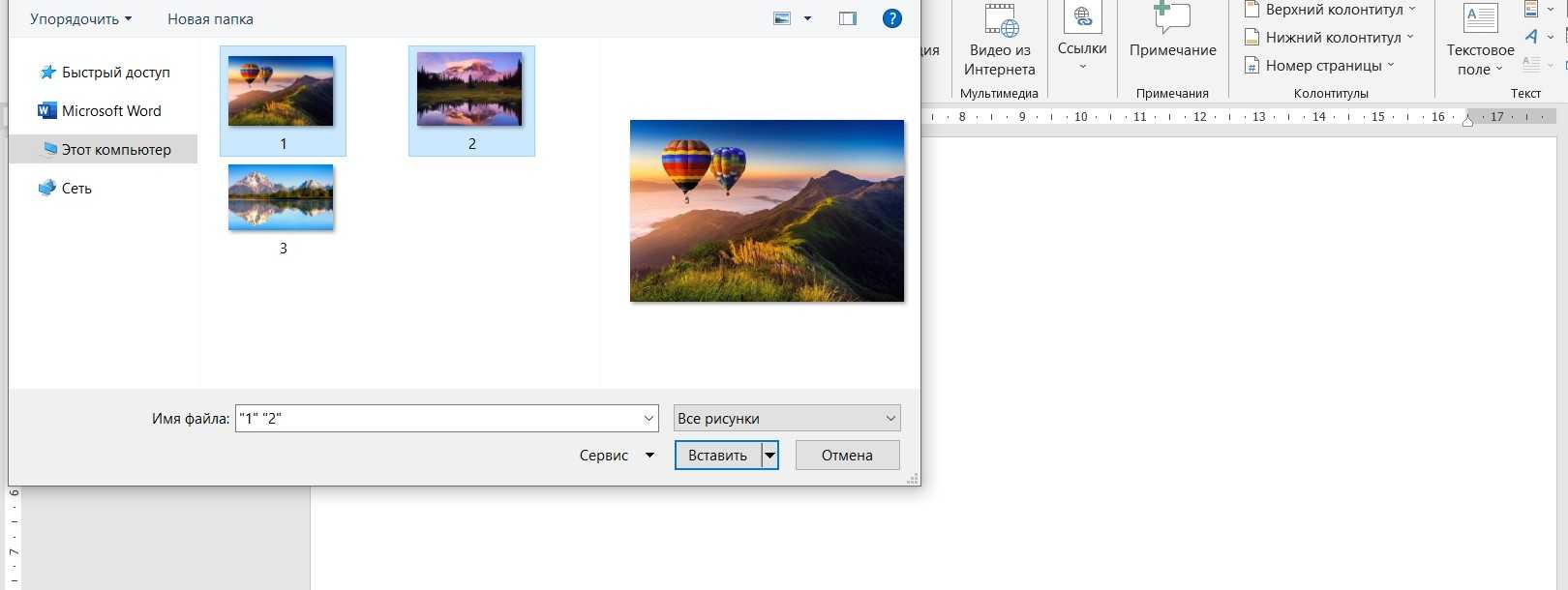
- После того как картинки отобразятся на странице, отредактируйте каждую при желании. Здесь можно обрезать JPG, установить новый размер, изменить резкость, удалить фон, добавить эффекты и т.д. Все функции расположены на панели инструментов «Формат рисунка». Для изменения размера достаточно перетянуть угол в сторону уменьшения (если в сторону увеличения – будет размыто) с помощью параметра разметки.
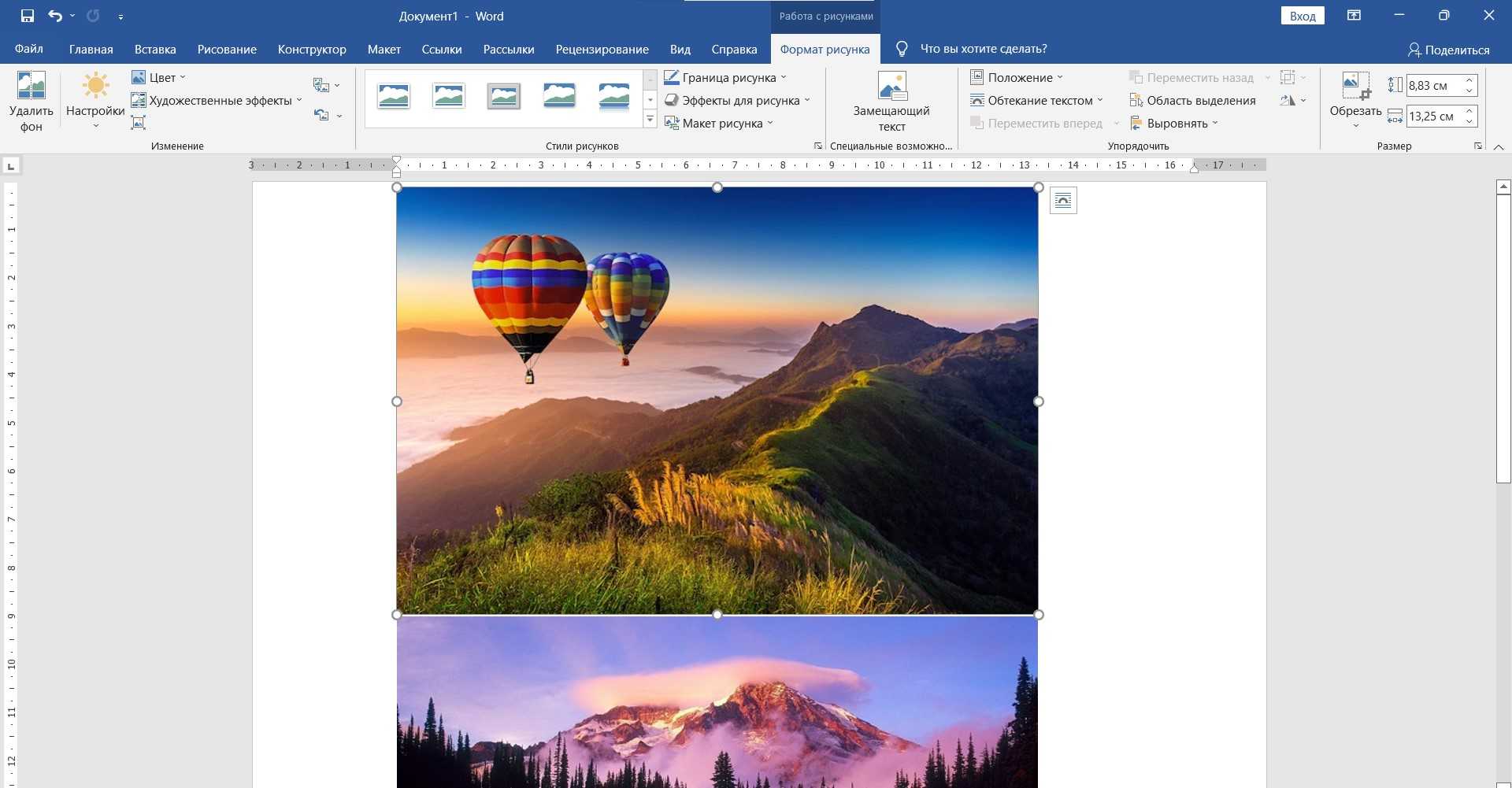
- Теперь нужно добавить холст. Для этого на вкладке «Вставка» выберите «Фигуры» – «Новое полотно».
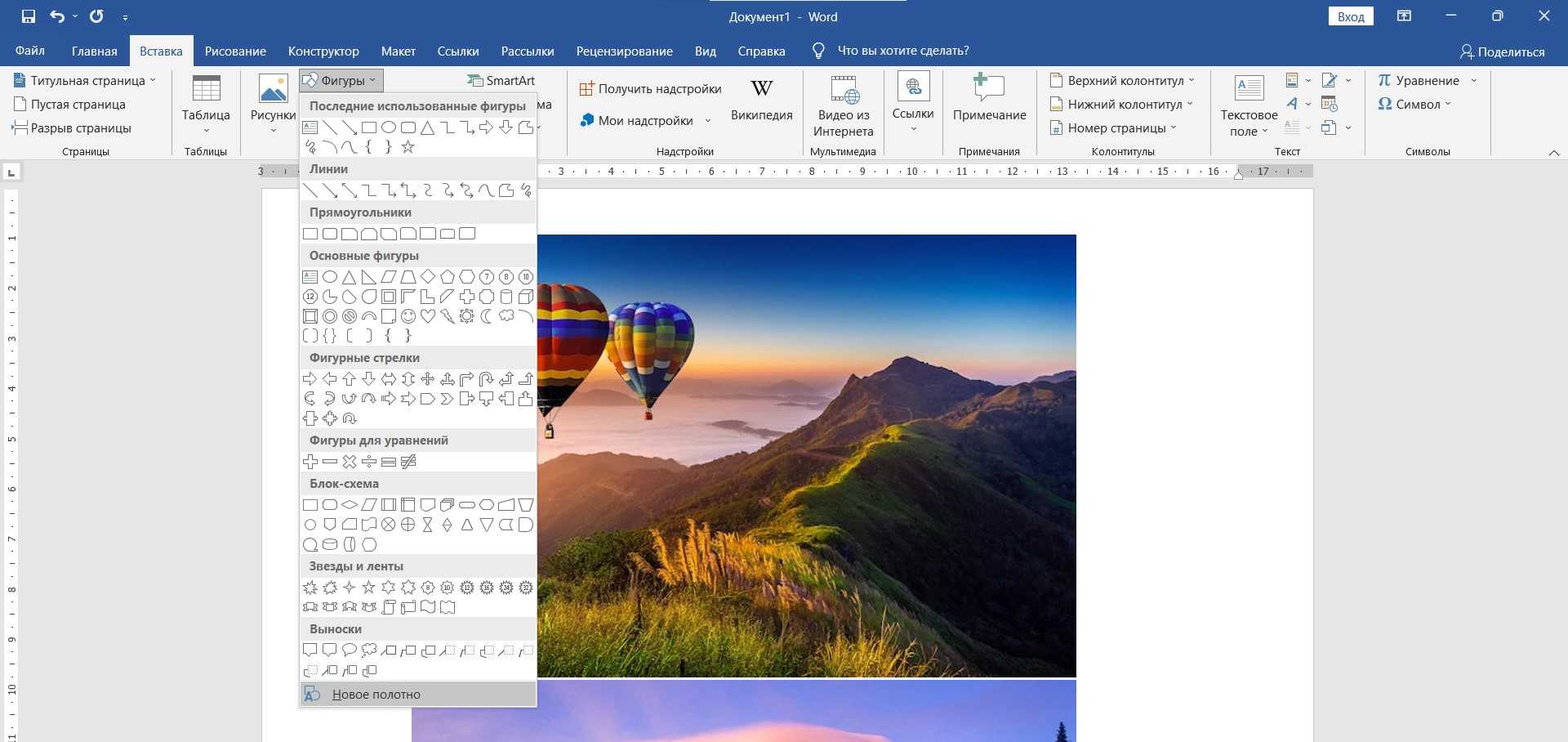
- В документе появится полотно, которому можно задать контур и новый размер на вкладке «Формат рисунка».
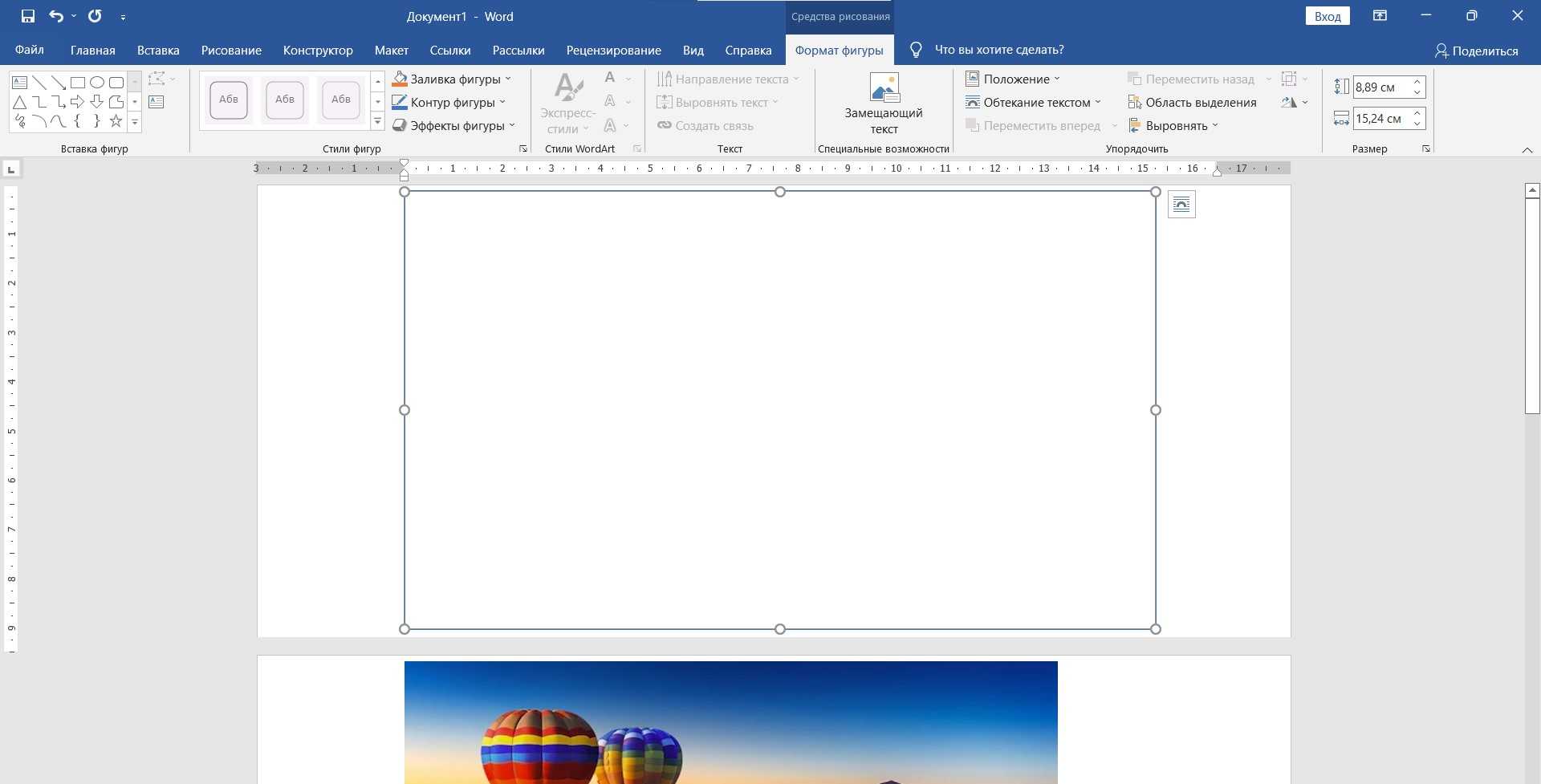
- Скопируйте и вставьте каждый JPG на полотно (перемещение объекта в этом случае не сработает) и, передвигая уголок, установите нужный размер.
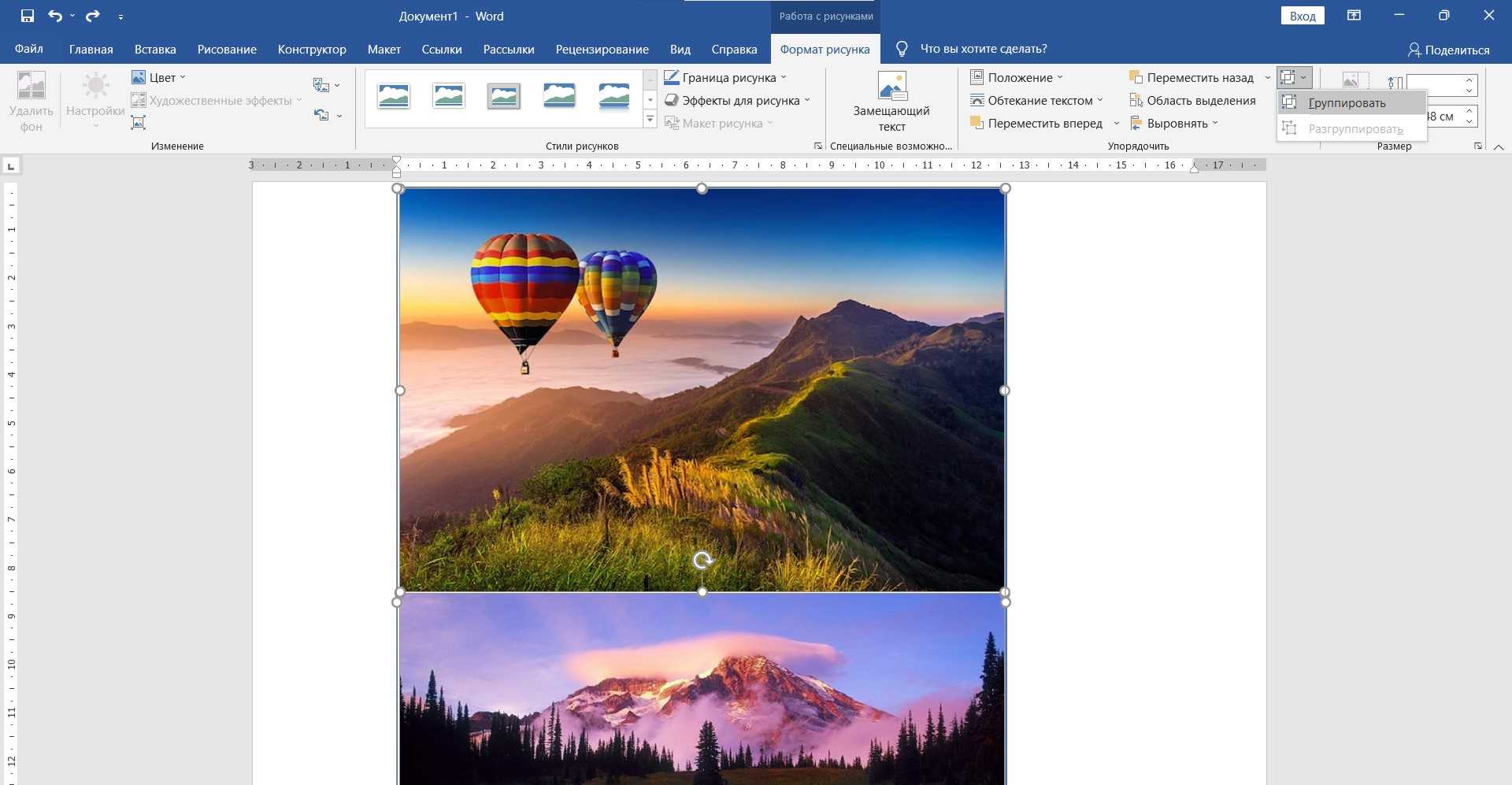
- Кликните мышкой по свободному месту в документе, затем нажмите и удерживайте клавишу Ctrl, пока щелкаете по каждому изображению, которое нужно объединить в одно. На вкладке «Формат рисунка» найдите параметр группировки, расположенный в разделе «Упорядочить», и нажмите на него.
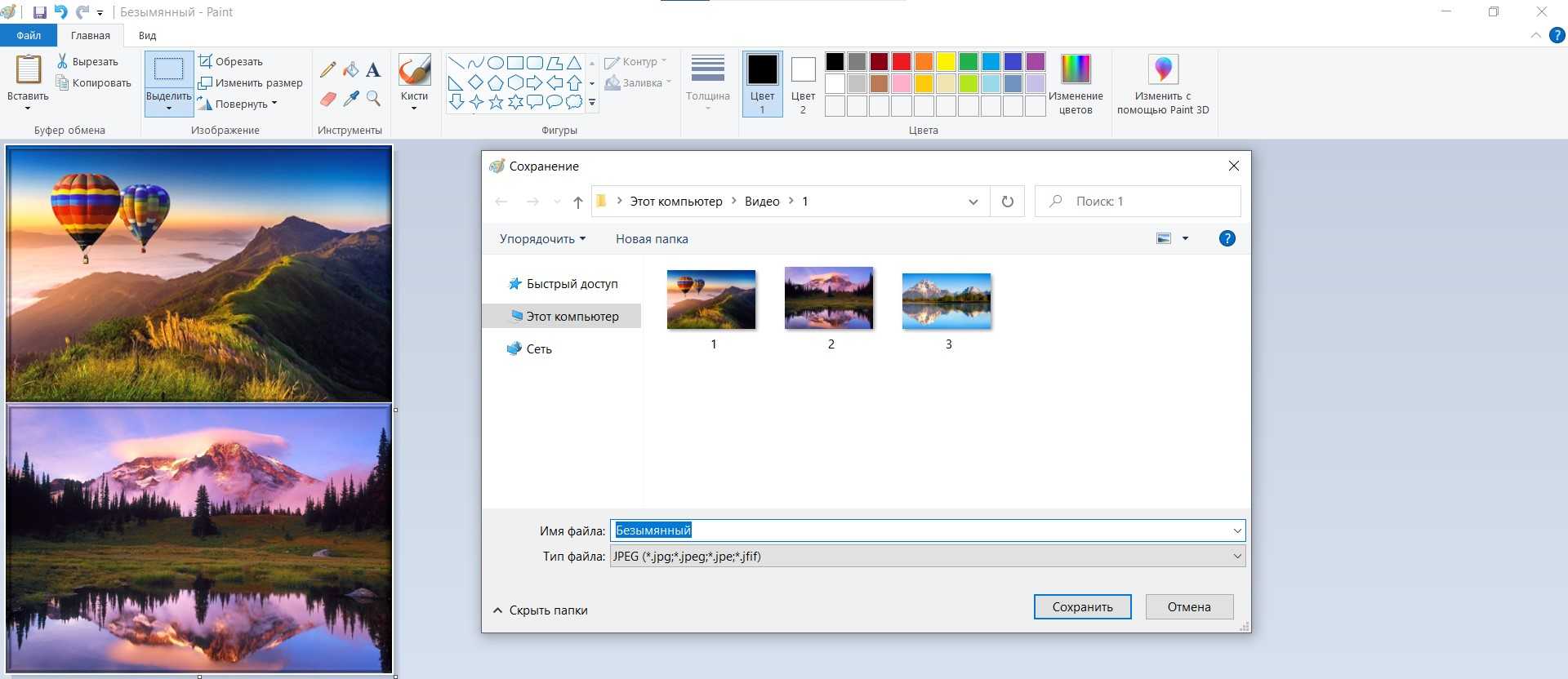
Сохранить из Word группированный объект как рисунок не получится. Но есть одна хитрость: необходимо клацнуть по готовой картинке левой кнопкой мыши, нажать Ctrl + C, открыть Paint, нажать Ctrl + V. Обрезать белую часть холста, передвинув его к границам добавленного изображения и сохранить как JPG.
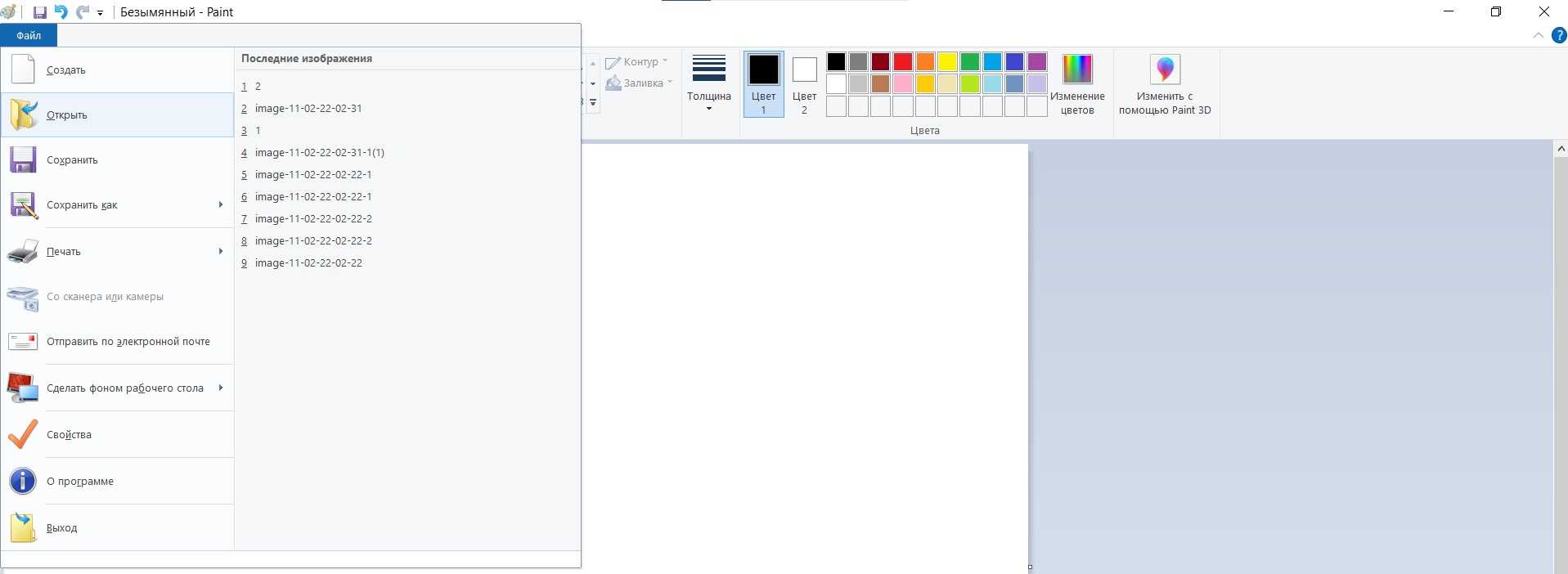
В Paint
Можно пропустить этап подготовки JPG в Word, добавив их сразу в Paint:
- Откройте программу.
- Добавьте первую картинку на полотно, кликнув по «Файл» – «Открыть».
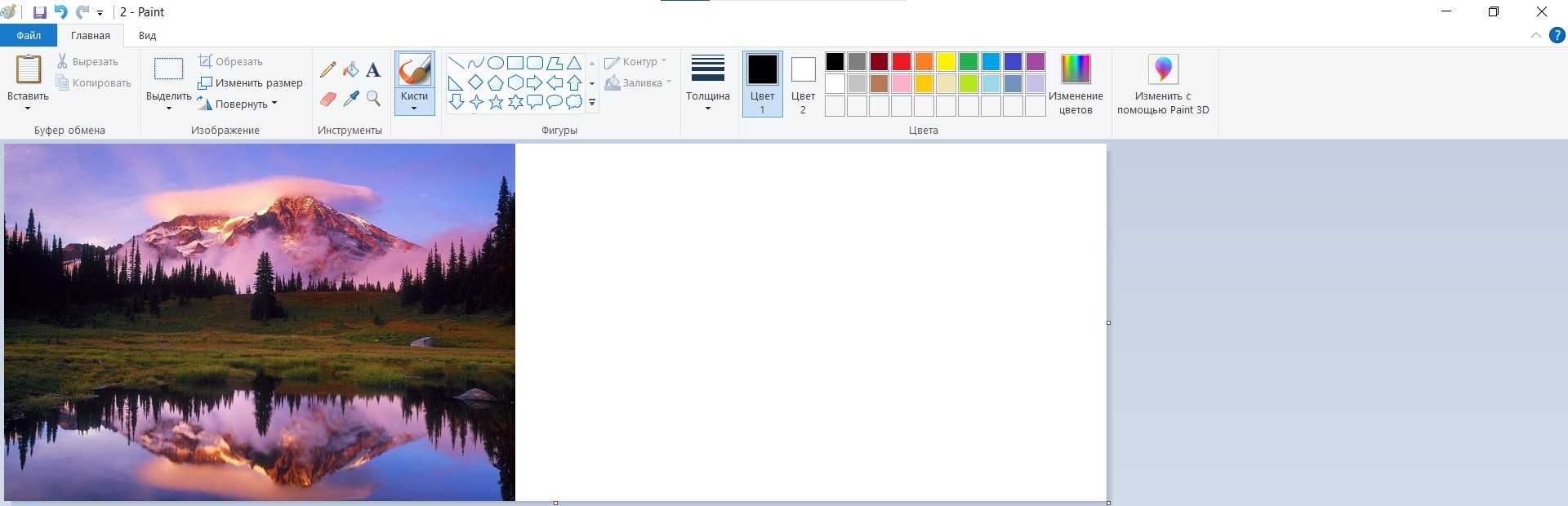
- Теперь нужно расширить холст вправо или вниз, в зависимости от того, куда хотите разместить вторую картинку.
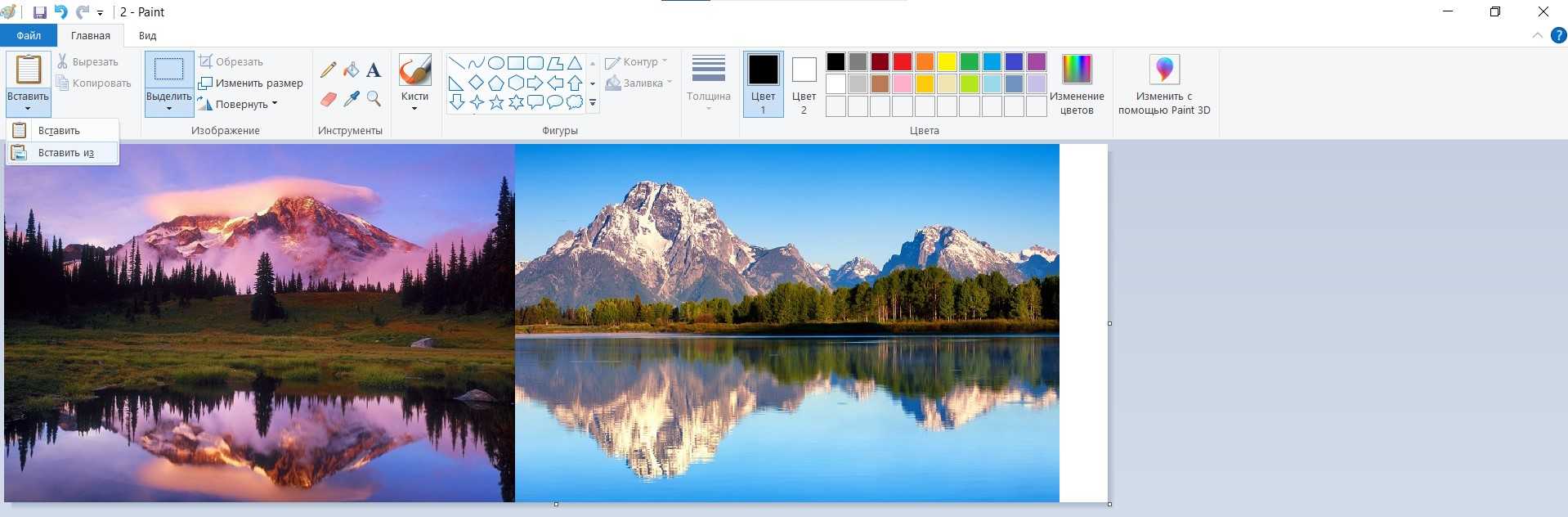
- Повторно кликните по «Вставить» – «Вставить из», чтобы добавить второй JPG.
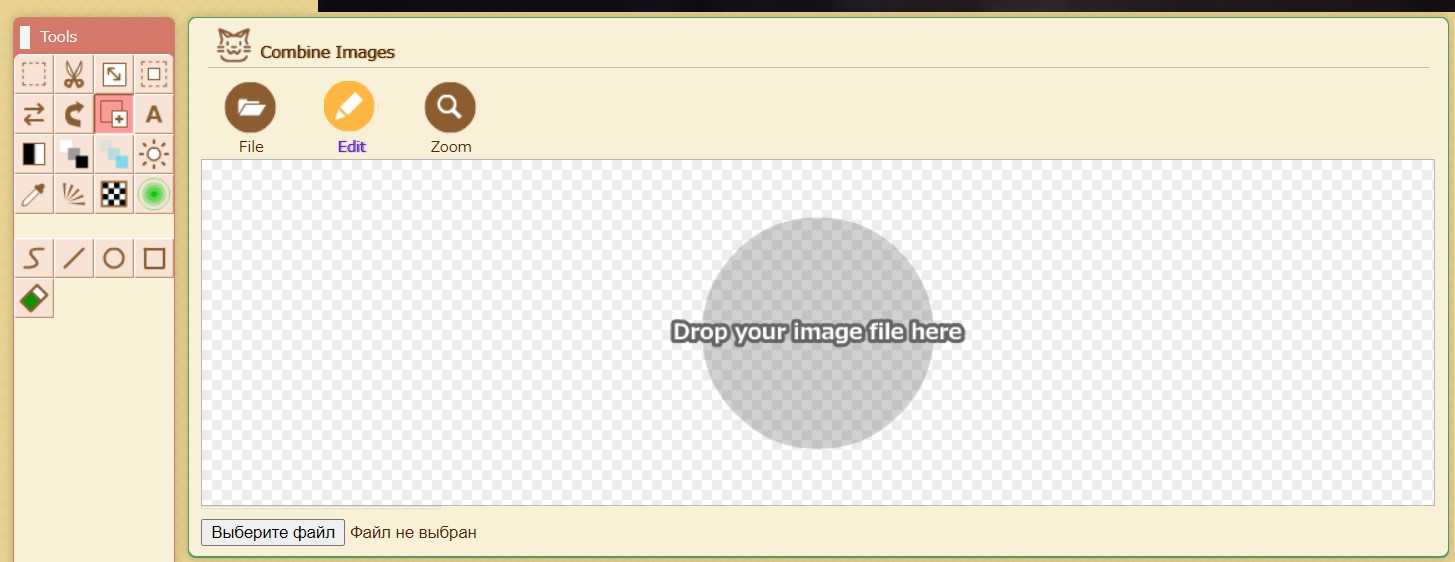
- Удалите белую часть, передвинув параметр обрезки к границе рисунка. Сохраните результат.
Также есть другой вариант действия: после открытия программы сразу установите необходимый размер (опция «Изменить размер» – «Пиксели») белого полотна в пикселях – такой, чтобы туда поместилось желаемое количество картинок. Нажмите «Ок». По очереди добавляйте файлы на холст с помощью «Вставить» – «Вставить из».
С помощью онлайн-редактора
В Интернете доступно множество бесплатных редакторов изображений, которые работают непосредственно в веб-браузере. Они позволяют легко редактировать изображения на компьютере или смартфоне, не устанавливая сторонний софт.
Несмотря на то, что подобные редакторы, по заверению разработчиков, выполняют обработку изображений на устройстве пользователя, не передавая загруженные файлы третьим лицам и не записывая их на свои серверы, мы не рекомендуем использовать онлайн-инструменты для объединения слишком «личных» или «конфиденциальных» снимков.
Принцип действия максимально простой и одинаковый для всех подобных сервисов:
Как склеить два фото в стандартном приложении Paint
Возможно до этого момента вы даже не подозревали, что на вашем компьютере есть приложение, которое может справиться с задачей по соединению двух фотографий. Я тоже в своё время не сразу об этом узнал, а только спустя время, когда уже научился работать в сторонних программах.
Но перейдём к делу. Чтобы быстро найти приложение Paint на компьютере, нужно в левом нижнем углу открыть поиск. В зависимости от версии Windows, расположение поиска может отличаться. Я показываю на примере Windows 10.
Открываем поиск и пишем название программы. Компьютер выдаст вам нужный результат вверху. Нажимаете на значок и запускаете приложение.
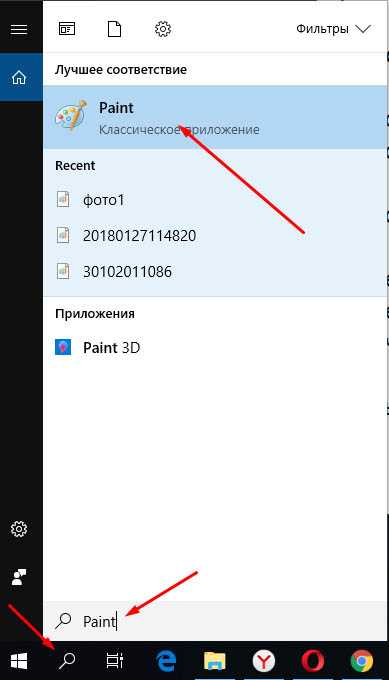
Теперь нужно загрузить первую фотографию, чтобы её отредактировать. В левом верхнем углу программы нажимаем “Файл”, затем “Открыть”.
После чего откроется окно для выбора расположения фотографии. Находите нужное фото и просто нажимаете на него. Если фотография слишком большая, то можно уменьшить её масштаб справа внизу ползунком.
После того, как подогнали масштаб, нужно обрезать лишнее. Для этого переходим на верхнюю панель инструментов и нажимаем “Выделить”, а затем выбираем “Прямоугольная область”.
Появляется маркер выделения. Теперь нужно зажать левую кнопку мыши и не отпуская её, потянуть маркер сверху вниз и в сторону, таким образом выделить область, которую мы хотим оставить.

Затем вверху на панели нажимаем “Обрезать”.

Теперь у нас получилась обрезанная по краям фотография, которую нужно сохранить.
Переходим в уже знакомый нам “Файл”, выбираем “Сохранить как”, а затем выбираем нужный формат. Я обычно выбираю “Изображение в формате JPEG”.
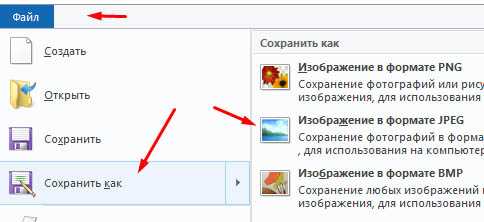
Программа предложит выбор места для сохранения, а также можно задать название файла.
После того, как сохранили первую фотографию, прямо на ней нужно открыть вторую точно таким же образом “Файл”, “Открыть” и уменьшить масштаб при необходимости.
Затем, как и с первой фотографией делаем обрезку. “Выделить” – “Прямоугольная область” – “Обрезать”.
Теперь на подготовленной фотографии нужно создать место для второго фото. Для этого подводим курсор к правому краю фотографии и зажав левую кнопку мыши растягиваем полотно до примерно нужных размеров. Ничего страшного, если растянем больше, потом можно поправить.
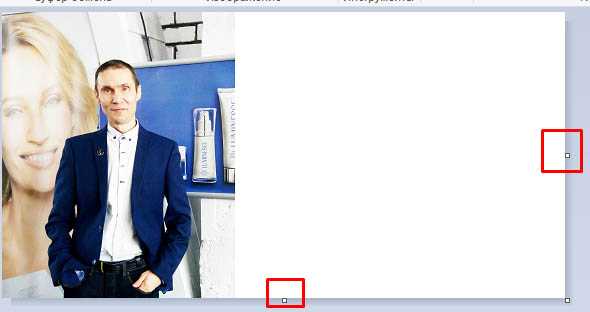
Теперь в правую часть чистого полотна нужно поместить первую фотографию. Для этого переходим в левый верхний угол программы и нажимаем “Вставить”, а из выпадающего списка выбираем “Вставить из”.
Откроется окно выбора. Выбираем ранее сохранённое фото просто нажав на него мышкой.
Если вы соединяете фотографии разных форматов и размеров, то подогнать размер можно нажав вверху на “Изменить размер”, а затем подобрать масштаб в процентах или пикселях.
В данном случае первая обработанная фотография меньшего размера. Перетаскиваем её мышкой на правую сторону и подбираем размер.
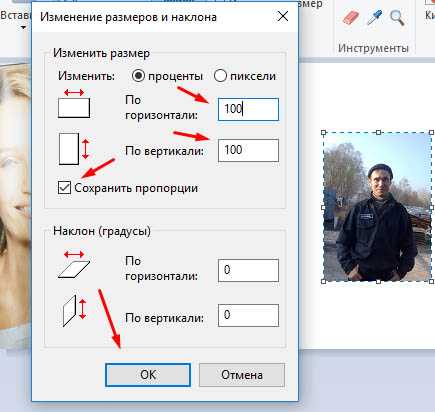
Когда подогнали размер, выставляем второе фото ровно с первым и “задвигаем” оставшийся пустой холст справа таким же образом как выдвигали, то есть зажав маркер левой кнопкой мыши. Если вам больше ничего не требуется, то сохраняете фотографию точно так, как сохраняли первую.
Если же нужен текст на фотографии, то делаем следующее. Выдвигаем внизу полосу чистого полотна мышкой. Затем на панели вверху выбираем инструмент ТЕКСТ, кликнув по заглавной букве.
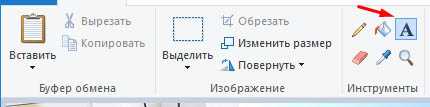
Затем кликаем левой кнопкой мыши на чистом полотне внизу. Открываются параметры текста, которые можно настроить. Выбираем размер, цвет шрифта, стиль, а затем пишем нужный текст. Чтобы уменьшить размер поля ввода, после того, как написали текст, просто регулируем его мышкой потянув за маркеры.
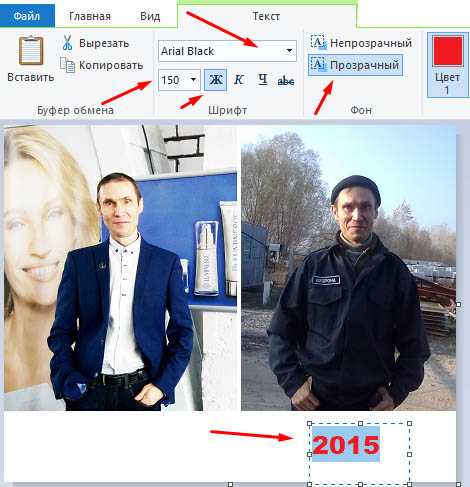
Чтобы передвинуть текст в нужное место, подводим курсор мышки к самому краю до появления курсора с четырьмя стрелками. Когда курсор появился, зажимаем левую кнопку и перемещаем текст.
Таким образом можно добавлять несколько полей с текстом и размещать их в нужных местах. Итогом работы может быть вот такая смонтированная из двух фотографий композиция.

На этом у меня всё. Надеюсь, статья “Как соединить две фотографии в одну без фотошопа” была вам полезна. Самая лучшая поддержка для меня — это ваша обратная связь. Успехов и процветания вам!
Мне нравится49Не нравится3
Объединение нескольких JPG в один файл
В некоторых случаях может потребоваться собрать один JPEG-файл из нескольких картинок. Сегодня мы хотим представить наиболее удобные варианты объединения изображений в таком формате.
Методы объединения JPG
Рассматриваемую задачу можно решить двумя способами: использовать специальную утилиту или задействовать графический редактор. Каждый имеет свои достоинства и недостатки.
Способ 1: Join Multiple JPG Files Into One
Небольшая программа от разработчика Sobolsoft способна автоматизировать процесс создания единого JPEG-файла из группы изображений. Отличается простотой в использовании и возможностями дополнительной настройки.
После запуска программы обратите внимание на левую часть окна, в которой расположены кнопки добавления файлов. Для того чтобы добавить картинки по одной, нажмите на кнопку «Add JPG File(s)»
Чтобы загрузить их из папки, нажмите «Add All JPG File(s) In Folder».
Откроется окошко «Проводника». Перейдите в нем к каталогу с изображениями, которые хотите объединить. Для загрузки в программу выделите нужные файлы комбинацией клавиш Ctrl+ЛКМ и нажмите «Открыть». Обратите внимание, что демонстрационная версия программы позволяет объединять за один раз только два файла, о чём предупреждает пользователя. Нажмите «Нет» для продолжения работы.
Порядок загруженных картинок можно менять кнопками справа от списка, подписанными как «Move Up» (поднимает выделенную позицию вверх) и «Move Down» (опускает выделенную позицию вниз).
Кроме ограничений пробной версии, недостатком Join Multiple JPG Files Into One является отсутствие русского языка.
Способ 2: Графический редактор
Альтернативный метод объединения JPG-файлов заключается в использовании графического редактора. Данный способ более трудоёмкий, однако позволяет добиться лучших результатов. Для этой цели подойдёт любой редактор – в качестве примера мы будем использовать Paint. NET.
- Перед запуском Пейнт.НЕТ найдите в «Проводнике» фотографии, которые хотите объединить в одну. Выделите первую, нажмите по ней правой кнопкой мыши и выберите «Свойства». В «Свойствах» перейдите на вкладку «Подробно». Прокрутите список до блока «Изображение», в котором найдите пункты «Ширина» и «Высота». Запишите обозначенные там числа, поскольку они понадобятся нам далее.
- Повторите действия из шага 1 для каждой из объединяемых фотографий.
- Запустите программу и воспользуйтесь пунктом меню «Изображение», в котором выберите «Размер полотна…».
Редактор Paint.NET проще в освоении, чем Adobe Photoshop и GIMP, однако всё равно требует определённой сноровки.
Заключение
Подводя итоги, хотим отметить, что большинству пользователей подойдёт первый способ, поскольку ограничение на два файла можно обойти, используя в качестве исходников результаты предыдущих объединений или оплатив лицензию.































