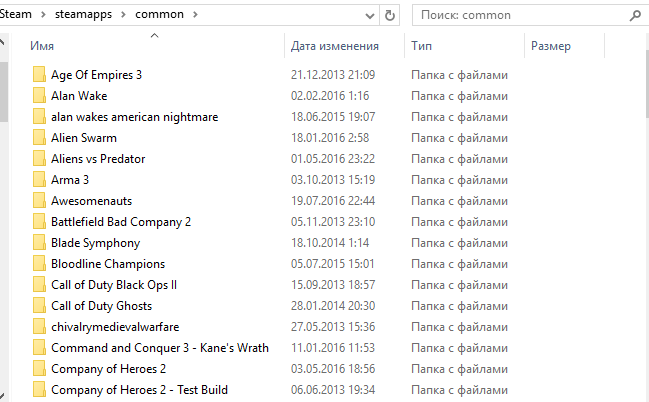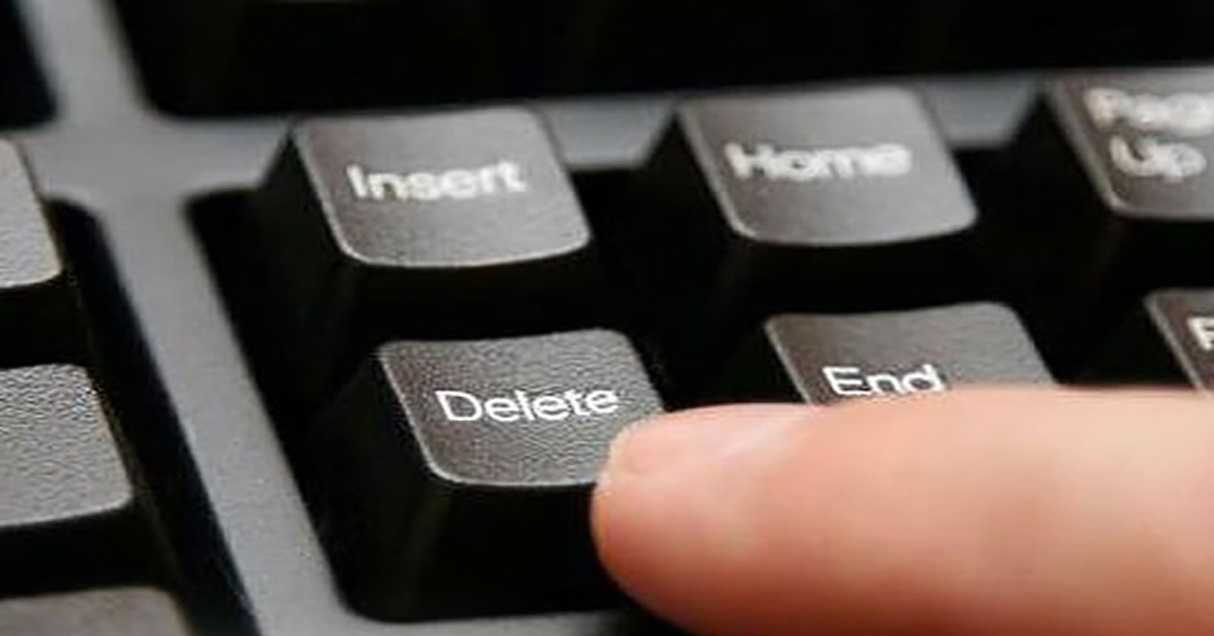Как очистить ПК, если ты пользуешься Steam?
Для начала давайте определимся, что же все таки я отношу к категории «мусора»? Сохранения, настройки игр, может быть скриншоты, сделанные в Steam — НЕТ! «Остаточные файлы», которые довольно часто занимают место на жестком диске даже после удаления игр от сторонних издателей (не всегда) И ВСЕГДА ОСТАВЛЯЮТ ИГРЫ, загруженные через Steam . Чтобы не чистить папку «. \SteamApps\common\. » вручную, воспользуемся утилитой Steam Library Manager (программа представляет из себя дополнительную оболочку для работы с играми из базы Steam, совершенна бесплатна , служит игровому сообществу с 2016 года и давно переведена на русский язык =), но ко всему прочему имеет ряд дополнительных утилит в числе которых » Очистка библиотеки «.
Многие из вас подумают, что по сути: » Ничего страшного в «пустых» папках нет » — но все дело в том, что это не всегда пустые папки, которые весят максимум 10-15 мегабайт. В некоторых случаях это остаточные файлы модификаций, загруженных патчей и т.д. Из-за чего размер некоторых » удаленных » игр в действительности занимает до 600-700 мегабайт . И представьте себе сколько подобного хлама может быть в недрах ПК у геймера, который ни разу за 5 лет не проводил подобной чистки библиотеки Steam на своем компьютере. Но это еще пол беды, ведь многие игры будучи установленными на вашей системе уже априори несут в себе мусора не десятки гигабайт . Как так ?! — спросите вы.
Поясняю: Steam хорош тем, что он закачивает игры по принципу «все включено» и драйвера (если таковые понадобятся, например, NVIDIA PhysX и др.), DirectX нужной версии с необходимыми библиотеками именно для данной игры и т.д. Но когда игра произвела все необходимые манипуляции по первичной настройке «себя любимой» эти файлы больше не нужны. Но тот же MS DirectX или MS Visual никуда не денутся. Тем более, что КАЖДАЯ ИГРА СКАЧИВАЕТ С СОБОЙ «сопутствующие» БИБЛИОТЕКИ . И зачем? Ведь Steam и так сама ввела в базовый набор клиента магазина пакет » Steamworks Common Redistributables » — это, к слову, и есть набор всех необходимых среднестатистической игре библиотек.
Бесплатная утилита TikiOne Steam Cleaner занимается тем, что ищет «сопутствующие» играм библиотеки и удаляет их. Таким образом вы приятно будете удивлены результатом! Сколько же драгоценного места на жестком диске можно было освободить, воспользуйся я этими программами раньше? Приятного пользования =)
https://youtube.com/watch?v=tBuy8K6z0BE
Ссылки на программы (официальные ветки GitHub):
В какой папке находятся сохранения старых игр
Любителям олдскула (игры 90-х и первой половины нулевых) наверное, проще всего – им в 90+% случаев достаточно найти на жестком диске папку, куда установлена нужная им игра, и там найти подкатегорию Saves. Обычно именно там хранятся данные о прогрессе и файлы с настройками (разрешение экрана, параметры графики, управления и т.д. – их обычно можно отредактировать, просто открыв в качестве документа стандартным виндоусовским блокнотом). Иногда сохранения лежат в корневом каталоге игры вместе с экзешником и нужными для его функционирования файлами. Подписываются они именем созданного внутри игры профиля или просто как savegame1, savegame2 и аналогичным образом.
Где могут быть сохранения
Если у вас не получилось обнаружить каталог в одной из рассмотренных ранее папок, попробуйте рассмотреть альтернативные варианты. В данной инструкции они разбиты по особенностям игр.
У старых игр
Старые игры сохраняются в разных местах. Однако существуют определенные тенденции, упрощающие поиск. В частности, проекты, которые появились до 2010 года, чаще всего встречаются в папке «Мои документы». Реже их можно найти в «Моих сохранениях», «My Games» и «Roaming». Чтобы не ошибиться в процессе поиска, еще раз изучите информацию, рассмотренную ранее в материале.
Инди-игр
Нередко авторские и не очень популярные проекты вызывают больше всего проблем. Однако ключ к разгадке тайны того, где хранятся сейвы, лежит на поверхности. Достаточно открыть папку с игрой, где располагаются каталоги «Saves» или «Data».
Но когда инди-игра загружается через магазин приложений Steam, искать сохранения нужно в директории Стима. С поиском могут возникнуть проблемы, поскольку название каталога соответствует порядковому номеру пользователя. Реже необходимые папки встречаются в «Моих документах». Но и там их тоже стоит поискать, так как решение о выборе папки для сохранения всегда принимается разработчиком.
Игр с Origin
Origin – не самый популярный, но достаточно распространенный магазин приложений. С его помощью можно, например, легально скачать проекты разработчика Electronic Arts. Правда, каталог с сейвами находится не в корневой папке магазина, а в «Моих документах».
Steam
В отличие от Origin, Стим пользуется большой популярностью. Это не мешает сервису создавать сложности геймерам. В «Моих документах» они не обнаружат каталог с сохранениями, поскольку он располагается в корневой папке магазина. Причем ее название отличается от пользователя к пользователю.
В названии «Steamuserdata123456789» цифры представляют собой 9-значный идентификатор геймера. Его можно посмотреть в личном кабинете пользователя. Открыв указанную директорию, человек обнаруживает множество других папок. Как правило, они состоят из цифр. Но числа здесь – не просто обозначения, а дата установки той или иной игры.
Сопоставьте время, когда вы устанавливали приложение, а потом перейдите в соответствующую папку. Здесь отобразится еще одна подпапка, но уже с названием конкретного проекта.
Battle.net
Онлайн-сервис Battle.net разработан для легального доступа к играм Blizzard. Несмотря на хорошую службу поддержки, пользователям сервиса приходится сложнее всего при поиске сохранений. Дело в том, что сейвы проектов Blizzard не хранятся на компьютере. Единственное место, где их можно встретить, – сервера компании.
Uplay
Продолжаем рассматривать сервисы игровой дистрибуции. Следующий на очереди – Uplay. Это официальный ресурс разработчиков из Ubisoft. И хотя игры скачиваются через специальный сервис, сохранения отображаются отнюдь не в корневой папке магазина. Их нужно искать в «Моих документах».
К сожалению, сейвы Ubisoft являются практически бесполезными без данных профиля. Поэтому для переноса прогресса нужно использовать не только файл сохранения, но и профиль из папки «Roaming». Чуть реже данные аккаунта отображаются в директории C/Program Files (х86)/Ubisoft/Ubisoft Game Launcher.
Пиратские игры
Безусловно, интереснее всего обстоят дела с пиратским контентом. Игры, загруженные через торрент и другие неофициальные ресурсы, могут хранить сейвы в самых разных частях внутренней памяти компьютера.
Для начала рассмотрим вариант, когда пиратка устанавливается через онлайн-сервис вроде Uplay и Origin. Такие игры обычно имеют «таблетку», которая не позволяет ресурсу понять, что приложение не было куплено. При этом сохранения лежат в тех же местах, где и сейвы купленных проектов.
Кажется, что в случае со Стимом нужно действовать по схожему сценарию. Но нет. Сначала придется найти цифровой код пользователя. Сделать это можно через steamdb.info. Найдя свой идентификатор, следует искать папку с его названием. Здесь и будут сейвы.
В заключение необходимо отметить некоторые моменты, которые характерны для «репаков» (репак – пересобранный дистрибутив, созданный для экономии внутренней памяти при загрузке). В случае с пересборками приложений сохранения могут оказаться как в папке «Roaming», так и в «ProgramData». Кроме того, не исключено наличие подпапок с названиями отдельных проектов.
Место установки игр Стима
Многие пользователи Steam, наверное, интересуются, куда же данный сервис устанавливает игры
Это важно узнать в нескольких случаях. Например, если вы решите удалить Стим, но при этом хотите оставить все игры, установленные на нем
Вам необходимо скопировать папку с играми на жесткий диск либо на внешний носитель, так как при удалении Стима удаляются и все игры, установленные на нем. Также это важно знать для того чтобы устанавливать различные модификации для игр.
Это может понадобиться и в других случаях. Читайте далее, чтобы узнать, в какое место Стим устанавливает игры.
Где находятся игры Стима
Стим устанавливает все игры в следующую папку:
C:/Program Files (x86)/Steam/steamapps/common
Но, как уже говорилось, это место может отличаться. Например, если пользователь выбирает вариант создания новой библиотеки игры при установке новой игры.

В самой папке все игры рассортированы по другим каталогам. Каждая папка игры имеет название, совпадающее с названием игры. В папке с игрой находятся игровые файлы, а также могут находиться установочные файлы дополнительных библиотек.
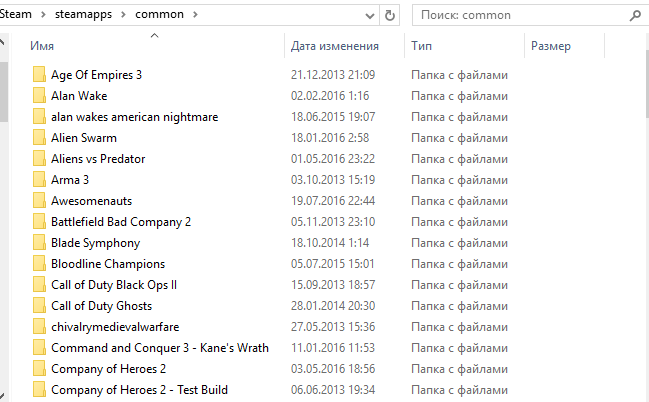
Стоит учитывать, что сохранения к играм и материалы, которые созданы пользователями, могут находиться не в этой папке, а располагаются в папке с документами. Поэтому, если вы хотите скопировать игру, чтобы использовать в дальнейшем, стоит учитывать, что игровые сохранения вам нужно будет искать в папке «Мои документы» в папке с игрой. Постарайтесь не забыть об этом при удалении игры в Стиме.
Если вы хотите удалить игру, то не стоит удалять папку с ней в Стиме, даже если ее не получается удалить через сам Стим. Для этого лучше воспользоваться специальными программами для удаления других программ, потому что для полного удаления игры вам нужно удалить не только файлы игры, но также очистить ветки реестра, которые связаны с этой игрой. Только после удаления всех связанных с игрой файлов с компьютера, можете быть уверены, что при повторной установке этой игры, она запустится, и будет работать стабильно.
Как уже говорилось, можно узнать место, куда устанавливаются игры Стима, также и для того чтобы можно было сделать их копию при удалении клиента Стима. Удаление клиента Стима может понадобиться в том случае, если возникает какая-либо нерешаемая проблема с работой этого сервиса. Переустановка часто помогает решить многие из неполадок приложения.
О том, как удалить Стим, но при этом сохранить установленные в нем игры, вы можете прочитать в этой статье.
Так что нужно знать, где Стим хранит игры, для того чтобы иметь полный доступ к файлам игры. Некоторые неполадки с играми можно решить путем замены файлов, либо с помощью ручной их корректировки. Например, конфигурационный файл игры можно поменять вручную с помощью блокнота.

Правда в системе присутствует специальная функция для проверки игровых файлов на целостность. Эта возможность называется проверка кэша игр.
О том, как проверить кэш игры на наличие поврежденных файлов, вы можете прочитать здесь.
Это поможет решить вам большинство проблем с играми, которые е запускаются или работают не так, как надо. После проверки кэша, Стим автоматически обновит все файлы, которые были повреждены. Теперь вы знаете, где Стим хранит установленные игры. Надеемся, что эта информация пригодится вам и поможет ускорить решение возникших проблем.
Исходная информация — просто полезно знать перед установкой
Итак, вот основа, которая определяет весь характер установки приложений в выбранной среде:
Все установленные программы в среде Стим находятся по адресу: Program Files(x86)/Steam/steamapps/common. Именно по этому пути происходит обращение после нажатия пользователем на кнопку «Установить» за информацией, действительно ли программе нужна инсталляция. Если ответ положительный, то идёт проверка на полноту всего содержимого. Если и в этом случае всё в порядке, начинается автоматическая полная установка.
Все программы, которые находятся в процессе загрузки, помещаются в директорию Program Files(x86)/Steam/steamapps/downloading
Обращаем внимание на небольшой нюанс — не торопитесь работать с папкой закачек. Установка программ средствами самой среды — довольно долгое дело
В первую очередь, много времени тратится именно на загрузку. Поэтому не торопитесь самостоятельно навсегда удалять информацию из директории downloading — вы можете удалить информацию, которая находится в процессе закачки. Это особенно актуально, если вы используете отложенный способ закачки после того как прерывали его.
Подробнее про корневую папку
Корневая папка или корневой каталог является местом, где хранятся все файлы системы. Она существует на компьютере, на флешке, на телефоне, а также на сайте.
Корневая папка, если говорить простыми словами, — это корень диска, откуда потом вырастают (нет, не ноги ? ) все остальные папки. Она потому так и называется. Кстати, именно она является главным звеном любой техники, где есть память.
Что такое корневая папка в компьютере
Корневая папка есть в каждом компьютере. Их количество зависит от количества дисков. Например, в каждом ПК или ноутбуке есть 2 как минимум корневые папки: на диске С и на диске D.
В основном, пользователи сохраняют файлы на диск С. Сам диск и является непосредственно корневой папкой, из которой в дальнейшем вырастают другие.
Что такое корневая папка на флешке (карте памяти)
Корневая папка имеет одинаковый принцип работы на всех устройствах. Так, когда вы вставляете карту памяти в компьютер, чтобы сохранить туда какую-то информацию, вы ее скачиваете в корневую папку флешки. Уже потом, когда вам потребуется рассортировать файлы на карте памяти, вы, возможно, создадите некие дополнительные папки, которые будут ответвляться от основного «корня» флешки.
Идеальный пример, на котором сразу становится понятно явление корневой папки — это дерево. У любого дерева есть корни, из которых оно растет: со многочисленными ветвями, листочками и т. д. В качестве дерева у нас выступает компьютер, в качестве корней — корневой каталог, в качестве ветвей и листочков — папки с файлами.
Что такое корневая папка в телефоне
Это место, в котором располагается операционная система, сохраняются все файлы, включая музыку, фото, видео, программы. В телефонах, андроидах где нет возможности вставить дополнительную карту памяти, все файлы сохраняются в корневую папку.
Что такое корневая папка сайта
Для тех, кто зарабатывает или хочет зарабатывать на сайтах или блогах, пригодится информация, что у веб-ресурсов тоже есть корень. Корень web-сайта — это место, где хранятся все необходимые для работы ресурса файлы, которые загружены на сервере.
У каждого хостинга существует свой корень веб-ресурса, который может быть доступен путем использования файлового менеджера.
Статьи в тему:
Вы можете спросите: «А для чего мне вообще нужно знать информацию о корне сайта?» Ответ простой: если вы вдруг заведете свой блог и захотите получать с него пассивный доход, например, посредством рекламы, то вам нужно будет загрузить рекламный файл в корневую папку сайта. А как вы это сможете сделать, если ничего про корень не знаете, правильно?
Также любому блогеру или веб-мастеру необходимо знать эту информацию, поскольку для внесения изменений в какой-либо файл на ресурсе, нужно заходить в корень сайта.
Как восстановить удаленную игру?
Порой, мы можем проявить неосторожность и случайно удалить что-то со своего личного компьютера. Особенно обидно становиться тогда, когда по ошибке удаляется игра, которая была в процессе прохождения уже довольно давно
Казалось бы, если что-то было удалено, то оно потеряно с концами.
Однако, в данной статье мы с вами рассмотрим, как восстановить случайно удаленные игры и продолжить спокойно играть в них. Конечно же, мы не гарантируем вам того, что нижеописанные методы помогут вам вернуть на компьютер утерянное сокровище, но попытаться всегда стоит.
Метод №1 Восстановление удаленных файлов из Корзины
Итак, вы случайно удалили игру и теперь пытайтесь понять, как ее восстановить. Успешность осуществления ваших намерений зависит от того, каким образом вы удалили игру. Допустим, вы просто случайно удалили папку с самой игрой, после чего та угодила в Корзину.
Если вы если поступили именно так, то переживать вам не о чем, так как провести восстановление удаленной папки – это дело плевое. Откройте свою Корзину на Рабочем столе и найдите там нужную папку с игрой. Нажмите на эту папку правой кнопкой мыши и выберите «Восстановить».
После выполнения таких простых шагов ваши неаккуратные действия вернут удаленные файлы игры. Однако, если вы использовали перманентное удаление(CTRL+SHIFT+DELETE), то такой способ восстановления файлов вам определенно не поможет.
Метод №2 Переустановка игры
Да, не самый лучший совет, но переустановка игры в какой-мере является ее восстановлением. Если у вас на компьютере еще остался установщик от игры, то, скорее всего, легче будет попросту переустановить ее заново. Особенно, если игра имеет небольшой размер и сохранения от нее все еще находятся на вашем компьютере.
Метод №3 Использование сторонних утилит
Теперь мы переходим к куда более туманным решениям. Что делать, если случайно удалил игру? Ну, при учете того, что вам не помогла пара методов, которые мы описали выше, то вы можете попробовать воспользоваться услугами стороннего программного обеспечения.
В сети можно найти кучу программ, которые в теории могут попытаться восстановить те или иные удаленные файлы на вашем компьютере. Ярким примером такой программы станет R-Studio или Recuva, которые пользуется чрезвычайно высокой популярностью как среди простых пользователей, так и среди профессионалов. Загрузите данные утилиты и попробуйте с помощью них восстановить удаленную игру.
Восстановление удаленной игры в Steam
Давайте теперь поговорим о том, что делать, если вы случайно удалили игру в сервисе цифровой дистрибуции Steam. Рассмотрим вариант событий, в котором вы удалили некоторую часть файлов игры или ее папку. В этом случае, вы можете провести процесс проверки целостности файлов игры, после чего запуститься загрузка недостающих элементов, что и приведет к ее восстановлению. Для этого сделайте следующее:
- Откройте Steam.
- Перейдите в библиотеку игр.
- Найдите игру, файлы которой вы ранее удалили по ошибке
- Нажмите на нее правой кнопкой мыши и выберите «Свойства».
- Перейдите во вкладку «Локальные файлы» и нажмите на кнопку «Проверить целостность файлов игры…»
Если же вы «умудрились» удалить игру в Steam из самой библиотеки, то вам не остается ничего другого, как только провести ее загрузку повторно. Этого можно избежать, если вы создали резервную копию игры заранее, но учитывая, что в настоящий момент данные строки читаются вами – такой копии создано не было.
Советы на будущее
Итак, если вы смогли с помощью вышеперечисленных методов ответить на вопрос «что делать, если случайно удалил игру?», то это просто отлично и вас можно только поздравить. Однако, удаленные файлы, как ни крути, восстановить крайне тяжело, а порой даже и невозможно при определенных обстоятельствах. Если вам не удалось восстановить потерянную игру, то ее придется только переустанавливать.
В связи с этим, вам хочется посоветовать одно: если вы переживайте за целостность игры, то вы вполне можете воспользоваться услугами резервного копирования, архивации или создания образа системы.
Резервная копия игры, которую можно также в свою очередь выполнять и в Steam, позволит вам вмиг восстановить игру, если с ней что-то произойдет. Архивация также может помочь восстановить удаленные файлы.Образ системы же является уже более кардинальным решением ситуации, так как он восстановит не только утерянные файлы, но всю систему к тому виду, при котором был создан применяемый образ.
Итак, мы надеемся, что данный материал смог объяснить вам, как вернуть удаленную игру. Да, порой это вполне осуществимо, но в большинстве случаев легче смириться и выполнить обычную переустановку.
Переместить Steam Games на другой диск
Steam теперь позволяет перемещать отдельные игры в новую библиотеку или диск, но если вы хотите переместить несколько игр из одного места в другое, вы можете использовать инструмент SLM или встроенную функцию резервного копирования / восстановления. Давайте посмотрим, как перенести игры Steam на другой диск, не загружая их повторно.
Перемещайте Steam Games, используя встроенную функцию
Игры Steam хранятся в папке C: Program Files Steam steamapps common . Все хранится в одной папке, что немного упрощает работу. Однако Steam также позволяет иметь несколько папок для загрузки, а это значит, что вы можете хранить игры где угодно.
- Откройте Steam, перейдите в «Настройки»> «Загрузки»> «Папки библиотеки Steam» и нажмите «Добавить папку библиотеки».
- Переместитесь на другой диск и создайте новую папку. Называйте это SteamGames или как хотите.
- Откройте свою игровую библиотеку, щелкните правой кнопкой мыши игру, которую хотите переместить, и выберите «Свойства».
- Перейдите на вкладку Local Files.
- Найдите кнопку с надписью «Переместить папку установки.
Здесь вы получите четкую информацию о текущем расположении папки, возможность выбрать одну из новых задач, которые вы включили на втором шаге. Щелкните Переместить папку, и процесс начнется. Время завершения будет зависеть от размера игры.
Steam создает аналогичную структуру папок, например Steam steamapps common на новом диске или в любой папке, в которой вы указали место назначения.
Используйте Steam Library Manager для перемещения игр в пакетном режиме
Диспетчер библиотек Steam — это инструмент, предназначенный для помощи в управлении библиотеками Steam. SLM упрощает копирование, перемещение или резервное копирование ваших игр между библиотеками Steam и SLM (резервное копирование). Он предлагает простой интерфейс, в котором перечислены все библиотеки на вашем ПК и игры, доступные в каждой из этих библиотек.
- Вы можете перетаскивать игры из одной библиотеки в другую.
- Отображает свободное дисковое пространство для каждого диска, на котором была создана библиотека.
- Его можно массово перемещать с помощью раздела диспетчера задач.
- Отчет по трафику в реальном времени.
- Интегрируется с меню Steam в качестве игрового центра.
- Запуск игр в Steam из SLM.
По мере того, как вы перемещаете игры, вы увидите, как создается журнал. Это даст вам четкое понимание в случае возникновения проблем. После каждого хода вы можете очищать все журналы и выполненные задачи. Вам также потребуется перезапустить приложение Steam, чтобы отразить изменения.
Единственная причина, по которой я выбрал этот инструмент, — это то, что он был недавно обновлен. Большинство других инструментов не обновлялось почти год или больше.
Кратко о Steam
Развлекательно-игровая платформа Steam, Интернет-ресурс, где зарегистрированные пользователи скачивают компьютерные игры по интересам и предпочтениям. Жанровое разнообразие, доступность цен, поддержка, награды и карточки за достижения стимулируют игроков на новые приобретения, на покупку продолжения понравившейся видеоигры.
Январь 2020 года стал рекордным для Стима – 18 миллионов человек одновременно играли онлайн в многопользовательских играх.
Программу Steam разработала и выпустила компания Valve. Главной задачей портала является защита авторских прав создателей компьютерных игр, которые выставляют новинки и старые разработки на этом ресурсе. Также, платформа стала средством для электронной дистрибуции игр.
Промо-акции, демо-варианты, скидки на выходные дни помогают тестировать новинки игровой отрасли. На основе анализа количества загрузок и отзывов составляется отчет, который продвигает новые “игрушки” перед тем, как они будут продаваться в магазинах.
Зарегистрированные пользователи Steam получают следующие преимущества и возможности:
- автоматически сохранять игровые данные;
- бесплатно получать обновления;
- активировать версии игр на дисках;
- вести трансляции и общаться в чате;
- делать скриншоты и видео;
- получать новости;
- создавать сообщества и группы;
- получать карточки за достижения;
- получать скидки при покупке или получить бесплатно игру;
- слушать музыку, которая записана на устройстве;
- открыть доступ к библиотеке игр (семейный доступ);
- создавать резервную копию своего аккаунта;
- рассчитывать на помощь технической поддержки.
Для сторонних игровых программ в платформе могут быть доступны лишь некоторые функции:
- общение с друзьями, которые видят установленные игровые приложения;
- работает скриншот;
- ведется трансляция игровых моментов.
Теперь удаляем приложение
Удаляется гейм с винта навсегда по нескольким причинам:
- Во-первых, надоела, а места на компе и так не хватает;
- Во-вторых, действительно, места уже нет и приходиться чем-то жертвовать;
- Ну и, в-третьих, программе требует переустановка, а удаление с последующей установкой заново — лучший способ.
Решение вопроса, как удалить игру из steam, происходит следующим образом.
- Заходим на площадку.
- Правой кнопкой мышки на картинке выбираем контекстное меню удаляемого гейма.
- В открывшемся окошке выбираем «Do you want to delete the Game».
- Ждём до появления сообщения «Game is deleted».
Обращаем внимание на интересный момент. То, что вы только что стерли, на самом деле на винте, в папке, остаётся — просто так для себя среда решает задачу, как удалить игру из стим — она удаляет доступ и работу с геймом своими ресурсами, информация же на диске не затрагивается
Это позволяет сделать своеобразный откат удаления — восстановить всё, что было испорчено. Для этого заходим в Библиотеку игр среды. Находим удалённое приложение и вызываем его контекстное меню. В окне меню выбираем «Установить игру». Будьте готовы, что на это может потребоваться много времени, всё зависит от размера самого софта.