Использование Evernote
Рассмотреть лучше на тематике раскрутки блога и заработка в сети. Хотя нельзя удержаться, чтобы не упомянуть и другие, жизненно полезные варианты: веду отдельные блокноты с заметками по каждому блогу. Удобно и легко; анализ платных и бесплатных видеокурсов. Смотришь и сразу же записываешь идеи, методы и то, что нужно сделать; анализ вебинаров. Смотрим и сразу же записываем нужные мысли. Когда ведущий говорит – возьмите блокнот и ручку, то я открываю Evernote; сохранение кусков веб-страниц с помощью клиппера или просто методом копирования; сохранение полезных тематических ссылок в тех заметках, где это необходимо; сохранение паспортных данных, кодов, банковских реквизитов, номера кошельков электронной валюты и т.д.
хранение адресов, телефонов, необходимых расписаний; записи нужных кодов, используемых в создании блога; веду планирование, от глобальных планов до их последовательности на неделю. Дневные дела записываю вручную; сохраняю цитаты, афоризмы, стихи, умные мысли; записываю книги, которые стоит почитать, фильмы, которые стоит посмотреть, музыку, которую стоит послушать и т.д. записываю любые свои идеи и планы.
Такая вот полезная программа. На данный момент без нее, как без рук, использую в повседневной жизни практически каждый день. Говорят, что есть и другие программы, заменяющие блокноты, но я уже привык к Evernote (Эверноте) для Windows. И ни капли об этом не жалею.
Мы уже затрагивали на нашем сайте тему заметочников. Если быть точнее, разговор шел об Evernote. Это, напомним, мощный, функциональный и очень популярный сервис для создания, хранения и обмена заметками. Несмотря на весь негатив, который вылился на команду разработчиков после июльского обновления условий пользования, пользоваться им по-прежнему можно и даже нужно, если вы любите планировать все аспекты вашей жизни или просто хотите создать, например, базу знаний.
В этот раз мы будем рассматривать не возможности сервиса, а конкретные кейсы использования. Разберем, как создавать различные типы блокнотов, создавать заметки, редактировать их и делиться. Итак, поехали.
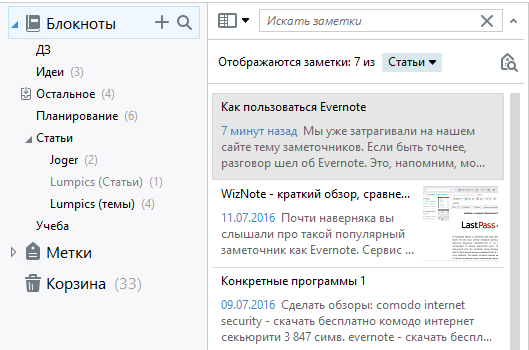
Начать стоит именно с этого. Да, конечно, вы можете сохранять все заметки в стандартный блокнот, но тогда теряется вся суть этого сервиса. Итак, блокноты нужны, прежде всего, для организации заметок, более удобной навигации по ним. Также близкие по теме блокноты можно группировать в так называемые «Наборы», что тоже полезно во многих случаях. К сожалению, в отличие от некоторых конкурентов, в Evernote имеется только 3 уровня (Набор блокнотов — блокнот — заметка), а этого иногда недостаточно.
Также обратите внимание, что на скриншоте выше один из блокнотов выделяется более светлым названием — это локальный блокнот. Это значит, что заметки из него не будут загружаться на сервер и останутся только на вашем устройстве
Такое решение полезно сразу в нескольких ситуациях:
1. В данном блокноте некая очень приватная информация, которую вы боитесь отправлять на чужие сервера
2. Экономия трафика — в блокноте очень увесистые заметки, которые очень быстро «сожрут» месячный лимит трафика
3. Наконец, вам просто не нужно синхронизировать некоторые заметки, ввиду того, что они могут понадобиться только на этом конкретном устройстве. Это могут быть, например, рецепты на планшете — вы ведь вряд ли будете готовить где-то кроме дома, верно?
Создать такой блокнот просто: нажмите «Файл» и выберите пункт «Новый локальный блокнот». После этого необходимо только указать название и переместить блокнот в нужное место. Обычные блокноты создаются через то же меню.
Типы аккаунтов
Evernote Basic — бесплатный аккаунт, имеет ограничение по размеру заметки (не более 25 МБ на каждую заметку) и объёму трафика для написания/редактирования заметок (60 МБ в месяц) . Синхронизация на этом тарифе ограничена двумя устройствами.
Evernote Plus — имеет ограничение по размеру заметки (не более 50 МБ на каждую заметку) и объёму трафика для написания/редактирования заметок (1 ГБ в месяц). Включает все функции Evernote Basic, кроме того, поддерживает отправку в Evernote до 200 электронных писем в день, имеет блокировку паролем мобильного приложения. Evernote Plus доступен за 119 рублей в месяц или за 999 рублей в год.
Evernote Premium — не имеет ограничений на ежемесячный объём загрузок, но существует ограничение на размер заметки (200 МБ). Включает в себя все функции Evernote Plus, а также обеспечивает приоритетное распознавание текста в изображениях, дополнительные функции безопасности, возможность сканирования и оцифровки визитных карточек, поиск по тексту внутри файлов Microsoft Office, iWork и документов PDF.
Стоимость Evernote Premium составляет 219 рублей в месяц или 1990 рублей за годовую подписку.
Evernote Business — включает в себя все функции Evernote Premium, кроме того, обладает расширенными возможностями совместной работы: единый вход для сотрудников, инструменты централизованного администрирования учётных записей, централизованное хранение корпоративной информации. Стоимость Evernote Business составляет 360 рублей в месяц за одного подключенного сотрудника.
Пользователи как бесплатных, так и платных аккаунтов Evernote могут предоставлять доступ к своим блокнотам другим пользователям Evernote. Однако платные подписчики могут открыть доступ к блокноту не только для чтения, но и редактирования. Для бесплатных аккаунтов данные на устройствах с iOS и Android в общем случае недоступны при отсутствии интернет-соединения. Несмотря на это, некоторые заметки кэшируются и остаются доступными, хотя их редактирование может вызвать конфликты при синхронизации.
Все аккаунты Evernote, как бесплатные, так и платные, имеют максимальное ограничение в 100 000 заметок и 250 личных блокнотов.
Советы и хитрости
У меня не получится охватить все возможности (в том числе не очевидные) Evernote, не говоря уже изобилии функций и особенностей, предназначенных для различных платформ, на которых он работает. Поэтому в рамках этой статьи опишу несколько общих советов и приемов, позволяющих максимально эффективно использовать Evernote независимо от вашего устройства. Я сомневаюсь, что они сразу сделают вас экспертом ведения заметок, но вы точно поднимите свой уровень владения Evernote, как только освоите основы создания, тегирования, организации и обмена своими заметками.
Горячие клавиши
Для эффективной и быстрой работы с заметками в Evernote без знания горячих клавиш не обойтись.
Ниже приведены наиболее полезные и часто используемые горячие клавиши, которые на момент написания статьи доступны на платформах Mac OS X и Windows для настольных ПК.
| Mac OS X | Windows | |
| Новая заметка | Command + N | Control + N |
| Новый ярлык | Control + Command + T | Control + Shift + T |
| Новый блокнот | Command + Shift + N | Control + Shift + N |
| Сохранить заметку | Command + S | Control + S |
| Закрыть заметку | Command + W | Control + W |
| Печать заметки | Command + P | Control + P |
| Поиск заметок | Option + Command + F | + Shift + F |
| Синхронизация | Control + Command + F | F9 |
| Выйти | Command + Q | Control + Q |
Используйте другие приложения Evernote
Хотя основным продуктом является Evernote, компания-разработчик также предлагает несколько других программ для создания заметок и повышения производительности.
Например, такие продукты, как Skitch, предлагают дополнительные инструменты для редактирования и аннотирования фотографий Evernote (Mac и iOS), а Scannable предлагает пользователям iOS простой способ импорта документов в программное обеспечение.
Если у вас есть iPad или iPad Pro с Apple Pencil — обязательно купите Penultimate в App Store. Приложение позволяет делать рукописные заметки и легко интегрировать их в свои блокноты.
Шифрование
Если у вас личные приватные заметки, которые не должны никоим образом попасть к посторонним людям, то в Evernote есть инструмент шифрования заметок.
Выделите часть заметки, которую вы хотите зашифровать, и нажмите Ctrl + Shift + X (Mac) или Control + Shift + X (Windows), чтобы открыть настройки шифрования. При появлении запроса создайте чувствительную к регистру парольную фразу и подсказку.
Теперь не зная пароля, пользователи не смогу прочесть ту часть заметки, которую вы зашифровали. Удобно?
Сканирование документов
Продолжение следует…
Статья будет дополнена видеоматериалами
голоса
Рейтинг статьи
Функция №5: расшаривание и совместная работа
Уже на данном этапе вы можете сделать вывод, нужен ли Evernote вам или нет, но а для тех, кто еще сомневается, мы сейчас расскажем об очень интересной и полезной возможности — о совместной работе.
В этом смысле программа отлично подойдет тем людям, которые работают в Интернете или совместно занимаются каким-либо проектом. Дело в том, что в Evernote есть возможность расшаривания, данная функция позволяет просматривать или редактировать одни и те же записи нескольким пользователям. А чтобы было удобно работать нескольким людям, в приложении есть «Work Chat». В нем вы можете переписываться в реальном времени. К слову, расшарить элемент можно разными способами — только для просмотра (отлично подходит для тех, кто хочет продемонстрировать заказчику прогресс работы) или для чтения и редактирования (когда вы работаете в паре с кем-то).
Что касается расшаривания, так оно происходит через социальные сети, электронную почту или по прямой URL-ссылке. Таким образом работать в паре с кем-то становится еще проще.
Возможности разных версий Evernote
Я уже говорил, работать с аккаунтом Evernote можно, используя веб-версию, а также мобильные или десктопные приложения. Обладатель учетной записи может выбирать одну из нескольких вариантов подписки:
- Basic – профайл предоставляется бесплатно. Для его получения необходимо только пройти регистрацию в скачанной программе или на самом ресурсе Evernote.com. У обладателей данного продукта подписки есть возможность пользоваться стандартным функционалом виртуальной записной книжки: создавать, хранить, обмениваться сведениями. Ограничено только количество инфы – шестьдесят мегабайт.
- Plus – планировщик предоставляется платно, стоит шестьдесят рублей ежемесячно. Здесь вам доступен один гигабайт пустого пространства каждые тридцать дней и можно неограниченно перекидывать информацию между разными девайсами. Можно работать с оффлайн версией и переадресовывать письма;
- Premium – продукт стоит сто двадцать руб. ежемесячно. Кроме функционала предложения Плюс, Премиум способен поддерживать оперативный поиск по документу, показывать заметки, работать с PDF, просматривать историю записей. Кроме того, юзеры смогут нумеровать бумажные заметки и добавлять их. Ниже вы можете подробнее ознакомиться со всеми предложениями.
Хочу обратить ваше внимание на то, что не обязательно пользоваться платными подписками. Каждый может неограниченно использовать бесплатное приложение
Но продукты Премиум и Бизнес могут стать эффективным и бюджетным выбором для тех, кто с большой ответственностью относится к планированию своих дней. Если посчитать, то готовая цена подсписки не больше стоимости привычного ежедневника из бумаги, но при этом электронный Evernote предоставляет намного больше спецвозможностей.
Создан для чего?
Notion позволяет создавать страницы, которые могут содержать различный контент. Среди прочего, это включает заметки, список дел, реляционную базу данных, календарь и репозиторий документов.
Понятие универсально, и это работает ему на пользу. Он предлагает множество различных функций, стараясь удовлетворить все возможные потребности пользователей. Он доступен на всех основных платформах, и пользовательский интерфейс остается неизменным на всех из них.
Понятие Плюсы:
- Доступно на всех основных платформах
- Единый пользовательский интерфейс на всех платформах
- Предлагает бесплатную подписку
- Вы можете многое сделать в одном приложении
Понятие Минусы:
Распространяется слишком тонко: все функциональные возможности, которые он предлагает, хороши, но не слишком хороши.
Evernote, с другой стороны, был разработан для особых нужд. Это всегда было приложение для заметок, поэтому у него была возможность отточить то, что оно предлагает, и сохранить превосходство.
Плюсы Evernote:
- Кросс-платформенная согласованность
- Простой и понятный пользовательский интерфейс
- Функционирует также как кроссплатформенное приложение для создания заметок
- Функциональный и хорошо работающий редактор заметок
- Отлично хранит и быстро извлекает информацию из ваших файлов PDF.
Минусы Evernote:
Слишком уж сложен: отличная по своей сути функция создания заметок, но больше ничего не предлагает.
Evernote отлично справляется со всем, для чего он предназначен: для создания заметок, хранения информации и поиска указанной информации. Но чем он отличается от других подобных сервисов? Есть много бесплатных сервисов для создания заметок, предлагаемых такими гигантами, как Google и Apple.
Что такое evernote?
Еvernote – веб-сервис для работы с заметками.
Причем, под заметками имеется в виду не только набранный в текстовом редакторе файл, но и рукописный текст (отсканированный и распознанный при помощи специальной программы или считанный экранном от движений кончика ручки), аудиофайлы, видеофайлы и даже – целые веб-страницы.
То есть, вы практически не ограниченны в выборе инструментов.
Файлы любого типа вы можете группировать так, как вам удобно (по датам, по темам, по названиям и т.д.), чтобы максимально быстро найти то, что вам нужно.
Придумал столь уникальный веб-сервис Степан Пачиков, известный в мире программист, который разработал программу, при помощи которой можно распознавать рукописные символы и которую до сих пор использует почтовая служба США.
Первая версия веб-сервиса стала доступна пользователям еще в 2008 году.
Большим преимуществом evernote является то, что она может использоваться не только на компьютерных, но и на мобильных платформах: Microsoft Windows, Chrome OS, BlackBerry, Android и других.
Бережливые люди будут рады узнать, что данная программа распространяется в двух версиях: платной и бесплатной.
Последняя, правда, имеет весьма ограниченный функционал и лимитированное количество заметок и блокнотов, но для знакомства с evernote вам ее будет вполне достаточно.
А затем сможете решить для себя, оставаться на бесплатной версии или переходить в платную.
Using Tags in Evernote
Tags are pieces of metadata that you can add to your notes that make them easier to search for and sort in Evernote. As your collection of notes grows, it becomes harder to find the exact thing you looking for.
Tags help make searching and sorting your notes easier as the number of notes you create increases. So how do you add a tag to a note in Evernote?
The easiest way is to select or open your note and click where it says “click to add tags” like in the image above.
Type in the name of your tag and press “Enter“. Your tag will now be assigned to your note. You can use the same tag for multiple notes that share a common characteristic. So, for example, you can have a bunch of notes that are tutorials that you can tag “tutorial”. Then you can search for all notes with the tag “tutorial” and Evernote will return all of those notes.
Next, let’s cover how to create a notebook in Evernote.
Создание заметки в Evernote
А теперь рассмотрим, как пользоваться Evernote, и начнём с азов – с создания заметок. Это поможет нам понять, на что способен пакет. Сразу отметим, что если вы испытываете боязнь при первом запуске программы, то это нормально. Главное – начать, дальше всё пойдёт намного легче. Именно ваши навыки будут определять, насколько эффективным окажется использование этого программного продукта.
Создание блокнота
При первоначальном запуске Evernote вам уже будет доступен блокнот под именем «Мой блокнот», куда и будут вноситься будущие заметки. Мы рекомендуем сразу его переименовать, кликнув правой кнопкой мыши на его названии и выбрав пункт «Переименовать». То же действие доступно при нажатии функциональной клавиши F2.
Если вы хотите, чтобы информация хранилась в структурированном виде, одного блокнота для этого будет недостаточно. Поэтому лучше сразу научиться создавать новые блокноты, причём сделать это можно несколькими способами:
- выбрать в главном меню пункт «Блокноты», а в открывшемся окне нажать кнопку «Новый блокнот»;
- на пункте «Блокноты» левого меню программы кликнуть правой кнопкой мыши и выбрать из контекстного меню «Создать блокнот»;
- навести курсор мышкой на раздел и нажать на клавиатуре знак «+»;
- выбрать в верхнем меню пункт «Файл», а в нём – «Новый блокнот».
Как видим, ничего сложного, из четырёх вариантов выберите для себя самый простой и запомните его.
Создание заметок
Любой блокнот – это хранилище заметок. Для их создания достаточно нажать на пункт «Новая заметка» в основном меню. Появится новое окно, в котором можно набрать текст заметки по выбранному шаблону, перенести контент из любого другого источника, вставить файлы (изображения, документы, видео). Как только вы начнёте работать с заметкой, появится панель инструментов для редактирования введённого текста, а также добавления медиа-контента (аудио, фото, видео) с жёсткого диска компьютера или Google Диска.
Альтернативный способ создания новой заметки – через верхнее меню (в разделе «Файл» есть пункт «Новая заметка»). Здесь же можно указать тип записи – обычный или рукописный текст, фото с веб-камеры, скриншот или аудиозапись.
Здесь же, в окне заметки, вверху имеется поле, в котором можно ввести или изменить её название. Сохранение введённых записей происходит автоматически через заданный в настройках интервал времени, поэтому все введённые записи будут вскоре доступны на любых других устройствах – нужно лишь войти в аккаунт с вашими учётными данными. Если скорость автосохранения вас не устраивает, и возникла необходимость, чтобы контент был доступен другим мгновенно, необходимо в меню выбрать пункт «Синхронизация» (тот же эффект даст нажатие F9), после чего обновлённое содержимое записей станет доступно на всех подключённых к блокноту устройствах.
В качестве дополнительных инструментов, облегчающих доступ к блокнотам/заметкам и поиск нужных записей, можно использовать ярлыки и метки, присваиваемые записям.
Использование веб-клиппера
Расширенные возможности работы с Evernote позволяют вставлять в заметки целые веб-страницы или их фрагменты, но для этого необходимо установить в используемый браузер расширение Web Clipper.
О наличии установленного клипера будет свидетельствовать пиктограмма слона, расположенная на верхней панели интернет-обозревателя (обычно справа). Чтобы активировать расширение, необходимо кликнуть по значку и авторизоваться. Чтобы не вводить свои учётные данные каждый раз, поставьте галочку напротив фразы «Запомнить меня», после чего нажать кнопку входа в систему.
Для сохранения веб-страницы или ссылки на сайт достаточно кликнуть по слову и выбрать нужное действие. Сохранение фрагмента сайта производится посредством его выделения мышкой и нажатия на значке Web Clipper с выбором опции «Сохранить выделенный фрагмент».
Расширение Evernote для браузера
Теперь рассмотрим самую важную функцию Evernote, из-за которой я и начал пользоваться этой программой. А именно — возможность сохранять целиком содержимое веб-страниц в блокноты.
Для этой задачи необходимо установить расширение для вашего браузера, практически все версии имеют свои расширения в соответствующих каталогах. Я использую Google Chrome, поэтому ставил из магазина Google.
После установки на панели инструментов появится значок с логотипом программы:
Далее заходим на нужный сайт, чью заметку мы хотим сохранить. Я покажу на примере habrahabr.ru. Находим какой-нибудь очень полезный и важный материал, пусть будет вот эта игрушка: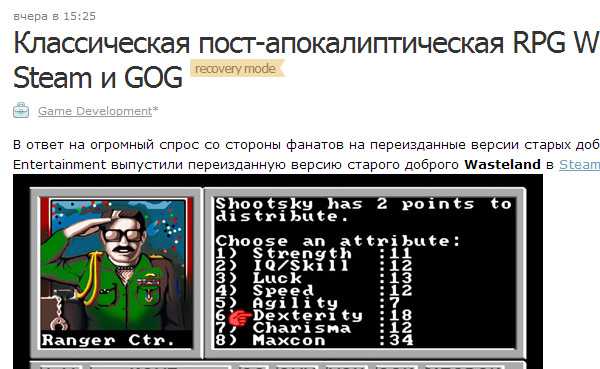
Теперь нам остаётся лишь нажать на этого слоника в панели инструментов и вот что произойдёт:
В правой части браузера возле полосы прокрутки появится дополнительная панель Evernote, которая как раз-таки позволяет нам сохранить статью целиком, либо выбрать только нужную часть и отправить в наш блокнот.
Выбор блокнота и назначение меток
Щёлкая на название блокнота, всплывают дополнительные опции для этой заметки: собственно, сам блокнот на выбор, возможность указать метки и написать комментарий: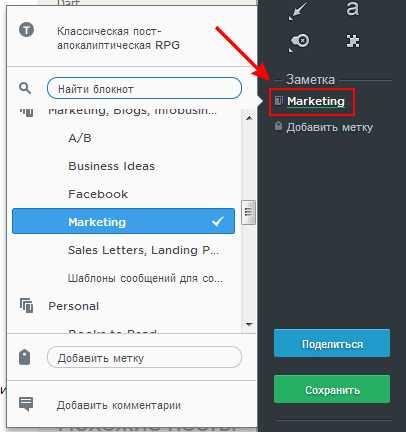
Выбираем область копирования
Переключая значения в области «Копирование», вы можете определить тот фрагмент текста (или весь текст), который будет скопирован. Давайте выберем, например, «Упрощённая статья»:
И наша страница в браузере преобразилась в комфортный для чтения вид: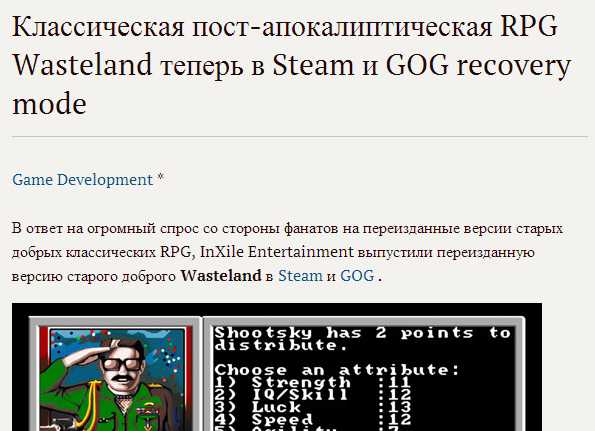
Именно в таком виде заметка будет скопирована в программу. Мне кажется это очень удобным, поэтому пользуюсь упрощённым видом практически всегда. Рекомендую поэкспериментировать ![]()
Ну и, для примера, как выглядит тип «Закладка»:
Есть ещё интересная опция, называется «Снимок экрана». После её нажатия автоматически делается скриншот страницы и вы можете добавить всякие прикольные штучки на этот скриншот. Например, стрелку:
С её помощью можно указать на какой-то приклёкший внимание элемент на странице. Инструментов для выделения достаточно, чтобы покрыть любые пожелания:
Инструментов для выделения достаточно, чтобы покрыть любые пожелания:
С их помощью можно вот такие элементы добавлять: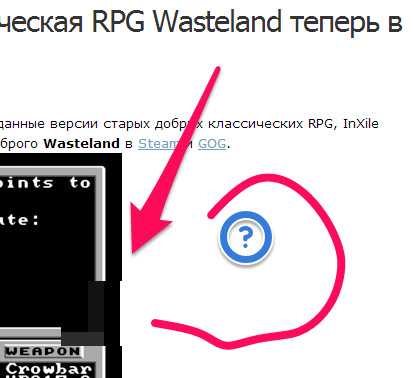
В общем, поигрались и хватит!
Сохранение заметки из расширения
Теперь вам останется лишь нажать кнопку «Сохранить» и она автоматически улетит в выбранный вами блокнот:
Вот подтверждение этому: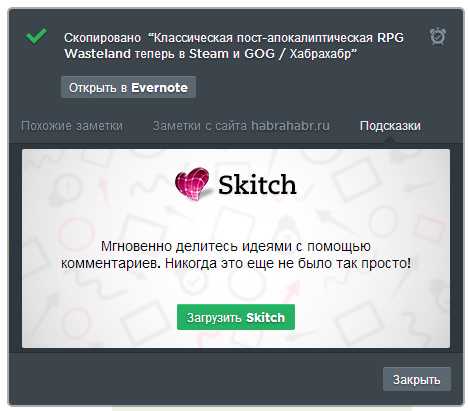
Проверим?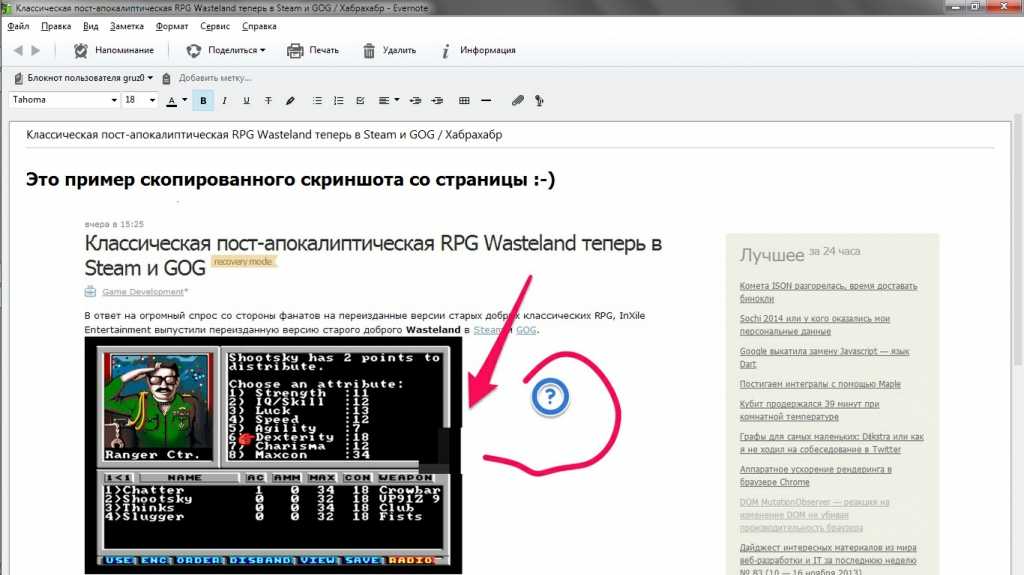
Записи
Сразу после регистрации Evernote подсветит вам главное окошко с функциями. В самом начале вы выбирали, для чего будете использовать аккаунт. Если вы выбрали работу, первыми будут идти такие шаблоны заметок:
- заметка со встречи;
- задачи;
- еженедельник;
- план проекта.
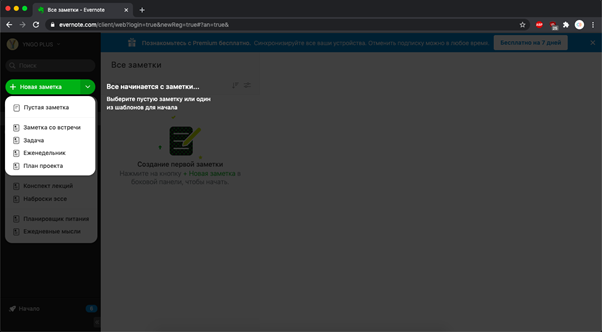
Заметка со встречи – стандартный документ со встроенным форматированием. Если вы выберете этот вариант, Evernote предложит заполнить небольшую табличку с датой и временем, целью встречи, участниками, повесткой дня, решенными вопросами. Ниже появится блок с темами для обсуждения, ответственными за задачу. Можно менять статус задач.
Этот шаблон удобен тем, кому не хочется каждый раз возиться с форматированием. Так можно быстро создать протокол со встречи, а потом разослать его всем участникам.
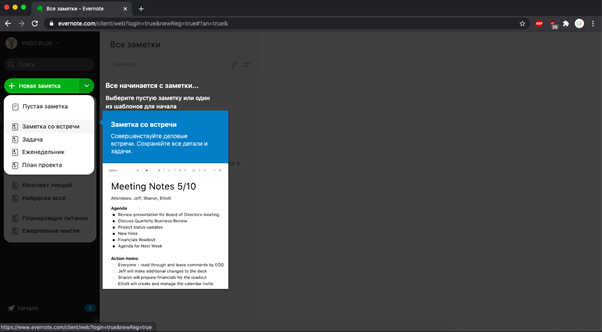 Задача – ещё один шаблон заметок. Здесь автоматически создаются удобные чекбоксы, рядом с которыми вписываются цели на нужный период. По умолчанию доступны разделы «Сегодня», «Завтра», «Текущая неделя», «На будущее», но вы можете дополнить список своими вариантами.
Задача – ещё один шаблон заметок. Здесь автоматически создаются удобные чекбоксы, рядом с которыми вписываются цели на нужный период. По умолчанию доступны разделы «Сегодня», «Завтра», «Текущая неделя», «На будущее», но вы можете дополнить список своими вариантами.

Еженедельник – более продвинутый способ отслеживания задач на неделю. Такой шаблон можно менять каждые семь дней, подстраивая его под текущие цели. Он крайне минималистичен. Напротив каждого дня недели находятся чекбоксы.

План проекта – шаблон, который пригодится для планирования чего угодно. Внизу располагается комфортная табличка, где можно отслеживать задачи по датам и статусу.

На этом шаблоны для работы заканчиваются. Среди шаблонов заметок для учебы представлены два – конспект лекций и наброски эссе. Форматирование по умолчанию поможет упорядочить мысли. Например, так выглядит шаблон конспекта: 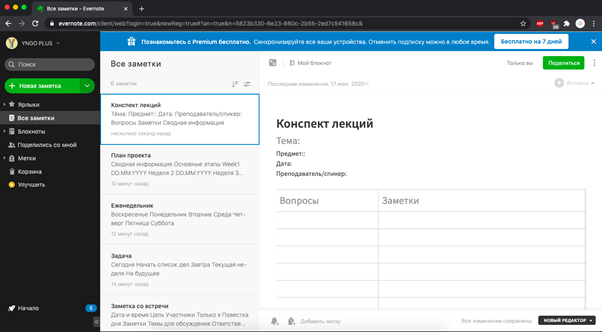 Наброски эссе – не просто исходное форматирование, но и набор советов по тому, как лучше писать работу. Именно поэтому Evernote нужен студентам. С помощью этих рекомендаций эссе будет выглядеть профессиональным.
Наброски эссе – не просто исходное форматирование, но и набор советов по тому, как лучше писать работу. Именно поэтому Evernote нужен студентам. С помощью этих рекомендаций эссе будет выглядеть профессиональным.
Среди личных шаблонов – планировщик питания и ежедневные мысли. Это достаточно стандартные заметки: например, в первом шаблоне легенды обозначений нет, только пустая табличка:
На основе шаблона с ежедневными мыслями можно создать личный дневник, либо же просто поставить уведомление, чтобы каждый день пополнять заметку интересными размышлениями.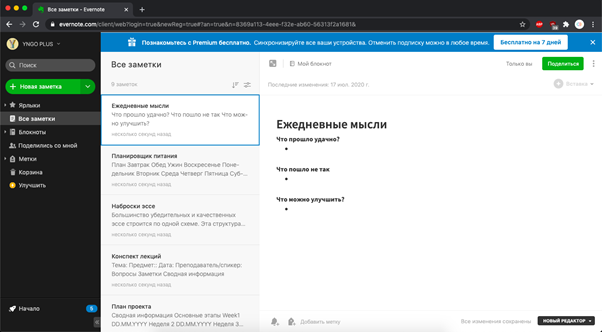
С видами заметок разобрались. Можно создать и запись без исходного форматирования – для этого просто нажмите на «Пустая заметка». При первом использовании сервис предложит вам несколько подсказок.
Поле для редактирования заметки достаточно стандартно и многим напоминает Word или Google Docs. Но интересен Evernote не этим, а дополнительными функциями, которые позволяют превратить беспорядочные заметки в организованную систему. Об этом чуть позже.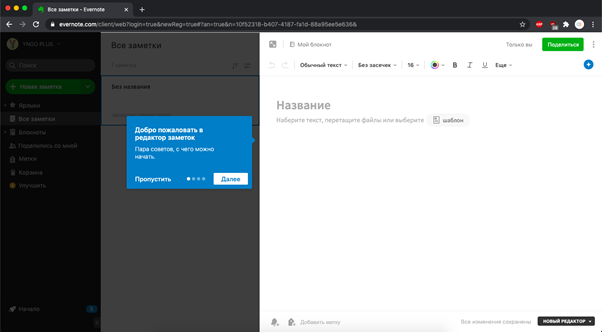
Когда вы присваиваете заметке название, оно сразу же отображается в меню «Все заметки».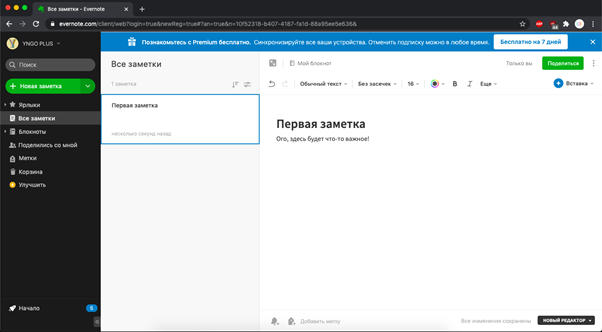
Не все возможности форматирования текста высветлены в строке изначально. Нажмите на кнопку «Ещё», чтобы увидеть выпадающий список с функциями. Особенно полезна последняя строчка – «Сбросить форматирование»
Это важно в тех случаях, когда вы копируете текст с веб-страницы, и он выглядит совершенно не так, как это должно быть в вашем документе
Рядом находится меню для вставки дополнительных материалов – фото, видео, таблиц и прочих
Обратите внимание, что в Evernote можно добавить даже фрагмент кода: он оформится аккуратно и минималистично, как и подобает коду, а не будет дублировать форматирование прочей части текста
Заметки можно сортировать. Для этого нажмите на кнопку выпадающего списка под надписью «Все заметки». 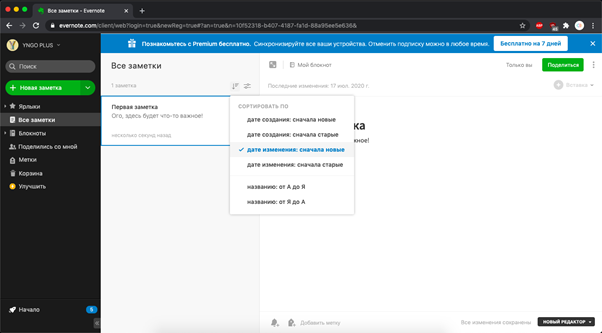
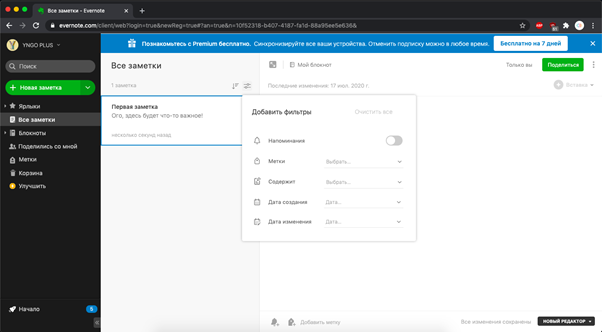
Для чего нужен evernote?
Когда некоторые блоггеры начинают объяснять суть Evernote, то часто сами запутывают, рассказывая о каких то сложностях, каких то примерах, чтобы понять для чего всё это придумано. Но есть люди, которые понимают смысл программы быстро и просто. Отношу себя именно к таким. Почему? В подростковом и юношеском возрасте я был весьма любознательным. Поэтому у меня, кроме книжек, была куча тетрадок и блокнотиков, куда я записывал различную информацию, разбивая ее по темам. Ведь неудобно хранить десяток журналов, если то, что интересно, занимает небольшую часть блокнота. Или нужно просто записать анекдот, цитату, мысль. Или набросать краткий план.
Вроде бы избавляет от бардака, но со временем, когда блокнотов и тетрадок накапливается большое количество, стает чуть проблематично в них разбираться. Но всё равно лучше, чем кипы журналов, газет, листов и прочего.
Так вот, Evernote (Эверноте) в первую очередь программа для создания и организации блокнотов, в которых будут писаться заметки. Причем два уровня блокнотов – набор блокнотов по обширной тематике, а внутри конкретные блокноты, внутри которых, в свою очередь, тематические заметки.
Когда я установил программу, то очень смутно понимал для чего она.
Просто в интернете был пик популярности Эверноте, все о ней писали, описывали всякие возможности накопления и хранения информации (а я люблю это дело). Но ясности в этом вопросе не было.
Нет, чтобы сразу сказать, что в упрощенном виде это набор блокнотов по различным темам и доступ к этим блокнотам можно иметь с любого рабочего места или мобильного телефона. Все остальное – примочки.
Шаги
Метод 1 из 5: Установка
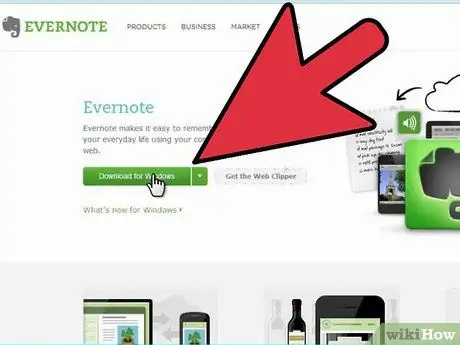 Установите и используйте Evernote Шаг 1
Установите и используйте Evernote Шаг 1
Шаг 1. Скачайте программу
Посетите веб-сайт Evernote по адресу https://www.evernote.com и нажмите зеленую кнопку с надписью «Загрузить Evernote — это бесплатно».
Если вы используете мобильное устройство, приложение Evernote установится автоматически; если вы находитесь на компьютере, вы скачаете установщик.
Если вам нужно загрузить другую версию, выберите зеленый текст с надписью «Загрузите Evernote для мобильных устройств, планшетов и других устройств». Появится список всех версий Evernote. Выберите нужную вам версию
 Установите и используйте Evernote Шаг 2
Установите и используйте Evernote Шаг 2
Шаг 2. Установите программу
Если вы скачали Evernote на свой компьютер, вам необходимо установить его. Найдите установочный файл и дважды щелкните зеленый значок Evernote.
- Примите условия использования. Прочтите их, если хотите.
- Нажмите кнопку установки, чтобы завершить процесс.
 Установите и используйте Evernote Шаг 3
Установите и используйте Evernote Шаг 3
Шаг 3. Повторите операцию на всех устройствах
Одной из основных функций Evernote является возможность доступа к информации, хранящейся на всех ваших устройствах. Чтобы максимально использовать возможности этой программы, вам необходимо установить копию Evernote на каждое устройство, которое вы хотите использовать.
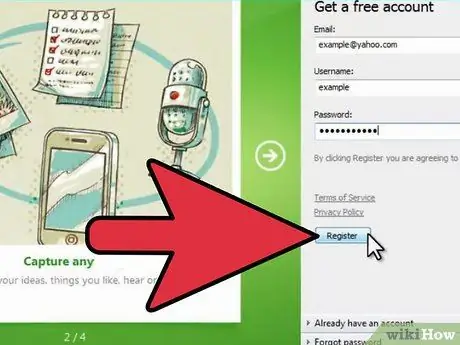 Установите и используйте Evernote Шаг 4
Установите и используйте Evernote Шаг 4
Шаг 4. Зарегистрируйте учетную запись
Откройте Evernote на своем основном устройстве или компьютере. Вы увидите боковую панель справа под названием «Новые пользователи Evernote», в которой вас попросят ввести основную информацию для создания учетной записи. Заполните поля и нажмите кнопку, чтобы зарегистрироваться.
Метод 2 из 5: начало работы
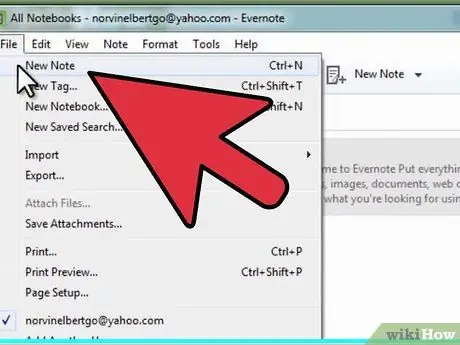 Установите и используйте Evernote Шаг 5
Установите и используйте Evernote Шаг 5
Шаг 1. Создайте новую заметку
Evernote хранит информацию каждого типа в одном контейнере, который называется «заметкой». Вы можете создать новую заметку, нажав кнопку «Новая заметка» в правом верхнем углу окна. Создав новую заметку, вы увидите, что она отображается в среднем столбце как заметка без названия, над приветственной заметкой Evernote по умолчанию. Содержание заметки отображается в правом столбце. Заметка состоит из нескольких отдельных частей:
- В верхней части есть поле для заголовка; рядом с ним вы найдете раскрывающееся меню, в котором указано, к какому блокноту назначена заметка. (О записных книжках мы поговорим в другом отрывке.)
- Под полем заголовка находится интерактивный текст, который гласит: «Щелкните, чтобы установить источник URL…». Это поле используется, если вы скопировали информацию из онлайн-источника.
- Рядом с URL-адресом вы найдете поле для ввода тегов (ключевых слов, по которым можно искать).
- Под полями URL и тегов вы найдете ряд элементов управления текстовым редактором, которые позволят вам форматировать и изменять шрифт и размер текста.
- Самая нижняя и основная область заметки — это поле содержимого. На данный момент он пуст.
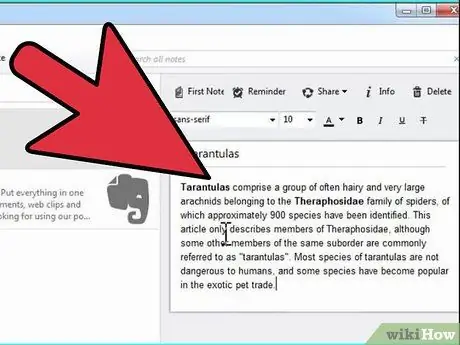 Установите и используйте Evernote Step 6
Установите и используйте Evernote Step 6
Шаг 2. Заполните заметку
Введите информацию в разные поля, чтобы создать полезную заметку. Evernote автоматически сохранит и обновит вашу заметку по мере ее заполнения.
Сравнение функционала
Кратко рассказали, что это за программа Evernote на Андроиде, Айфоне и компьютерах – действительно интересный инструмент для людей, которые постоянно фонтанируют идеями. Поможет ничего не забыть и не потерять в суете дней!
Чтобы понимать, как пользоваться Evernote, нужно разобраться в тарифных планах – в рамках программы есть несколько предложений.
- Бесплатный тариф
- Premium – 219 рублей в месяц
- Business – 360 рублей в месяц
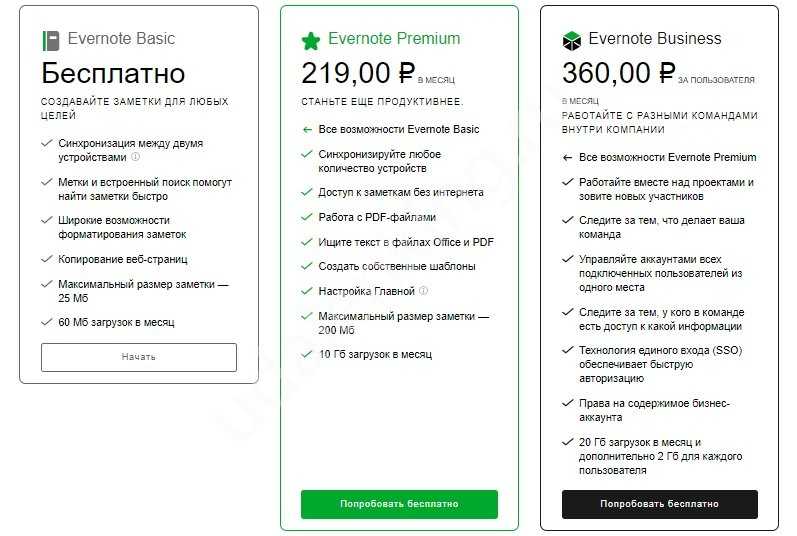
Каждый следующий тарифный план включает в себя возможности предыдущего и дополнительные функции. Давайте сравним все три предложения по функционалу и выберем подходящий вариант, платный или бесплатный.
| Бесплатный | Премиум | Бизнес | |
| Синхронизация между вашими устройствами | Не более двух устройств | Неограниченное количество | Неограниченное количество |
| Максимальный размер заметки | 25 Мб | 200 Мб | 200 Мб |
| Месячный лимит загрузки | 60 Мб | 1- Гб | 20 Гб + по 2 Гб на каждого пользователя |
| Офлайн-доступ | Только на ПК | Десктоп и мобильная версия | Десктоп и мобильная версия |
Это далеко не полный обзор Evernote – пользовательских опций гораздо больше! С учетом возможностей тарифных планов расскажем обо всех доступных функций.
Все три предложения включают в себя:
- Сканирование рукописных заметок и записи на досках
- Возможность копировать, сортировать и делиться страницами из интернета с помощью Web Сlipper
- Прикрепление к заметкам фото, таблиц, файлов, PDF и Google документов
- Возможность смены шрифта, цвета текста и работа с инструментами форматирования
- Создание списка дел с флажками
- Запись аудиозаметок
- Готовые шаблоны для создания собственных документов
- Добавление пометок на изображения
- Гибкая настройка напоминаний
- Систематизированное хранение данных с помощью блокнотов и меток с ключевыми словами
- Поиск любой заметки с помощью фильтров и подсказок
- Настройка интеграции со Slack и Microsoft Teams
- Интеграция с почтовым ящиком на Gmail
- Поиск по тексту на изображениях и в рукописных заметках
- Возможность делиться данными с теми, у кого нет аккаунта сервиса
- Следите за теми, у кого есть возможность просматривать и редактировать документы
- Форум
- Двухфакторная аутентификация
У приложения Evernote в платных версиях (Премиум и Бизнес) есть дополнительные опции, которые получают избранные пользователи. За обладание подобными пакетами предложений придется заплатить!
- Работа с ПДФ-файлами
- Создание и сохранение собственных шаблонов
- Сканирование и оцифровка визиток
- Возможность пересылать письма сразу в аккаунт Evernote
- Настройка интеграции с Outlook
- Просмотр предыдущих версий заметок и восстановление нужных
- Поиск текста в файлах Office и PDF
- Работа вместе с командой в одном пространстве
- Общение со службой поддержки в чате и по почте
Только в бизнес-версии четыре уникальные функции:
- Права на содержимое бизнес-аккаунта
- Централизованное администрирование аккаунта и учетных записей
- Единый вход (SSO)
- История активности пользователей
Оформить понравившийся план можно после регистрации – заходите в аккаунт (иконка наверху слева). Во вкладке «Общая информация» есть раздел управления подпиской, где можно выбрать нужный ТП и ввести данные банковской карты.
Пора переходить к другим возможностям – вы достаточно знакомы с теорией, можно применять знания на практике.



























