Если ничего не помогло
Ни один из перечисленных выше способов не помог? Это означает, что в вашем iPhone произошла физическая поломка и нужно обращаться в сервисный центр.
Из-за чего Айфон не включается?
1. Вышедший из строя аккумулятор — самая частая причина, по которой iPhone перестает включаться. Если вы прежде замечали, что смартфон стремительно разряжался, выключался на 10-30% заряда, отключался на холоде и с ним происходили какие-либо другие подобные аномалии, значит проблема точно с батареей.
Поможет замена. Цена вопроса в большинстве сервисных центрах России — 1500-3000 рублей. В авторизованных сервисных центрах Apple в России дороже — 3000-7000 тысяч рублей.
2. Поломка контроллера питания — еще одна очень частая причина выхода iPhone из строя. Симптомы до выхода смартфона из строя схожи с поломкой аккумулятора — случайные отключения устройства, перегрев.
3. Выход из строя других комплектующих. iPhone может не включаться из-за поломки десятков различных комплектующих, вплоть до материнской платы. Чаще всего так происходит после падения смартфона. Определить, что именно сломалось можно только в ходе диагностики.
Ремонт может разорить. Если iPhone не перегревался до поломки, то лучше сразу начать молиться о том, чтобы материнская плата была в целости. Ее замена, особенно на новых моделях iPhone, встанет в копеечку. Цена вопроса — до 30 000 рублей.
Перед походом в сервисный центр рекомендуем обратиться в официальную поддержку Apple. Специалисты компании охотно помогут советом.
Что можно сделать без ремонта?
В качестве временного решения можно использовать одну из фишек iOS – AssistiveTouch. Это виртуальная кнопка на экране смартфона, на которую можно назначить сразу несколько нужных действий.
Для включения переходим по пути Настройки – Основные – Универсальный доступ – AssistiveTouch и активируем главный переключатель.
Ниже можно задать действие кнопки на одиночное или двойное нажатие, на долгое нажатие или 3D-Touch. Кроме этого часть возможностей может располагаться в появляющемся после нажатия кнопки меню.
Так можно какое-то время обойтись без сломанной кнопки Домой.
Источник
Не работает в айфоне кнопка блокировки экрана – сделайте ремонт оборудования
Недавно я просмотрел онлайн-аукционы и наткнулся на некоторые интересные предложения, где вы могли купить iPhone 4 или 4S по очень привлекательной цене (за копейки), но со сломанной кнопкой блокировки экрана.
Я даже воспользовался одним из таких предложений — купил айфон 4S с таким дефектом. Почему? Потому, что ремонт такой кнопки проще, чем вы думаете.
Теперь решил написать руководство по самостоятельному ремонту кнопки блокировки экрана дома — шаг за шагом.
Только кто захочет повторить, то я не несу ответственности — каждый делает это на свой страх и риск.
Сначала вам понадобится ремонтный комплект и запастись белым листом бумаги, чтобы положить на него все винты и детали.
Лично я рекомендую укладывать по порядку, что облегчит последующую сборку. Первым шагом выключите телефон и вытащите сим-карту. Теперь можем приступить к действию.
Отвинтите 2 винта, которые находятся внизу рядом с зарядным гнездом, затем осторожно сдвиньте заднюю крышку. Сняв крышку увидите следующую картину
Сняв крышку увидите следующую картину.
Теперь нужно отвинтить 10 винтов – их расположение обозначено стрелками.
Как только избавитесь от винтов отключите аккумулятор (стрелка 1), зарядную док-станцию (стрелка 2) и экран (металлическая пластина стрелка 3).
Теперь пришло время удалить камеру (стрелка 1), следующие ленты (стрелки 2,3,4) и избавиться от металлической пластины (стрелка 5).
После этого нужно отвинтить следующие винты (стрелки 1,2,3,4), кабели (стрелки 5,6), ленту (стрелка 7) и снять черную ленты и отвинтить скрытый винт (стрелка 8).
Теперь отвинтите скрытый винт (стрелка 1) и осторожно попытайтесь извлечь основную плату из корпуса. Напоминаю вам, что нужно заранее снять сим-лоток
В противном случае можете повредить что-то
Напоминаю вам, что нужно заранее снять сим-лоток. В противном случае можете повредить что-то.
После снятия материнской платы появиться следующее:
Теперь отвинтить еще два винта.
Аккуратно вытащите выключатель вместе с пластиком, к которому он приклеен, как на рисунке:
Как можете видеть ниже, нет крошечной «черной песчинки» — из-за этого кнопка «блокировка экрана» не работает чаще всего.
Вам нужно найти что-то, что заменит ее или купить новую кнопку со шлейфом.
После ремонта или покупки новой можете начать сборку своего iPhone 4S в обратном порядке.
Мне кажется, что руководство было написано понятным, и каждый, у которого есть немного настойчивости, справится с ремонтом кнопки благодаря ему.
Четвертую модель (без «S») с тем же симптомом можете отремонтировать аналогичным способом.
На этом все. В следующий раз опишу процесс ремонта на других моделях. Желаю успехов.
Ремонт кнопки питания в iPhone 4S
Самостоятельный ремонт клавиши питания iPhone 4S – наверное, не самое дальновидное решение. Лучше обратитесь за помощью к профессионалам. Узнайте цены на ремонт iPhone 4S в нашей мастерской.
Бесплатная диагностика. Гарантия. Низкие цены. +7 (812) 945-96-11, СПб, ул
Ефимова, 1/4 («Сенная площадь») Ремонт iPhone | Ремонт iPad Внимание! Мы не несем ответственности за ваши действия

Далее будет представлена инструкция по ремонт кнопки питания в iPhone 4S. Мы не несем ответственности за ваши действия. Материал предназначен для профессионалов,осуществляющих ремонт мобильной техники ежедневно.
- Завершите сеанс работы с iPhone.
- Удалите винты у разъема док-станции и отсоедините тыльную сторону корпуса смартфона. Постарайтесь при этом не сломать довольно хрупкие зажимы, которыми крепится панелька.
- Открутите отмеченные винтики в месте соединения основной платы и аккумулятора.
- Найдите прижимной контакт и решительно извлеките его, предварительно открутив закрепляющие винты.
- Пластиковой лопаточкой слегка подденьте аккумулятор и, двигаясь по периметру, отклейте его.
- Теперь извлечению батареи ничто не должно помешать.
- Убираем винты, ответственные за фиксацию шлейфа штекера док-станции, после чего вынимаем из гаджета и шлейф, и само гнездо разъема.
- Переводим Wi-Fi антенну в безопасное положение, как можно дальше от металлических элементов основной платы.
- Разбираем камеру, чей глазок обычно виднеется сзади, на мелкие составляющие, то есть по очереди извлекаем пластиковое колечко, надетое на модуль вспышки, откручиваем винты, снимаем шлейф, разъем и собственно камеру.
- Оставляем iPhone без симки и лотка для нее.
- Далее следуют действия с материнской платой. Нужно: выкрутить 5 разъемов, вытащить их из гнездышек, освободить элемент заземления и антенну для приема сигнала Wi-Fi. После опять же откручиваем фиксирующие винтики и вынимаем плату из девайса.
- Разбираем клавишу Power. Сначала удаляем не нужные сейчас винты, затем пинцетом вытаскиваем держатель кнопки из гнезда.
Вот и все! Осталось только установить новую клавишу включения и собрать iPhone 4S, прикрутив все на прежние места.
Восстановите iPhone через iTunes
Если Айфон не включается и после подключения к компьютеру, то выручит только восстановление.
В большинстве случаев восстановление подразумевает собой удаление всех данных с устройства. Вернуть их получится только при наличии актуальной резервной копии.
Шаг 1. Подключите iPhone к компьютеру при помощи кабеля USB и запустите iTunes (окно Finder в macOS Catalina).
Шаг 2. Введите iPhone в режим восстановления. Для этого:
Примечание: iPhone должен обязательно быть подключенным к компьютеру через кабель USB.
- На iPhone 6s, iPhone 6, iPhone 5s и более ранних моделях. Одновременно нажмите кнопки «Домой» и «Питание» (кнопка включения, располагается сбоку или наверху корпуса) и удерживайте их в течение около 20 секунд до тех пор, пока на экране не появится логотип iTunes (логотип ноутбука в iOS 13).
- На iPhone 7 и iPhone 7 Plus. Одновременно нажмите кнопку уменьшения громкости и кнопку «Питание» (боковую) и удерживайте их в течение около 20 секунд до появления логотипа логотип iTunes (логотипа ноутбука в iOS 13).
- На iPhone 8/8 Plus, iPhone X и более новых моделях. Нажмите и сразу отпустите кнопку увеличения громкости. Нажмите и сразу отпустите кнопку уменьшения громкости. После зажмите боковую кнопку и удерживайте ее в течение около 20 секунд до появления логотипа iTunes (логотип ноутбука в iOS 13).
Шаг 3. iTunes сообщит об обнаружении iPhone в режиме восстановления. В открывшемся окне выберите «Обновить». Первоначально следует выбирать именно эту опцию, так как она может позволить вернуть устройство в рабочее состояние без потери данных.
Если восстановление без потери данных возможно, начнется процесс обновления iPhone. Дождитесь его окончания. Ни в коем случае не отключайте iPhone от компьютера.
Шаг 4. Если же обновление завершится ошибкой, то следует выполнить восстановление. Вновь введите iPhone в режим восстановления (шаг № 2) и в открывшемся окне iTunes выберите «Восстановить». Дождитесь окончания операции.
В результате обновления или восстановления ваш iPhone вновь вернется в рабочее состояние.
Почему не работает кнопка блокировки iPhone
Почему же кнопка блокировки залипает на некоторых менее счастливых устройствах? Ответ кроется в недрах iPhone и связан с “физиологией строения” механизма кнопки.
Сама кнопка (то что мы видим на торце iPhone) сломаться не может так как это просто кусок алюминия. Но вот под кнопкой располагается так называемый шлейф с миниатюрными пружинными контактами, которые и выходят из строя.
На рисунке выше отображен пружинный контакт с маленькой черной пластиковой “пимпочкой” по центру. Вот именно эта самая пимпочка и является причиной всех бед.
Дело в том, что со временем (возможно после сильного нажатия или удара) этот маленький черный бугорок может раскрошиться или отпасть, а без него кнопка функционировать уже не будет.
Вот и вся поломка. Теперь дело обстоит только в способе ремонта. Все зависит от того на сколько вы готовы раскошелиться или возможно сами захотите произвести ремонт.
Как быть, если перестала работать кнопка «Домой»
В зависимости от того, почему не работает кнопка «Домой» на iPhone различных моделей: 5s, iPhone 6s, iPhone 7 Plus, SE и других, можно предложить несколько способов решения:
Регулировка сенсорного датчика. Как выполнить калибровку при неисправности клавиши: откройте какое-нибудь системное приложение, например, «Калькулятор», нажмите кнопку выключения смартфона и держите, пока не появится соответствующее предложение, а затем кликните «Домой» и дождитесь закрытия ПО. После этого всё должно заработать нормально, если произошёл временный сбой.
Химический способ решения проблемы. Подойдёт для случаев, когда кнопка Home на iPhone 7 (и других моделях) плохо работает, заедает или не нажимается, тем более если есть ощущение, что нечто внутри этому препятствует. Аккуратно оберните корпус телефона пищевой пленкой, чтобы снаружи осталась только клавиша «Домой». Брызнете на неё спреем WD-40 и нажмите несколько раз. После этого попавшая внутрь грязь или крошки должны устраниться
Вместо указанного средства можно использовать диметилкарбинол, но распылять нужно с большой осторожностью, защитив предварительно экран. Если пульверизатор дает слишком крупные капли, лучше намочить жидкостью ватный диск и приложить на несколько секунд к кнопке
Перезагрузка iPhone. Иногда Home зависает по вине ОС, и её стоит перезапустить. Если у вас iPhone ранней модели (до 6), то нажмите одновременно клавишу выключения и «Домой», чтоб инициировать перезагрузку. Начиная с модификаций 7 и 7 Plus предусмотрен другой механизм: давите на кнопки выключения и Volume -. Рестарт iPhone 8 и выше активируется короткими последовательными воздействиями на Volume +, Volume – и Power.
Перепрошивка устройства. Поможет владельцам iPhone 7 и ещё более новых версий, где «Домой» представлена только в виртуальном виде. Читайте статью о настройке виртуальной кнопки на iPhone. Для начала всю информацию нужно сбросить на iCloud, войдя в «Настройки» и выбрав опцию «Создать резервную копию». Затем подключите телефон к ноутбуку или ПК с помощью кабеля, нажмите одновременно Volume – и Power. Теперь отпустите последнюю, удерживая первую, пока ПК не распознает соединение с телефоном. Зайдите в приложение iTunes и выберите «Восстановление iPhone». Дождитесь уведомления об окончании процесса, а до тех пор не отсоединяйте кабель и не отключайте компьютер.
Программное дублирование кнопки. Если сломалась физическая кнопка, то смартфон придётся нести в сервисный центр. Однако её можно временно заменить виртуальной. Для этого нужно перейти в Settings — General Settings –Accessibillity и активировать ползунком AssistiveTouch. Под ней будет опция выбора Top-Level Menu – там вы сможете указать не только Home, но и другие нужные функции.
Теперь вы знаете, что делать в случае выхода кнопки Home из строя. Если вы заметили, что она перестаёт отвечать на запросы после запуска определённой программы – удалите ПО без всякого сожаления, чтобы не столкнуться с более серьёзными проблемами.
Ремонт кнопки блокировки iPhone
Напомню что кнопка блокировки перестала нажиматься после того как раскрошился (отвалился и т.п.) маленький пластиковый бугорок… Ну вы помните (смотри фото выше).
Для устранения этой неисправности есть всего два варианта:
- заменить шлейф целиком
- отремонтировать существующий шлейф
Заменить шлейф, на котором располагается кнопка блокировки, можно в сервисном центре, а можно и самому. Если вы достаточно пряморукий и у вас есть необходимые инструменты, можно попытаться сэкономить.
На сайте iFixit.com выложены подробные инструкции с фотографиями по разборке почти всей техники Apple и не только. Купить шлейф для вашей модели iPhone можно в Китае на сайте AliExpress.com (или другом сайте), но из личного опыта могу сказать что запчасть МОЖЕТ прийти изначально нерабочей.
Дело в том что на одном шлейфе с кнопками также располагаются и другие элементы — сенсоры или переключатели.
Видимо с контролем качества у китайцев пока не очень… Так Я купил шлейф для замены кнопок громкости на iPhone 4S сотрудника (у него не работала кнопка “+”).
По инструкции с сайта iFixit.com произвел замену (по времени заняло около 1 часа), и в итоге получил работающую кнопку “+”, но неработающий “-“ и гнездо для наушников.
Благо я не повредил при разборке оригинальный шлейф. Пришлось устанавливать его обратно и прибегнуть к варианту с ремонтом оригинального шлейфа.
Ремонт шлейфа, а точнее пружинного контакта кнопки состоит в восстановлении микроскопического бугорка. Что сделал Я? Я взял острое лезвие и срезал бугорок с китайского шлейфа, а потом приклеил его “суперклеем» на нужное место на оригинальном шлейфе.
Необходимо быть предельно аккуратным и точным в своих движениях, т.к. запчасти действительно ОЧЕНЬ крохотные.
На сайте AliExpress я купил десять пружинных контактов и использую их теперь в качестве доноров для получения пластиковых бугорков.
Таким вот образом я восстановил кнопку power и кнопку громкости “+” в двух разных iPhone 4S
ВНИМАНИЕ: Если вы никогда до этого ничего в своей жизни не ремонтировали, лучше обратитесь к специалистам
Ну и «фото на коня”… Операция прошла успешно, пациент остался доволен…
Источник
Не работает кнопка блокировки (включения) iPhone — Анатомия Поломки
Привет. Пришло время поведать вам свою историю поломки кнопки блокировки iPhone. Вы будете смеяться, но у меня до сих пор старичок iPhone 4S, привезенный сотрудником из Канады. Прослужил мой iPhone уже целых 4 года и до сих пор трудится без нареканий.
Правда был один случай, когда попросту залипла (перестала нажиматься) кнопка POWER и я не мог нормально пользоваться телефоном. Сегодня я расскажу как побороть эту довольно распространенную болезнь. Эта история из серии happy end… Так что читайте статью до конца.
Я был не первым и не буду последним пользователем iPhone, который сталкивается с неработающими кнопками iPhone. При этом бывают случаи отказа как кнопки блокировки (включения) так и кнопок громкости (плюс или минус). А также стОит отметить что ломаются кнопки абсолютно на всех моделях iPhone.
Как заменить экран iPhone своими руками — инструкция
Что же приводит к их выходу из строя? Однозначный ответь здесь дать сложно… Это может быть падение iPhone на одну из этих кнопок или же сильное нажатие, а может быть и просто брак или некачественно произведенные комплектующие iPhone.
Оказавшись в ситуации когда одна из самых стратегических кнопок iPhone перестала нажиматься, я решил докопаться до сути проблемы и починить кнопку блокировки своими силами. Ну или хотя бы попытаться починить… В следующем параграфе об этом подробней.
Перезагрузка айфона без нажатия кнопки
Данный способ выведения вашего айфона 4 из зависшего состояния выполняется только в том случае, если устройство нормально воспринимает ваше прикосновение пальцев, но физическая кнопка выключения просто-напросто не работает.
Apple всегда умудрялась отличаться от других компаний, и она прекрасно понимает, что у каждой механической кнопки имеется определенный ресурс. После его выработки она может сломаться, во всяком случае, в айфоне предусмотрена возможность управления жестами, которая и поможет выключить аппарат.
Чтобы этой функцией было возможно пользоваться, ее необходимо для начала включить, и называется она «Assistive Touch». Она позволяет не только настраивать жесты на выключение аппарата, но и на множество других полезных функций, например, если необходимо сделать поворот экрана или уменьшить громкость на айфоне 4. Выполняйте все по следующим пунктам:
- Зайдите в основное меню => «Настройки» => «Основные» => «Универсальный доступ» => «Assistive Touch»
- Переведите ползунок настройки этой функции в положение «Включено», после чего на экране вашего устройства должна появиться небольшая круглая кнопка.
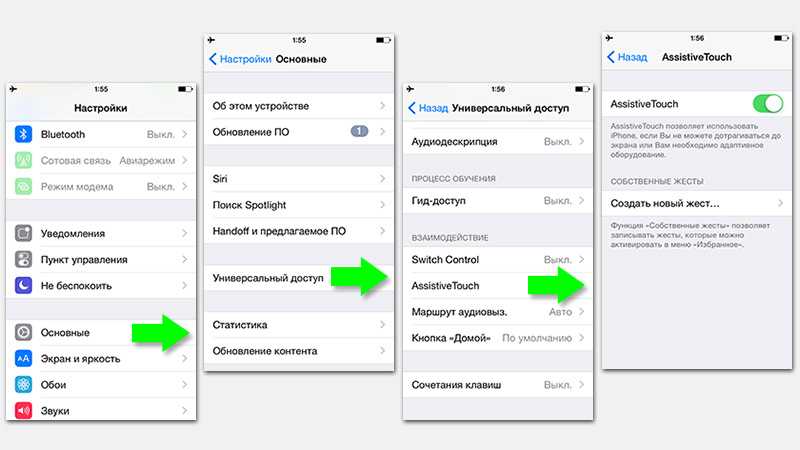
Включение «Assistive Touch»
- Теперь просто коснитесь по этой кнопке, и после этого откроется окно со всеми возможностями программы «Assistive Touch».
- Перед вами будет меню, состоящее из четырех пунктов. Вам нужен пункт «Аппарат», поэтому сделайте «тап» по нему.
- Откроется новое окно, в котором ищем пункт «Блокировка экрана». По нему необходимо не просто «тапнуть», а зажать на несколько секунд, после чего экран перейдет в заблокированное состояние, в котором можно будет совершить «Свайп» вправо, чтобы выключить устройство.
- Как только вы это сделаете телефон выключится, как и при нажатии физической кнопки.
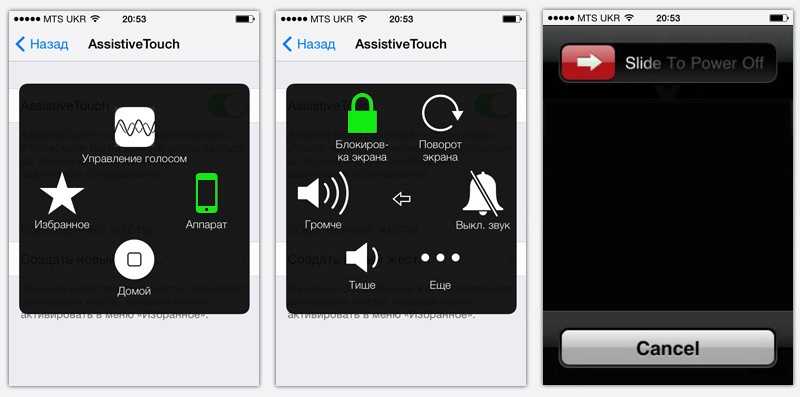
Использование «Assistive Touch»
Думаем стоит рассмотреть и вопрос о включении «яблока» в обратное состояние с нерабочей клавишей «Power». Для того, чтобы включить айфон 4 обратно, вам потребуется подсоединить его через USB-кабель к компьютеру и он начнет включаться в стандартном режиме. Все просто.
Это основные способы включения/выключения айфона 4 нестандартными способами. Напомним, что первый вариант подходит для включения/выключения полностью работоспособного «яблока», второй – для выключения зависшего устройства, и третий – для выключения устройства, у которого повреждена механическая кнопка.
Если после прочтения статьи у вас возникли какие-либо вопросы по выключению устройства или вы не поняли толком, что делать – пишите об этом в комментарии – мы обязательно поможем.
Не работает кнопка блокировки (включения) iPhone — Анатомия Поломки
Привет. Пришло время поведать вам свою историю поломки кнопки блокировки iPhone. Вы будете смеяться, но у меня до сих пор старичок iPhone 4S, привезенный сотрудником из Канады. Прослужил мой iPhone уже целых 4 года и до сих пор трудится без нареканий.
Правда был один случай, когда попросту залипла (перестала нажиматься) кнопка POWER и я не мог нормально пользоваться телефоном. Сегодня я расскажу как побороть эту довольно распространенную болезнь. Эта история из серии happy end… Так что читайте статью до конца.
Я был не первым и не буду последним пользователем iPhone, который сталкивается с неработающими кнопками iPhone. При этом бывают случаи отказа как кнопки блокировки (включения) так и кнопок громкости (плюс или минус). А также стОит отметить что ломаются кнопки абсолютно на всех моделях iPhone.
Как заменить экран iPhone своими руками — инструкция
Что же приводит к их выходу из строя? Однозначный ответь здесь дать сложно… Это может быть падение iPhone на одну из этих кнопок или же сильное нажатие, а может быть и просто брак или некачественно произведенные комплектующие iPhone.
Оказавшись в ситуации когда одна из самых стратегических кнопок iPhone перестала нажиматься, я решил докопаться до сути проблемы и починить кнопку блокировки своими силами. Ну или хотя бы попытаться починить… В следующем параграфе об этом подробней.
Ремонт кнопки блокировки iPhone
Напомню что кнопка блокировки перестала нажиматься после того как раскрошился (отвалился и т.п.) маленький пластиковый бугорок… Ну вы помните (смотри фото выше).
Для устранения этой неисправности есть всего два варианта:
- заменить шлейф целиком
- отремонтировать существующий шлейф
Заменить шлейф, на котором располагается кнопка блокировки, можно в сервисном центре, а можно и самому. Если вы достаточно пряморукий и у вас есть необходимые инструменты, можно попытаться сэкономить.
На сайте iFixit.com выложены подробные инструкции с фотографиями по разборке почти всей техники Apple и не только. Купить шлейф для вашей модели iPhone можно в Китае на сайте AliExpress.com (или другом сайте), но из личного опыта могу сказать что запчасть МОЖЕТ прийти изначально нерабочей.
Дело в том что на одном шлейфе с кнопками также располагаются и другие элементы — сенсоры или переключатели.
Видимо с контролем качества у китайцев пока не очень… Так Я купил шлейф для замены кнопок громкости на iPhone 4S сотрудника (у него не работала кнопка “+”).
По инструкции с сайта iFixit.com произвел замену (по времени заняло около 1 часа), и в итоге получил работающую кнопку “+”, но неработающий “-“ и гнездо для наушников.
Благо я не повредил при разборке оригинальный шлейф. Пришлось устанавливать его обратно и прибегнуть к варианту с ремонтом оригинального шлейфа.
Ремонт шлейфа, а точнее пружинного контакта кнопки состоит в восстановлении микроскопического бугорка. Что сделал Я? Я взял острое лезвие и срезал бугорок с китайского шлейфа, а потом приклеил его “суперклеем» на нужное место на оригинальном шлейфе.
Необходимо быть предельно аккуратным и точным в своих движениях, т.к. запчасти действительно ОЧЕНЬ крохотные.
На сайте AliExpress я купил десять пружинных контактов и использую их теперь в качестве доноров для получения пластиковых бугорков.
Таким вот образом я восстановил кнопку power и кнопку громкости “+” в двух разных iPhone 4S
ВНИМАНИЕ: Если вы никогда до этого ничего в своей жизни не ремонтировали, лучше обратитесь к специалистам
Ну и «фото на коня”… Операция прошла успешно, пациент остался доволен…
Не работает кнопка home iphone 6s после замены батареи
Сообщение отредактировал KUKUndrik — 10.05.15, 17:46
Если говорить о причинах, почему не работает кнопка Home в iOS-девайсах или работает с некоторым отставанием (залипает), выделить можно 2 причины:
- Программные сбои;
- Механические повреждения (загрязнение механизма и контактной площадки).
Первая категория причин «лечится» достаточно просто, в подавляющем большинстве случаев помогает калибровка кнопки Home на iPhone и iPad всего модельного ряда, будь то iPhone 5, 5c , 5s или любой другой.
С механическими проблемами справиться гораздо сложнее , но все равно реанимировать кнопку Home можно своими руками.
Сообщение отредактировал KUKUndrik — 10.05.15, 17:45
Предположим что в вашем iPhone кнопка Home заедает, иногда залипает, иногда нужно несколько раз нажать на этот орган управления, чтобы аппарат отреагировал. Какими методами можно восстановить рабочее состояние кнопки «Домой»?
- Калибровка кнопки Home;
- Корректировка положения коннектора;
- Чистка контактной площадки и смазка механизма;
- Замещение кнопки на программном уровне.
- Рассмотрим каждый из указанных способов более подробно.
Сообщение отредактировал KUKUndrik — 10.05.15, 17:45
Для того, чтобы основной механический орган управления в iOS-девайсе стал послушно отзываться на каждое нажатие, выполните следующие действия:
- Запустите на iPhone любое нативное (стоковое) приложение входящее в состав iOS. Это может быть погода, календарь, акции или любое другое;
- Нажмите и удерживайте кнопку Power до появления на экране слайдера выключения устройства. Отпустите Power;
- Нажмите и удерживайте Home пока слайдер выключения не исчезнет.
Сообщение отредактировал KUKUndrik — 10.05.15, 17:46
Владельцы iPhone 4 и 4S могут столкнуться с проблемой, когда кнопка Home полностью перестает реагировать на нажатия. Не спешите менять кнопку. Исправить ситуацию поможет нестандартный трюк с 30-пиновым штатным коннектором:
- Подключите к iPhone штатный USB-кабель;
- Положите палец под штекер вставленный в разъем;
- Аккуратно надавите на штекер в направлении «Снизу-Вверх» и нажмите на кнопку Home. Если кнопка на начала работать, ни в коем случае не давите сильнее, это не поможет, но может привести к механической поломке разъема. Усилие должно быть небольшим и этого достаточно.
Сообщение отредактировал KUKUndrik — 10.05.15, 17:46
В сети Интернет можно встретить метод борьбы с неработающей кнопкой Home при помощи смазочных и чистящих средств, таких как спирт и WD-40 (оно же «вэдэшка»).В быту «вэдэшкой» смазывают двери, механизмы транспортных средств, замки и многое другое. Как ни странно, но средство может помочь и в ремонте кнопки Home, для этого:
- Нанесите немного средства на кнопку Home;
- Несколько раз, последовательно нажмите на кнопку (может потребоваться до 15 нажатий) пока средство не проникнет в зазор между кнопкой и защитным стеклом iPhone.
Для того , чтобы прочистить контактную площадку и зазор между кнопкой и стеклом, можно воспользоваться обычным спиртом, для этого:
- Нанесите немного спирта на поверхность кнопки в область зазора по всему периметру;
- Несколько раз нажмите на Home (до 10 раз);
- Подождите пока спирт не испарится, обычно это занимает не более 2 минут, и можете проверять.
В подавляющем большинстве случаев описанные выше действия помогут вернуть к жизни неисправную кнопку Home, но если ваш аппарат или отдельно его кнопка повреждены механически (видны следы повреждений, нет хода кнопки), решить проблему смазкой, чисткой и калибровкой кнопки не удастся. Но и в таком случае выход есть, их 2:
- Ремонт или полная замена кнопки в сервисном центре;
- Назначение жестам функций кнопки Home.
Сообщение отредактировал KUKUndrik — 10.05.15, 17:46
Если в вашем аппарате кнопка Home повреждена и своими руками не удается решить проблему, можно обратиться в сервисный центр, ребята отремонтируют или заменят кнопку, но обойдется это около $30-$70 и 2-3 дня . Но и это не обязательно, в iOS есть замечательная функция — Assistive Touch , которая позволяет на программном уровне заменить Home, точнее назначить ее функции простому тапу по экрану iPhone или iPad.
Для активации Assistive Touch идем в настройки:
- Настройки -> Основные -> Универсальный доступ -> AssistiveTouch и включите выключатель;
- На дисплее появится полупрозрачная иконка, тап по которой открывает функциональное меню, позволяющее управлять iPhone или iPad без использования механических органов управления кнопок Power и Home, регулятора громкости, нажмите на него.
Источник










![Замена кнопки питания iphone 4s, ремонт за 23 шага ️ [инструкция с фото]](http://mpshes.ru/wp-content/uploads/d/e/c/dec927083d9c6a20704738269efdc5f2.jpeg)




![Как перезагрузить iphone или ipad [инструкция]](http://mpshes.ru/wp-content/uploads/b/8/c/b8c9f5fa48f957b8b3e98193f6df57cf.jpeg)







![Замена кнопки включения и блокировки iphone 4, ремонт за 23 шага ️ [инструкция с фото]](http://mpshes.ru/wp-content/uploads/0/6/9/06971736a7a35cf8f5ee8dff5d13d09f.jpeg)




