Проверка корректности работы сети
Когда отсутствует возможность выбора сети, нельзя подключиться или Интернет работает очень медленно, то причина может быть не в телефоне, а в самом устройстве, раздающем связь. Есть несколько факторов, которые могут быть сигналом неверной работы маршрутизатора. Их требуется знать, чтобы у пользователя была возможность определить причину отсутствия подключения к сети Интернет. Факторы, наличие которых может спровоцировать неполадки в устройстве, раздающем сигнал:
- отсутствие возможности видеть устройство подключения;
- отсутствие возможности подключиться к точке доступа;
- значок беспроводной сети серого цвета;
- зависание сети вай-фай через определенное время после подключения;
- низкая скорость соединения;
- отсутствие сетевых настроек.
Обратите внимание! Некоторые из перечисленных факторов могут также свидетельствовать о сбое в работе самого телефона. Перед проверкой корректности работы маршрутизатора необходимо убедиться в том, что сам телефон правильно настроен
Даже несмотря на то, что техника компании «Эппл» считается надежной и многократно протестированной, часто случаются системные сбои и у нее. Если такой произошел, то самостоятельно его можно решить, в отличие от аппаратного нарушения, которое может устранить только мастер в сервисном центре
Перед проверкой корректности работы маршрутизатора необходимо убедиться в том, что сам телефон правильно настроен. Даже несмотря на то, что техника компании «Эппл» считается надежной и многократно протестированной, часто случаются системные сбои и у нее. Если такой произошел, то самостоятельно его можно решить, в отличие от аппаратного нарушения, которое может устранить только мастер в сервисном центре.
Наиболее распространенные ошибки в телефоне, почему Айфон не подключается к вай-фай:
Надпись: «Не удалось подключиться к сети». По данным отзывов пользователей, эта неполадка является наиболее распространенной. После нажатия кнопки подключения надпись может долго не пропадать;
Надпись «Неверный пароль». Также является часто встречающейся неполадкой при попытке подключиться. В этом случае рекомендуется начать с проверки пароля, так как чаще всего пользователи на самом деле указывают неверные цифровые комбинации
Стоит обратить внимание, что пароль чувствителен к регистру (заглавная буква и строчная считаются разными). Это можно проверить на другом устройстве или в настройках маршрутизатора
Если ничего не помогло, и телефон все равно пишет, что пароль неверный, можно попробовать установить другой в настройках и поставить какой-то простой из восьми цифр;
Как решить проблему «Небезопасная сеть Wi-Fi для Iphone»? Данное сообщение является предупреждением, которое можно увидеть на устройстве при подключении к незащищенной Wi-Fi сети. Нажав на саму сеть, появляются рекомендации по безопасности. Данная функция доступна с iOS 10-й версии. Если подключение происходит к домашней сети, то рекомендуется установить пароль на нее. Если сеть общественная, то можно просто пользоваться небезопасным подключением;
Отсутствие возможности нажать переключатель сети, поскольку он не является активным;
Подключение присутствует, однако нет передачи данных. В таком случае часто загорается надпись: «Нет подключения к Интернету». Когда мобильное устройство к сети подключилось успешно, но сайты в браузере не открываются и программы не могут получить доступ к Интернету, причина, скорее всего, на стороне точки доступа. В таком случае также возле названия сети может появиться подобная надпись. Для начала следует проверить, работает ли Интернет на другом устройстве, которое подключено через этот же роутер. Если нет, то маршрутизатор нужно перезагрузить. Если и это не поможет, то сделать сброс настроек сети;
Отсутствие автоматического соединения с ранее используемой сетью;
Когда телефон вообще не может опознать ни одной Wi-Fi сети. Это изначально может сигнализировать о механической поломке, поскольку, скорее всего, нарушилась работа антенны для приема сигнала;
Подключение невозможно, если в качестве раздающего сигнала устройства используется ноутбук или персональный компьютер. Скорее всего, проблема в данном случае не в самом телефоне, а в настройках сети передающего аппарата.
iPhone не находит WLAN. Решение проблемы
Сначала следует проверить, активирован ли на устройстве поиск сети WLAN. Вы могли его выключить, например, случайно переключив смартфон в режим полета. Проверить это вы можете в контрольном центре, посмотрев, активирован ли значок WLAN. Вы также можете перейти в настройки телефона, а затем в настройки WLAN, где будет видно, активирован ли поиск сети WLAN.
Если проблема заключалась не в этом, попробуйте другие опции. Деактивируйте, а затем повторно активируйте WLAN на вашем iPhone, тогда ваше устройство должно само зарегистрироваться в сети.
Если и это не помогло, нажмите на голубую стрелку или на три «i», в зависимости от версии iOS. Нажмите на опцию отключения от выбранной сети. В качестве альтернативы, вы можете проделать то же самое через общие настройки меню и сброс сети. Теперь снова выключите и включите ваш iPhone.
Возможно также, что проблема заключается в вашем маршрутизаторе или домашней сети. Проверьте, могут ли другие ваши устройства подключиться к сети. Если нет, то выключите маршрутизатор и снова включите его через пару секунд.
Если же и теперь iPhone не может подключиться к WLAN, то, возможно, необходимо обновление системы. Это можно сделать через общие настройки, обновление системы. Там же вы сразу увидите, требуется ли обновление системы.
Золотое Правило AirPrint
Во-первых, убедитесь. Что вы не печатаете из общедоступной сети. AirPrint не поддерживается через общедоступные беспроводные сети (например, общедоступный Wi-Fi или горячие точки). Таким образом, вы всегда будете видеть “принтеры AirPrint не найдены” при попытке печати через Общественный Wi-Fi.
Устройство iDevice (iPad. IPhone или iPod touch) и принтер(ы) должны подключаться к одной частной беспроводной сети 802.11.
AirPrint использует Bonjour, сеть нулевой конфигурации Apple. Для автоматического обнаружения вашего беспроводного принтера по локальной сети.
Общедоступные беспроводные сети, такие как точки доступа Wi-Fi. Соединения Bluetooth или сотовые соединения передачи данных. Не поддерживают AirPrint.
iPhone не находит WLAN. Решение проблемы
Сначала следует проверить, активирован ли на устройстве поиск сети WLAN. Вы могли его выключить, например, случайно переключив смартфон в режим полета. Проверить это вы можете в контрольном центре, посмотрев, активирован ли значок WLAN. Вы также можете перейти в настройки телефона, а затем в настройки WLAN, где будет видно, активирован ли поиск сети WLAN.
Если проблема заключалась не в этом, попробуйте другие опции. Деактивируйте, а затем повторно активируйте WLAN на вашем iPhone, тогда ваше устройство должно само зарегистрироваться в сети.
Если и это не помогло, нажмите на голубую стрелку или на три «i», в зависимости от версии iOS. Нажмите на опцию отключения от выбранной сети. В качестве альтернативы, вы можете проделать то же самое через общие настройки меню и сброс сети. Теперь снова выключите и включите ваш iPhone.
Возможно также, что проблема заключается в вашем маршрутизаторе или домашней сети. Проверьте, могут ли другие ваши устройства подключиться к сети. Если нет, то выключите маршрутизатор и снова включите его через пару секунд.
Если же и теперь iPhone не может подключиться к WLAN, то, возможно, необходимо обновление системы. Это можно сделать через общие настройки, обновление системы. Там же вы сразу увидите, требуется ли обновление системы.
Без хорошего пароля Wi-Fi ничего не получится
Нажмите на кнопку «Пуск» в левом нижнем углу и в открывшемся списке справа перейдите к Панели управления. В категории «Сеть и Интернет» перейдите в центр управления сетями и общим доступом. В левой колонке выберите управление сетевыми адаптерами и измените настройки.
Теперь перейдите к «Управлению беспроводными сетями». В контекстном меню беспроводной сети выберите «Свойства», на вкладке «Безопасность» нажмите на «Отображать вводимые знаки». Так вы сможете еще раз посмотреть свой пароль WLAN.
Все прекрасно понимают,что следует защищать свою сеть WLAN паролем. Вы должны ввести его правильно не только в маршрутизаторе, но и на своих конечных устройствах, чтобы установить соединение.
При назначении пароля вам нужно будет выбрать тип шифрования в маршрутизаторе, например WEP, WPA или WPA2. В случае проблем, возможно, стоит перейти на другой стандарт — например, старые устройства часто не могут обрабатывать WPA2.
Взаимодействие с Wi-Fi: как управлять соединением на iPhone
iPhone предлагает широкие возможности для управления соединением Wi-Fi, что позволяет настраивать и использовать его наиболее комфортным образом.
Настройка соединения Wi-Fi на iPhone
Для настройки соединения Wi-Fi на iPhone необходимо перейти в меню «Настройки» и выбрать раздел «Wi-Fi». Здесь отображаются доступные сети Wi-Fi, а также текущее подключение. Чтобы подключиться к сети, нужно выбрать ее имя из списка и ввести пароль (если требуется).
Примечание: Если сеть скрыта, нужно выбрать опцию «Другая сеть» и ввести информацию о ней вручную.
Панель управления Wi-Fi
На iPhone есть удобная панель управления Wi-Fi, которую можно открыть, смахнув пальцем вниз по экрану или с верхнего правого угла (на моделях с Face ID).
В панели управления можно быстро включить или выключить Wi-Fi, а также переключиться между доступными сетями. Для этого достаточно нажать на соответствующую иконку.
Управление подключениями Wi-Fi
В меню «Настройки» есть также раздел «Wi-Fi», где можно управлять текущими и предыдущими подключениями Wi-Fi. Здесь можно заблокировать автоматическое подключение к сети, удалить сохраненные сети, а также изменить режим работы Wi-Fi (автоматический выбор или ручной выбор сети).
Также в этом разделе можно настроить функцию «Автоподключение Wi-Fi», которая позволяет автоматически подключаться к известным сетям Wi-Fi без необходимости ввода пароля каждый раз.
Кроме того, в разделе «Wi-Fi» можно узнать информацию о текущем соединении, такую как IP-адрес, MAC-адрес и другие подробности.
Взаимодействие с Wi-Fi на iPhone позволяет пользователю получить максимальную выгоду от использования беспроводного интернета. Благодаря широким возможностям настройки и управления соединением Wi-Fi, пользователи могут с легкостью подключаться к сетям, переключаться между ними и настраивать параметры подключения.
Да, на iPhone можно использовать Wi-Fi и WLAN одновременно. Wi-Fi — это стандарт беспроводной передачи данных, который позволяет подключаться к локальным сетям с использованием беспроводного интернета. WLAN (Wireless Local Area Network) — это локальная беспроводная сеть, которая обеспечивает беспроводное соединение между устройствами в пределах небольшой области, например в пределах дома или офиса. В iOS устройствах, таких как iPhone, можно одновременно использовать Wi-Fi для подключения к интернету и WLAN для подключения к другим устройствам, например, к принтеру или к компьютеру.
WLAN в телефоне
Доступ к виртуальной сети можно получить не только с компьютера/ноутбука, но и с мобильного. Что такое WLAN в телефоне и как его использовать? В сущности, это и есть обычный беспроводной Интернет, но не на переносном ПК, а на вашем мобильнике. Эта функция сегодня встраивается во все современные модели и может оказаться очень удобной. Например, воспользоваться Wi-Fi можно, сидя в кафе или ожидая свой рейс в аэропорту, — в общем, в любом общественном месте, где есть соответствующая зона покрытия. При этом пользование услугой, как правило, бесплатно и не зависит от наличия/отсутствия сим-карты. Единственный минус — достаточно быстро садится батарея. Подключить Wi-Fi (WLAN) можно в настройках телефона «Беспроводные сети», если вы находитесь в радиусе действия точки доступа.
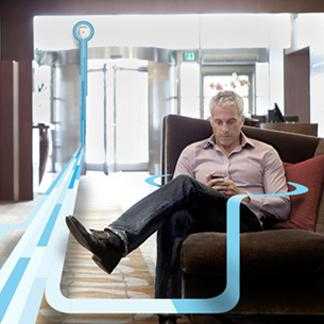
Проверьте настройки Wi-Fi
На iPhone перейдите в «Настройки» → «Wi-Fi». Синяя галочка рядом с сетью означает, что вы подключены.
Чтобы ваше устройство автоматически подключилось к сети в следующий раз, сделайте следующее:
- Перейдите в «Настройки» → «Wi-Fi».
- Нажмите кнопку «Информация» (i) рядом с выбранной сетью.
- Затем включите автоматическое присоединение.
Проверьте силу соединения Wi-Fi
Вы также можете попробовать запустить тест скорости, чтобы увидеть, медленно ли ваше соединение Wi-Fi. Вы также можете проверить своего интернет-провайдера (ISP). В случае сбоя ваш Wi-Fi может не работать, и вы можете переключиться на сотовые данные, чтобы оставаться на связи.
Забудьте о своей сети и снова подключитесь
Если вы уже подключены к сети Wi-Fi и у вас нет проблем с интернет-провайдером или сигналом, вам также может помочь забвение вашей сети Wi-Fi
Обратите внимание, что это полностью удалит информацию об этой сети Wi-Fi с вашего устройства, поэтому вам потребуется снова ввести пароль
- Перейдите в «Настройки» → «Wi-Fi».
- Нажмите кнопку «Информация» (i) рядом с вашей сетью Wi-Fi → «Забыть эту сеть».
- Затем снова подключитесь к нему, выбрав его в своих сетях и введя пароль при появлении запроса.
Проверьте, есть ли проблемы с вашей сетью Wi-Fi.
Если ваш iPhone обнаружит проблему с вашим Wi-Fi, вы, скорее всего, увидите рекомендацию под его названием. Вы можете найти Нет подключения к Интернету. Коснитесь сети Wi-Fi, чтобы просмотреть дополнительные сведения.
Действия по устранению зависания iPhone или iPad при выборе приглашения беспроводной сети
- Нажать на Настройки> Wi-Fi. Прокрутите вниз и убедитесь, что вы установили Попросить присоединиться к сетям к Выключенный или Поставить в известность. Многие рекомендуют отключить «Просить присоединиться к сетям», установив его в положение «Выкл.».
- Вы также можете несколько раз переключить параметры «Спросить» на подключение к сетям. Используйте функцию «Уведомить», чтобы лучше управлять подключением к неизвестным сетям.
- Включите и выключите Wi-Fi несколько раз
- Перейти к Настройки> Сотовая связь > Прокрутите вниз и убедитесь, что функция WiFi Assist выключена.
- Выбирать Настройки> Конфиденциальность>Службы геолокации> Системные службы > и выключить и включить Сеть и беспроводная связь
- Нажать на Настройки> Общие> Сброс> Сбросить настройки сетиНе сбрасывайте настройки сети, пока не сможете повторно подключиться к Wi-Fi.
Проверьте, решил ли ваш iPhone проблему после запуска.
Если нет, перейдите к шагу ниже и принудительно перезагрузите устройство.
Что делать с WLAN на iPhone?
Никак? Никак (даже если восстановить iOS через iTunes или сменить регион в настройках). Да и, на самом деле, это даже не нужно. Почему? Потому что…
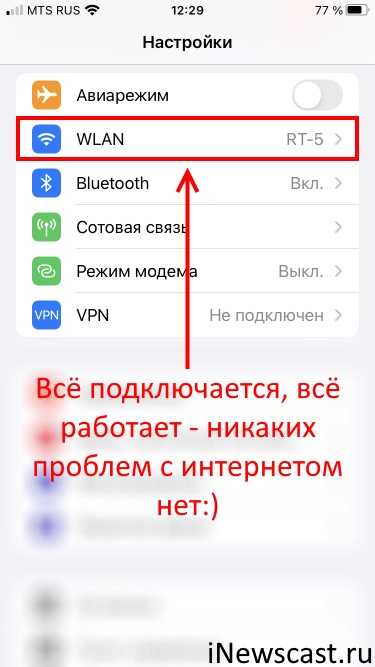
А есть ли разница в работе WLAN и Wi-Fi? Никакой разницы нет — беспроводной интернет на iPhone с WLAN работает без каких-либо проблем!
Как подключить WLAN на iPhone? Точно также, как Wi-Fi — выбираете сеть, вводите пароль и всё «ОК»!
И что, получается, мы зря переживали? Абсолютно.
С одним различием: этот самый Wi-Fi предназначен для Китайского рынка, сертифицирован немного по-другому и только поэтому носит другое название. Во всём остальном — никакой разницы нет!
Дополнительные советы по изменению Wlan на Wi-Fi на iPhone
1. Проверьте наличие обновлений системы
Перед изменением настройки Wlan на Wi-Fi на iPhone важно убедиться, что у вас установлена последняя версия операционной системы iOS. Для этого перейдите в настройки устройства, выберите раздел «Обновление ПО» и проверьте наличие доступных обновлений
Установка последней версии позволит вам использовать все возможности и исправления, связанные с подключением к Wi-Fi.
2. Перезагрузите маршрутизатор и iPhone
Если у вас возникают проблемы с подключением к Wi-Fi на iPhone, попробуйте перезагрузить маршрутизатор и смартфон. Для этого просто отключите их от электропитания на несколько секунд, а затем включите снова. Это может помочь исправить временные проблемы в сети и восстановить стабильное соединение.
3. Проверьте настройки Wi-Fi
Убедитесь, что на вашем iPhone правильно настроены параметры Wi-Fi. Для этого перейдите в настройки устройства, выберите раздел «Wi-Fi» и убедитесь, что функция Wi-Fi включена. Также проверьте, выбрана ли правильная сеть Wi-Fi и не включен ли режим самолета, который отключает все беспроводные функции устройства.
4. Удалите и снова добавьте сеть Wi-Fi
Если у вас все еще есть проблемы с подключением Wi-Fi на iPhone, попробуйте удалить сеть Wi-Fi и добавить ее заново. Для этого перейдите в настройки устройства, выберите раздел «Wi-Fi», найдите нужную сеть Wi-Fi в списке сохраненных сетей, нажмите на нее и выберите опцию «Забыть сеть». Затем повторно подключитесь к этой сети, введя пароль, если требуется.
5. Свяжитесь с провайдером интернет-услуг
Если после проведения вышеуказанных действий проблема с подключением к Wi-Fi на iPhone не решена, возможно, проблема кроется в вашей домашней сети или провайдере интернет-услуг. В этом случае рекомендуется обратиться в техническую поддержку провайдера для получения дополнительной помощи и советов по настройке Wi-Fi соединения.
Вопрос-ответ:
Как изменить настройки Wi-Fi на iPhone?
Чтобы изменить настройки Wi-Fi на iPhone, нужно открыть «Настройки» на вашем устройстве. Далее, выберите «Wi-Fi» из списка доступных опций. Здесь вы можете включить или выключить Wi-Fi, выбрать беспроводную сеть из списка доступных или добавить новую, а также настроить прочие параметры соединения.
Как изменить Wlan на Wi-Fi на iPhone 6?
На iPhone 6 и более поздних моделях, в настройках сети нет опции для изменения Wlan на Wi-Fi. Wlan и Wi-Fi обозначают одно и то же — технологию беспроводного интернета. Для изменения настроек Wi-Fi на iPhone 6, вы должны открыть «Настройки», выбрать «Wi-Fi» и настроить соединение с беспроводной сетью.
Как изменить положение кнопки Wi-Fi на iPhone?
На iPhone кнопка Wi-Fi является программным элементом и не может быть перемещена. Она всегда находится в центре верхней панели управления, которую можно открыть, проведя пальцем вниз от верхнего края экрана. В панели управления можно быстро включить или выключить Wi-Fi, а также выбрать доступную сеть из списка.
Можно ли изменить Wlan на Wi-Fi на iPhone 5S?
Да, на iPhone 5S и других моделях iPhone можно использовать термин «Wi-Fi» вместо «Wlan». Оба термина обозначают одно и то же — беспроводное соединение с интернетом. Для изменения настроек Wi-Fi на iPhone 5S, вы должны открыть «Настройки», выбрать «Wi-Fi» и настроить соединение с беспроводной сетью.
Как поменять режим работы сети Wi-Fi
Режим работы сети Wi-Fi можно изменить в несколько кликов. Для этого необходимо зайти в настройки сети и выбрать соответствующий пункт меню.
Во многих моделях роутеров после входа в настройки сети необходимо выбрать раздел «Настройки Wi-Fi». В этом разделе можно менять каналы, скорость передачи данных и другие параметры работа Wi-Fi.
Для изменения режима работы настройте параметр «Режим работы сети». В некоторых моделях этот параметр может иметь иное название. Обычно варианты режимов бывают два: «Только Wi-Fi 2.4 ГГц» и «Wi-Fi 2.4 ГГц и 5 ГГц».
Выбрав первый вариант, вы включите работу только на частоте 2,4 ГГц, что позволит подключаться к Wi-Fi-сети только с устройств, которые работают на этой частоте. Если выберете второй вариант, устройства смогут подключаться к сети на двух частотах. Это удобно, если вы хотите использовать в сети различные устройства, которые работают на разных частотах.
После внесения изменений сохраните настройки и перезапустите роутер, чтобы изменения вступили в силу. Теперь вы можете подключаться к сети Wi-Fi и наслаждаться быстрой и стабильной работой интернета.
Повторное подключение как способ поймать сеть
Если ваш iPhone 5S упорно не хочет видеть сеть, а причину, почему это происходит, понять не удается, попробуйте один или несколько раз подключать устройство к интернету повторно.
Этот способ, как правило, решает проблему, когда айфон 4 не подключается к известной сети. Хотя, если у вас другая версия этого гаджета и возникла та же проблема – например, айфон 5 не подключается к интернету – тоже можно попробовать воспользоваться советами, которые будут приведены ниже.
Итак, если айфону удается найти сеть, но он к ней не подключается, выполните последовательно следующие шаги:
- Через меню гаджета войдите в настройки вай фай.
- Выбрав сеть, к которую устройство видит, но не подключается, нажать на кнопку «Забыть эту сеть».
- Искать другие каналы интернета и попробовать снова подключиться к сети wifi. Если же после этого ваш гаджет не хочет искать другие сети, значит, проблема снова не решена и причины кроются в другом.
Преимущества технологии
К основным преимуществам такого технологического решения можно отнести следующее:
- Удобство. Это преимущество касается как владельцев сети, так и конечных пользователей. Для первых установка и настройка WLAN обходится дешевле, нежели прокладка кабеля. Кроме того, в отдельных случаях монтаж кабеля просто нецелесообразен или невозможен из-за особенностей рельефа, расположения строений и коммуникаций. Пользователи получают возможность использования стабильно высокой передачи данных на определенной территории охвата.
- Увеличение сети. Технология легко поддается расширению за счет установки дополнительных точек доступа.
- Мобильность. Покрытие практически игнорирует препятствия, что позволяет одинаково успешно пользоваться сетью в движении, на разных этажах или уровнях, в разных помещениях.
- Простота монтажа. Построение осуществляется гораздо легче по сравнению с прокладкой кабелей.
- Высокая скорость и значительный охват. Скорость сопоставима со скоростью при кабельном подключении и достигает 100 Мбит/с. Уверенный прием сигнала осуществляется в радиусе 150 м, при этом наличие дополнительных точек доступа может расширить и более.
- Одновременная работа нескольких абонентов с одинаковым уровнем сигнала для каждого.
- Унификация. Влан прекрасно совместима с многочисленными устройствами самых разных производителей.
Телефон застрял на пустом месте «Выберите Wireless Ne twork »? Попробуйте принудительно перезагрузить устройство
- На iPhone 6S или ниже и на всех iPad с кнопками «Домой» и iPod Touch 6-го поколения и ниже, одновременно нажмите «Домой» и «Питание», пока не увидите логотип Apple.
- Для iPhone 7 или iPhone 7 Plus и iPod touch 7-го поколения: нажмите и удерживайте удерживайте обе боковые кнопки и кнопку уменьшения громкости не менее 10 секунд, пока не увидите логотип Apple
- На iPad без кнопки« Домой »и на моделях iPhone 8 и новее: нажмите и быстро отпустите кнопку увеличения громкости. Затем нажмите и быстро отпустите кнопку уменьшения громкости. Наконец, нажмите и удерживайте нажимайте боковую/верхнюю кнопку, пока не увидите логотип Apple
Что делать, если Wi-Fi на айфоне не работает?
Проверьте соединение и сетевые настройки
Первым делом нужно убедиться, что устройство подключено к Wi-Fi и получило IP-адрес. Можно проверить это на странице настроек Wi-Fi. Также стоит проверить, что сеть не скрыта и не требует дополнительной аутентификации.
Перезагрузите устройство и маршрутизатор
Иногда проблема может быть связана с техническими неполадками. Попробуйте перезагрузить как устройство, так и маршрутизатор. Это может помочь исправить проблему.
Удалите сетевые настройки и добавьте их заново
Если проблема не устранена, то попробуйте удалить сетевые настройки Wi-Fi на устройстве и добавить их заново. Для этого необходимо перейти в настройки, выбрать Wi-Fi и нажать на кнопку «Забыть эту сеть». После этого повторно добавьте сеть и введите пароль.
Проверьте наличие обновлений и программного обеспечения
Если все вышеперечисленные способы не помогли, то стоит проверить наличие обновлений для устройства и программного обеспечения. Возможно, проблема связана с устаревшей версией ПО. Обновления можно установить в настройках устройства.
Если ничто из вышеперечисленного не помогло, то возможно проблема связана с технической неисправностью устройства или маршрутизатора. В этом случае стоит обратиться за помощью к профессионалам.
Беспроводные проблемы беспроводной сети
Проверка радиосигнала WLAN
Часто возникают проблемы с WLAN, например, в железобетонных новостройках. У этого нового строительного материала имеется эффект экранирования, поэтому ваш сигнал WLAN будет настолько слабым, что пробиваясь через одну или две стены, что ни о каком стабильном соединении говорить не приходится.
CHIP Speedtest
Устранение проблемы возможно с помощью установки ретранслятора беспроводной сети, или же вы можете подобрать новое место для вашего маршрутизатора. Идеально будет, если вы расположите маршрутизатор в центре вашей квартиры или рядом с комнатами, где вы часто пользуетесь сетью.
Добавление устройства
Убедитесь, что на устройстве, которое требуется добавить, установлена последняя версия программного обеспечения. Затем выполните указанные действия.
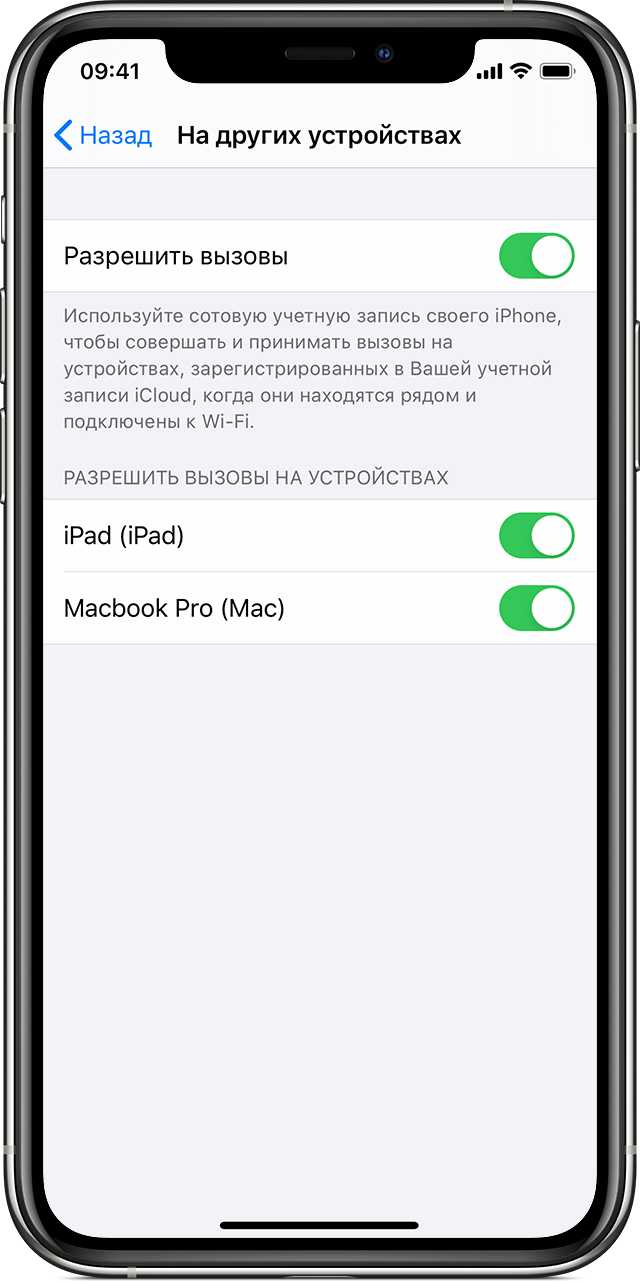
- На iPhone перейдите в меню «Настройки» > «Телефон» > «Вызовы по Wi-Fi».
- Включите параметр «Добавить вызовы по Wi‑Fi, др. устройства».
- Вернитесь на предыдущий экран и нажмите «На других устройствах».
- Если параметр «Разрешить вызовы» не включен, включите его. Список правомочных устройств отображается в разделе «Разрешить вызовы на устройствах».
- Включите каждое устройство, для которого необходимо использовать функцию «Вызовы по Wi-Fi».
Далее убедитесь, что другие устройства будут принимать вызовы с iPhone.
- На iPad или iPod touch перейдите в меню «Настройки» > FaceTime и включите параметр «Вызовы с iPhone».
- На компьютере Mac откройте FaceTime и выберите FaceTime > «Настройки». Затем включите параметр «Вызовы с iPhone».
При включении параметра «Разрешить вызовы» функция «Вызовы по Wi-Fi» на Apple Watch включается автоматически.
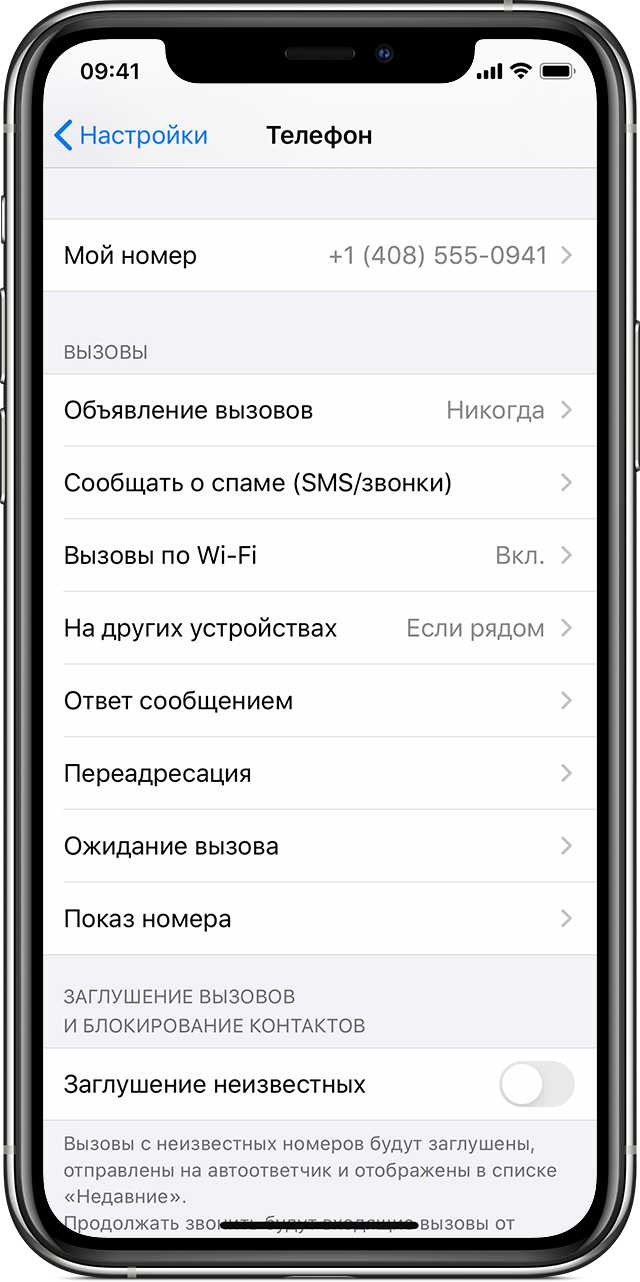
Если не удается добавить устройство, проверьте следующее.
- Убедитесь, что функция «Вызовы по Wi-Fi» и параметр «Разрешить вызовы» на iPhone включены и используемое устройство отображается в разделе «Разрешить вызовы на устройствах».
- Убедитесь, что вход в учетные записи FaceTime и iCloud на iPhone и другом устройстве выполнен с использованием одного и того же идентификатора Apple ID.
![]()
Что значит WLAN на телефоне?
Такую возможность предоставляет технология беспроводного соединения WLAN (Wireless Local Area Network). Данная технология для соединения и передачи информации использует не проводные системы, а радиочастоты, это позволяет находиться в сети Интернет одновременно огромному числу пользователей.
Чем отличается WLAN от wi-fi?
К слову Wi-Fi существует синоним — WLAN, но есть и незначительные различия: WLAN означает «Wireless Local Area Network», или «Беспроводная локальная сеть». … Аппаратура с надписью «Wireless Fidelity» (Wi-Fi) способна принимать сигнал WLAN.
Почему вай фай называется WLAN?
WLAN — общее название беспроводных сетевых технологий. Термин WLAN расшифровывается как беспроводная локальная сеть. Эта технология разработана для передачи пакетов данных через радиосигналы, что позволяет отказаться от использования кабельного соединения.
Что такое WLAN в мобильном телефоне?
Беспроводная локальная сеть (англ. Wireless Local Area Network; Wireless LAN; WLAN) — локальная сеть, построенная на основе беспроводных технологий. При таком способе построения сетей передача данных осуществляется через радиоэфир; объединение устройств в сеть происходит без использования кабельных соединений.
Как отключить услугу WLAN?
Как правило, это можно сделать кнопкой «Wi-Fi On/Off», или «Wireless On/Off». Чтобы отключить Wi-Fi нужно подержать кнопку нажатой примерно 5 секунд. Соответствующий индикатор должен погаснуть, и беспроводная сеть пропадет. Чтобы включить обратно, так же нужно нажать и подержать кнопку пару секунд.
Что такое WLAN в роутере?
VLAN (Virtual Local Area Network, виртуальная локальная сеть) — это функция в роутерах и коммутаторах, позволяющая на одном физическом сетевом интерфейсе (Ethernet, Wi-Fi интерфейсе) создать несколько виртуальных локальных сетей.
Что такое сеть WLAN на планшете?
Такую возможность предоставляет технология беспроводного соединения WLAN (Wireless Local Area Network). Данная технология для соединения и передачи информации использует не проводные системы, а радиочастоты, это позволяет находиться в сети Интернет одновременно огромному числу пользователей.
Что значит если на роутере мигает WLAN?
Индикатор работы беспроводной сети WLAN. И если он не горит, то это значит, что Wi-Fi сеть отключена кнопкой на маршрутизаторе, или в настройках. LAN порты. Не горит – значит к порту ничего не подключено, горит — подключено устройство, но не активно, мигает – идет передача данных.
Как запустить службу WLAN?
- Нажмите кнопку Windows -> Настройки -> Сеть и Интернет .
- Выберите Wi-Fi .
- Сдвиньте Wi-Fi в положение «Вкл.» , После чего будут перечислены доступные сети. Щелкните Подключиться. Отключить / включить WiFi.
Как включить в телефоне WLAN?
Включение Wi-Fi и подключение к сети
- Проведите по экрану сверху вниз.
- Нажмите на значок Wi-Fi. и удерживайте его.
- Включите параметр Использовать Wi-Fi.
- Выберите сеть из списка. Сети, для подключения к которым нужен пароль, помечены значком замка .
Что такое точка доступа WLAN?
Режимы работы. Точка доступа – это беспроводная базовая станция, предназначенная для обеспечения беспроводного доступа к уже существующей сети (беспроводной или проводной) или создания совершенно новой беспроводной сети. Беспроводная связь осуществляется посредством технологии Wi-Fi.
Как отключить WLAN на Андроиде?
Как отключиться от сети
- Откройте настройки телефона.
- Выберите Сеть и Интернет Wi-Fi. название сети.
- Выберите Удалить.
Как отключить WLAN на айфоне?
Как выключить вай-фай на iPhone постоянно, а не временно через меню снизу?
- Заходите в Настройки.
- Находите пункт Wi-Fi.
- Заходите в него.
- Переводите ползунок в неактивное положение.
Как отключить беспроводную сеть Windows 7?
На панели уведомлений нажмите правой кнопкой мыши на значок «Wi-Fi». Выберите пункт «Центр управления сетями и общим доступом». В новом окне перейдите в «Изменение параметров адаптера». Дальше просто правой кнопкой мыши нажимаем на «Беспроводное сетевое соединение», и выбираем «Отключить».
Как отключить пользователя от роутера wi-fi?
Отключить его от сети (нажать сначала на значок флажка напротив его имени, а затем на корзину); Зайти в меню фильтрации адресов МАС; Вставить туда МАС-адрес устройства, которое ранее было отключено. Так оно заблокируется и не сможет больше заходить в интернет через ваш Wi-Fi роутер.
Можно ли выключать роутер каждый день?
К слову, чтобы убрать сеть Wi-Fi, сам роутер отключать не обязательно. Можно просто выключить беспроводную сеть в настройках. А вот когда действительно роутер (и другие электрические приборы) нужно выключать, так это если вы надолго уходите из дома. Оставлять работающие приборы просто небезопасно.
Как настроить и запустить WLAN
Шаг 1. Проверьте наличие оборудования
Перед запуском WLAN, вам нужно убедиться, что у вас есть необходимое оборудование. Вам понадобятся маршрутизатор, который поддерживает WLAN, и устройство, которое вы хотите подключить к беспроводной сети, такое как ноутбук или телефон.
Шаг 2. Подключите маршрутизатор
Подключите маршрутизатор к вашему модему или проводной сети, используя Ethernet-кабель. Убедитесь, что маршрутизатор подключен к питанию.
Шаг 3. Войдите в настройки маршрутизатора
Откройте браузер на вашем устройстве и введите IP-адрес маршрутизатора в адресную строку. Обычно это 192.168.0.1 или 192.168.1.1.
Шаг 4. Настройте сеть WLAN
В меню настроек маршрутизатора найдите опцию «WLAN» или «Wi-Fi». Включите беспроводную сеть и настройте ее параметры, такие как имя сети и пароль.
Шаг 5. Подключите устройство к WLAN
На вашем устройстве найдите список доступных беспроводных сетей и выберите ту, которую вы только что настроили. Введите пароль, если он требуется, и нажмите «Подключиться».
Вы готовы использовать WLAN на вашем устройстве!






























