Используйте Adblock
Adblock может быть отличным решением этой проблемы, поскольку на каждой странице веб-сайта отображается 5-6 рекламных объявлений, и это может занять много ресурсов вашего процессора. И в результате он перезагрузит веб-сайт из-за высокой загрузки ЦП или ресурсов. Так что лучше использовать Adblock или другую форму службы блокировки рекламы.
Вот шаги по использованию Adblock в Safari Mac:
- Перейти к Официальный Adblock Plus Веб-сайт.
- Загрузите расширение AdBlock Plus Safari.Он подскажет, устанавливать ли расширения AdBlock Plus.
- Нажмите кнопку Trust, чтобы завершить установку.
- Расширение AdBlocker будет установлено в браузере Safari.
Adblock будет автоматически блокировать тяжелые ресурсы с помощью рекламы, поэтому вы не увидите никаких предупреждающих сообщений.
iPhone перезагружается сам по себе: способы решения и советы
Чтобы установить причину неполадок, важно вспомнить последние действия, после которых начались проблемы. Следующие методы и советы способны разрешить некоторые конфликты программного типа:
- удалите нелицензионные приложения, которые предположительно стали причиной сбоя и постоянных перезагрузок
- обновите устаревшее ПО
- загрузите актуальную версию прошивки
- не доверяйте сомнительным источникам для установки приложений. Загружайте игры и программы из фирменного магазина приложений App Store
- оберегайте устройство от воздействия электропроводящих жидкостей, механических повреждений, используйте защитные чехлы и бамперы
- если аппарат используется более 2–3 лет, следует заменить аккумулятор
Если вышеописанные советы оказались безрезультатными, потребуется диагностика состояния платы, процессора, усилителей и замена неисправных компонентов. Сервисный располагает продвинутым техническим оборудованием, а также базой запасных частей, что позволит устранить проблему постоянных перезагрузок Вашего iPhone в кротчайшие сроки. Заявку можно оставить на нашем сайте, а также по телефону 8 (495) 213-11-90
Исправляйте ошибки автоматически
Команда ugetfix.com делает все возможное, чтобы помочь пользователям найти лучшие решения для устранения их ошибок. Если вы не хотите бороться с методами ручного ремонта, используйте автоматическое программное обеспечение. Все рекомендованные продукты были протестированы и одобрены нашими профессионалами. Инструменты, которые можно использовать для исправления ошибки, перечислены ниже:
Предложение
сделай это сейчас!
Скачать FixСчастьеГарантия
сделай это сейчас!
Скачать FixСчастьеГарантия
Совместим с Майкрософт ВиндоусСовместим с OS X По-прежнему возникают проблемы?Если вам не удалось исправить ошибку с помощью Reimage, обратитесь за помощью в нашу службу поддержки. Сообщите нам все подробности, которые, по вашему мнению, нам следует знать о вашей проблеме.
Reimage — запатентованная специализированная программа восстановления Windows. Он диагностирует ваш поврежденный компьютер. Он просканирует все системные файлы, библиотеки DLL и ключи реестра, которые были повреждены угрозами безопасности.Reimage — запатентованная специализированная программа восстановления Mac OS X. Он диагностирует ваш поврежденный компьютер. Он просканирует все системные файлы и ключи реестра, которые были повреждены угрозами безопасности.Этот запатентованный процесс восстановления использует базу данных из 25 миллионов компонентов, которые могут заменить любой поврежденный или отсутствующий файл на компьютере пользователя.Для восстановления поврежденной системы необходимо приобрести лицензионную версию Reimage инструмент для удаления вредоносных программ.
 Нажмите
Нажмите
Устранение неполадок в macOS «Ошибка установки, произошла ошибка при установке выбранных обновлений». Ошибки
Мы выполним ряд действий по устранению неполадок, а также предложим альтернативное решение для загрузки установщиков macOS, даже если на панели системных настроек для обновления программного обеспечения постоянно отображаются ошибки сбоя.
Подожди немного
Пользователи могут столкнуться с ошибками при загрузке и установке обновлений macOS, когда серверы Apple перегружены, поэтому иногда может быть полезно просто немного подождать. Это особенно актуально, если обновление программного обеспечения, которое вы пытаетесь установить, совершенно новое, например, выпуск основного системного программного обеспечения (например, это произошло с Big Sur).
Убедитесь, что Mac подключен к сети и функционально подключен к Интернету.
Некоторые пользователи Mac столкнулись с ошибкой «Установка не удалась», потому что их Mac разорвал подключение к Интернету или из-за проблемы с DNS.
В любом случае убедитесь, что Mac подключен к сети, и простой способ сделать это — открыть Safari и перейти на отличный веб-сайт, например https://osxdaily.com, и убедиться, что он загружается и работает должным образом.
Если у вас возникли проблемы с DNS, вы можете проверить, установлен ли настраиваемый DNS на Mac (или на уровне маршрутизатора), или DNS-серверы вашего интернет-провайдера отключены. Если эти серверы имен не работают, вы можете столкнуться с различными проблемами при загрузке обновлений программного обеспечения, среди прочих проблем. Использование Google DNS 8.8.8.8 является обычным DNS для многих пользователей, как и OpenDNS 1.1.1.1.
Убедитесь, что MacOS не участвует в бета-обновлениях
Если вы пытаетесь загрузить последнюю версию MacOS, но это не удается, вы все равно можете участвовать в бета-программе. Некоторые пользователи испытали это и обнаружили, что отмена регистрации в бета-обновлениях устраняет ошибку «Ошибка установки».
На панели настроек системы «Обновление программного обеспечения» нажмите «Подробности» и выберите «Восстановить настройки по умолчанию», чтобы отказаться от получения бета-обновлений для Mac.
Попробуйте загрузить установщики macOS напрямую
Это скорее обходной путь, поскольку он обходит панель предпочтений системы обновления программного обеспечения на Mac, но вы можете попробовать загрузить установщик macOS через App Store или прямую ссылку для загрузки из Apple, загрузив полную версию установщика macOS напрямую с помощью командной строки. или с помощью отличного бесплатного стороннего приложения MDS (Mac Deploy Stick).
Если вы идете по маршруту MDS, скачайте и установите приложение (оно бесплатно от разработчика TwoCanoes и можно скачать здесь), затем запустите приложение MDS и выберите «Загрузить MacOS» на боковой панели, выбрав версию системного программного обеспечения macOS, которую вы хотите загрузить и установить.
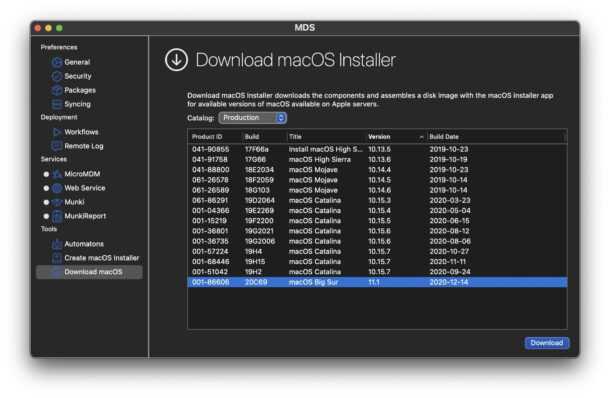
После того, как у вас будет полный установщик macOS, вы сможете запустить его напрямую, не испытывая ошибки «установка не удалась», поскольку вы видите ее только в системных настройках.
Как бы то ни было, эта проблема периодически возникала с различными версиями системного программного обеспечения macOS.
В современной macOS 11 (Big Sur) и новее это выглядит так:
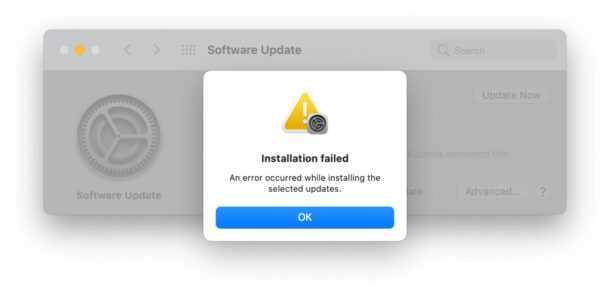
А в macOS 10.15 (Catalina) и ранее это выглядит так:
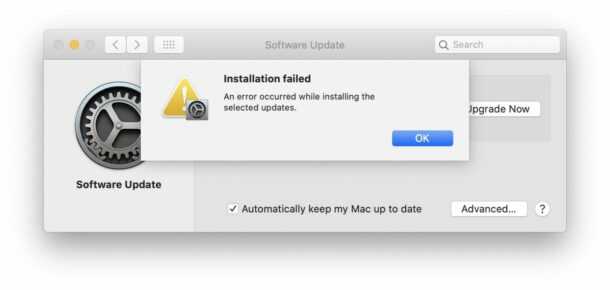
Как выявить причину неисправной работы Айпада
Если Айпад перезагружается, причина может быть связана с выходом из строя центрального процессора. Это серьезная неполадка, которая устраняется путем извлечения и замены механизма. Часто устройство самопроизвольно перезагружается при неполадках усилителя мощности. Для устранения этой проблемы также необходима замена детали.
Чтобы выяснить главную причину, которая привела к постоянному перезапуску Айпада, понадобятся специальные инструменты и диагностическая аппаратура. Используя профессиональную технику, можно устранить следующие сбои в работе девайса:
- произвольное выключение
- длительный отклик на сигналы, медленное выполнение команд
При обнаружении вредоносного ПО в технике Apple его следует удалить. Чтобы не допустить подобной ситуации в будущем, нужно установить антивирусную программу и периодически обновлять программное обеспечение iPad. Также производители рекомендуют не скачивать программы с непроверенных ресурсов.
Наиболее распространённые причины, которые приводят к тому, что iPad постоянно перезагружается:
- ошибки программного обеспечения
- проблемы с аккумулятором
- нарушения в работе центрального процессора
Сброс настроек
Это еще один действенный метод, которые немного отличается от возвращения к заводским опциям телефона. Чтобы произвести сброс настроек и попробовать стабилизировать работу устройства, необходимо выполнить несколько простых манипуляций. Единственное, что надо учитывать: после этого нужно будет заново устанавливать мелодию звонка и прочее.
Итак, для этого понадобится пройти в общие настройки гаджета и найти там соответствующую клавишу. После нажатия на «Сброс всех настроек» телефон перезагрузится. Исходя из опыта других пользователей, можно сделать вывод, что данный метод не удаляет личные данные владельца телефона, однако лучше лишний раз перестраховаться и все же переместить наиболее важные данные на отдельный носитель.
Что стало причиной появления ошибки?
Сбой появляется спонтанно. Преимущественно проблема проявляется в процессе осуществления ресурсоемких действий. Например, ошибка иногда возникает в результате просмотра фильма или TV-передачи в формате HD. Такой контент в основном публикуется на web-страницах с огромным числом различных flash-баннеров и всевозможной рекламы, которые перегружают браузер.
Индикатор неработоспособности браузера – появление следующего оповещения «Из-за нехватки памяти страница была перезагружена». Этот текст появляется непосредственно в браузере. Программа предлагает «Обновить страницу». кликнув кнопку, пользователь временно восстановит корректную работу браузера.
Невзирая на оповещение о нехватке памяти, рассматриваемое уведомление возникает даже на ноутбуках и компьютерах с приличным запасом свободного места на жестком диске. Поэтому связывать появление ошибки исключительно с нехваткой памяти все-таки не стоит.
Основные причины проявления программного сбоя:
- некорректно обновлен браузер от Yandex;
- на компьютере или ноутбуке слишком мало оперативной памяти;
- одновременно открыто чрезмерное число web-страниц;
- наличие вирусов, зараженных файлов, вредоносных программ;
- некорректно работают браузерные дополнения и расширения, которые были установлены непосредственно вами.
С причинами появления проблемы разобрались. Теперь самое время поговорить о способах устранения ошибки.
Часть 1. Как сбросить Safari на моем Mac 2021?
Как сбросить Safari на Mac, когда кнопка «Сбросить Safari» исчезла? Ниже приведены несколько шагов, чтобы вы могли получить тот же результат.
- Очистить историю Safari и веб-данные.
- Очистить кэш Safari.
- Очистить папку библиотеки.
- Отключение расширений и плагинов.
- Удалите и переустановите Safari на вашем Mac
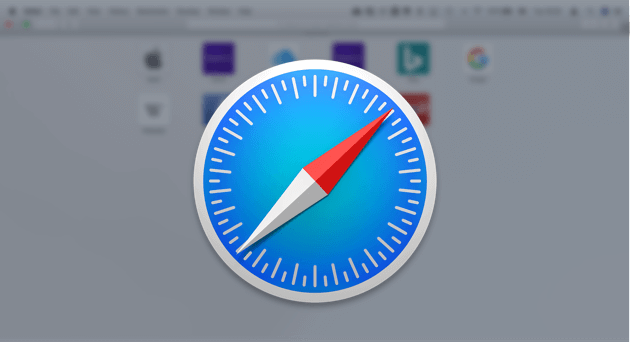
1. Очистить историю Safari и веб-данные
Когда вы идете и просматриваете Safari, он будет хранить временные данные, это связано с тем, что он имеет встроенные инструменты, которые делают именно это. Это потребляет виртуальную память и может привести к замедлению работы браузера. Вы можете выбрать полностью удали все что твоя история или выберите, чтобы выбрать определенный период времени, чтобы стереть. Если проблема возникает только на некоторых сайтах, которые вы посещаете, вы также можете удалить данные для каждого сайта.
Вот как сбросить Safari на Mac через очистку истории Safari
- В разделе «Настройки» вы увидите раздел «Конфиденциальность», затем щелкните по нему, чтобы перейти на следующую страницу.
- Теперь вы увидите опцию «Удалить все данные сайта». Нажмите кнопку Подробности.
- Это теперь покажет вам список веб-сайтов, которые вы просмотрели. Найдите тот, который вызывает проблему, затем выберите ее удаление.
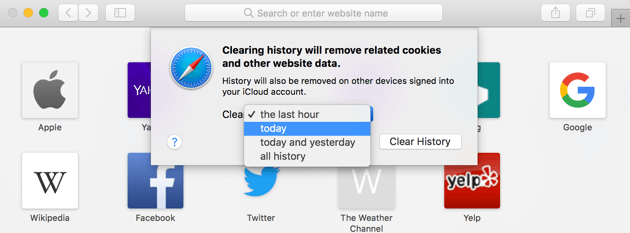
2. Очистить кэш Safari
Как и в любом другом браузере, если вы испытываете задержку, первое, что нужно сделать, это очистить кеш. С Safari то же самое можно сделать, выполнив следующие шаги для сброса Safari на Mac:
- Снова в разделе «Настройки» найдите раздел «Дополнительно».
- На следующей странице установите флажок «Показать меню« Разработка »в строке меню».
- Теперь вы увидите, что меню «Разработка» добавлено, и вам просто нужно выбрать «Пустые кеши». (Совет: Alt + Command + E был бы самым простым способом)
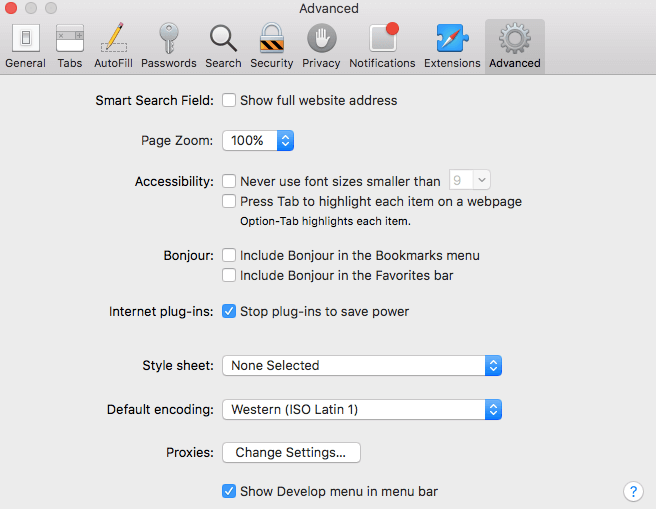
3. Очистить папку библиотеки
Благодаря обновлениям, внесенным в Mac OS, теперь у него также есть возможность временно хранить данные в папке библиотеки. Вам просто нужно перейти в папку «Библиотека», а затем «Кэши». Здесь вы можете удалить ненужные файлы и удалить ненужные кэши. Будьте внимательны, потому что есть также важные файлы, которые являются неотъемлемой частью функциональности вашего оборудования.
Поэтому, если вы не знаете, что именно вы ищете, и не уверены, что сможете определить файлы, которые необходимо стереть, вам придется дважды подумать, прежде чем идти по этому пути.
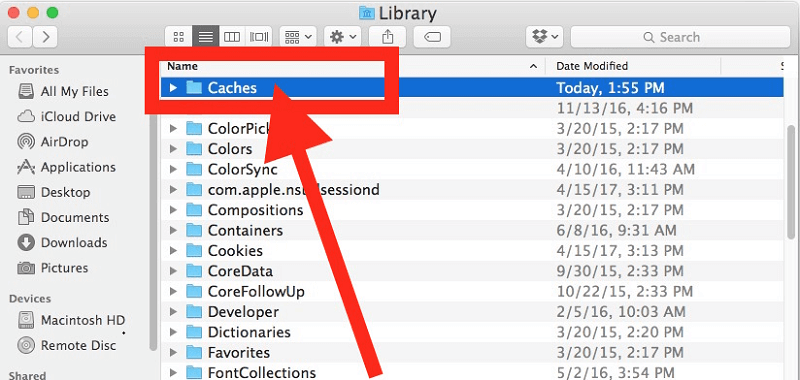
4. Отключение расширений и плагинов
Это может добавить некоторые функции к вашим возможностям просмотра с помощью Safari, но также может вызвать сбои, поэтому их устранение может помочь решить проблему и позволить вашему браузеру функционировать так, как раньше.
Просто выполните следующие действия, чтобы отключить расширения и плагины, чтобы сбросить Safari на Mac:
- После того, как вы перейдете в Safari, перейдите в «Настройки» и найдите опцию «Расширения».
- Отметьте каждую клеточку рядом с каждым расширением, которое отображается на странице, чтобы отключить их.
- Закройте Safari, затем запустите его снова, если он все еще не работает, с тем же успехом можно полностью удалить расширения, добавленные в ваш браузер. Для этого просто отметьте флажки один за другим, затем нажмите «Удалить». Перезапустите браузер и посмотрите, есть ли улучшения.
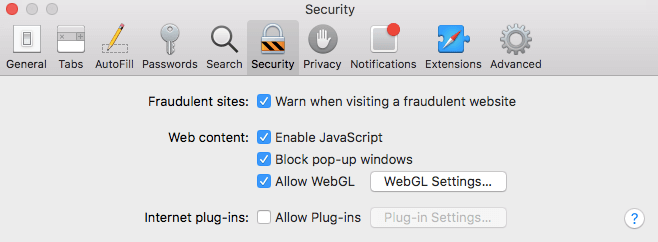
5. Удалите и переустановите Safari на вашем Mac
Для некоторых это может быть решительным шагом, но попытка не принесет вреда. Как и в некоторых приложениях, в которых есть определенные ошибки, которые устраняются при удалении и установке приложения обратно, вы также можете сделать это с Safari на вашем Mac.
Но в этом есть «Но». Удаление будет работать только для ранее Версии ОС но если вы используете более новую версию, то есть OS X El Capitan (10.11) или macOS Sierra, единственное, что можно сделать, это сбросить настройки по умолчанию.
Если у вас есть более старая версия и вы хотите удалить ее, имейте в виду, что это не так просто, как перетаскивание ее в корзину. Наряду с этим приходят другие файлы, которые вам также необходимо полностью удалить. Хотя это будет немного сложнее, так как вам нужно быть очень осторожным с тем, какие файлы вы удаляете.
Неправильные могут повлиять на функциональность вашего Mac. Подводя итог, это конкретное решение не очень рекомендуется, однако для смелых и рискованных людей мы включили его в качестве альтернативного способа решения проблемы.
Переустановка браузера
Если предыдущие шаги не помогли, и вы уверены, что причина проблемы кроется именно в браузере, ничего не остается, как произвести его переустановку с полным удалением предыдущей версии вместе с данными.
Для этого, через панель управления заходим в раздел «Удаление программ», ищем в открывшемся списке запись Safari, выделяем её, и жмем на кнопку «Удалить».
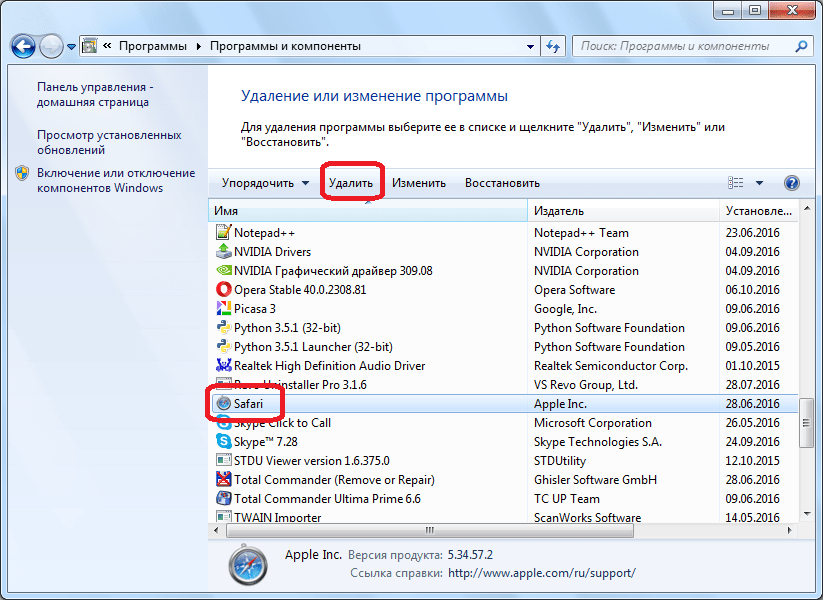
После деинсталляции, устанавливаем программу заново.
В подавляющем большинстве случаев, если причина проблемы, действительно, крылась в браузере, а не в чем-то другом, последовательное выполнение трех указанных шагов практически на 100% гарантирует возобновление открытия веб-страниц в Сафари.
Сброс настроек
Если первый способ результатов не дал, и веб-страницы так и не грузятся, то, возможно, сбой произошел из-за некорректных настроек. Поэтому, нужно сбросить их к первоначальному виду, какими они были сразу при установке программы.
Заходим в настройки Сафари, кликнув по иконке в виде шестерёнки, расположенной в правом вернем углу окна браузера.
В появившемся меню выбираем пункт «Сбросить Safari…».
Появляется меню, в котором следует выбрать, какие данные браузера будут удалены, а какие останутся.
После того, как выбрали, что следует удалить (а если суть проблемы неизвестна, придется удалять все), жмем на кнопку «Сбросить».
После сброса настроек, перегрузите страницу. Она должна открыться.
Как исправить ошибки, связанные с нехваткой памяти в Windows 7, 8 и 8.1
А теперь, по порядку, о том, как исправить ошибку в каждом из перечисленных случаев.
Мало RAM
Если на вашем компьютере небольшое количество оперативной памяти, то имеет смысл задуматься о покупке дополнительных модулей RAM. Память сейчас не дорогая. С другой стороны, если у вас совсем старый компьютер (и память старого образца), и вы подумываете о скором приобретении нового, апгрейд может быть и неоправданным — проще временно смириться с тем, что не все программы запускаются.

О том, как самостоятельно узнать какая память нужна и сделать апгрейд я писал в статье — в общем-то, все описанное там применимо и к настольному ПК.
Мало места на жестком диске
Несмотря на то, что объемы сегодняшних HDD внушительны, самому нередко приходилось видеть, что у пользователя из терабайта свободен 1 гигабайт или около того — подобное вызывает не только ошибку «недостаточно памяти», но и приводит к серьезным тормозам при работе. Не стоит доводить до этого.
Об очистке диска я писал в нескольких статьях:
Ну и главный совет — не стоит хранить множество фильмов и другого медиа, которое вы не будете слушать и смотреть, игр, в которые больше не станете играть и аналогичных вещей.
Настройка файла подкачки Windowsпривела к появлению ошибки
Если вы самостоятельно настраивали параметры файла подкачки Windows, то есть вероятность, что именно эти изменения привели к появлению ошибки. Возможно, вы даже не делали этого вручную, а постаралась какая-то программа, предназначенная для оптимизации быстродействия Windows. В таком случае, вам, возможно, следует увеличить файл подкачки или включить его (если он был отключен). Некоторые старые программы вообще не запустятся с отключенной виртуальной памятью и всегда будут писать о ее нехватке.

Утечка памяти или что делать, если отдельная программа забирает всю свободную RAM
Случается, что какой-то отдельный процесс или программа начинает интенсивно использовать оперативную память — это может быть вызвано ошибкой в самой программе, вредоносным характером ее действий или каким-либо сбоем.
Определить, нет ли такого процесса можно с помощью диспетчера задач. Для его запуска в Windows 7 нажмите клавиши Ctrl + Alt + Del и выберите диспетчер задач в меню, а в Windows 8 и 8.1 нажмите клавиши Win (клавиша с эмблемой) + X и выберите «Диспетчер задач».

В диспетчере задач Windows 7 откройте вкладку «Процессы» и отсортируйте по столбцу «Память» (нужно кликнуть по имени столбца). Для Windows 8.1 и 8 воспользуйтесь для этого вкладкой «Подробности», которая дает наглядное представление обо всех процессах, запущенных на компьютере. Их также можно отсортировать по количеству используемой оперативной и виртуальной памяти.
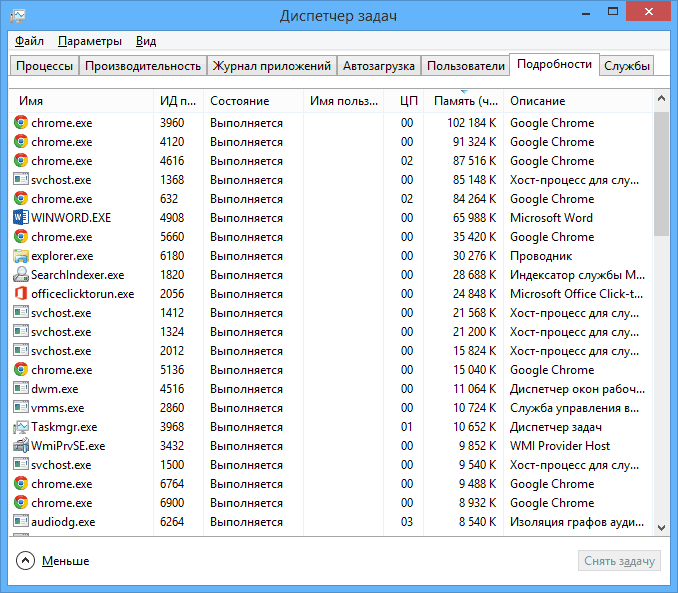
Если вы видите, что какая-то программа или процесс использует большое количество RAM (большое — это сотни мегабайт, при условии, что это не редактор фото, видео или что-то ресурсоемкое), то стоит разобраться, почему так происходит.
Если это нужная программа
: повышенное использование памяти может быть вызвано как обычной работой приложения, например, при автоматическом обновлении, или операциях, для которых программа и предназначена, так и сбоями в ней. Если вы видите, что программа все время использует странно большое количество ресурсов, попробуйте переустановить ее, а если это не помогло — поискать в Интернете описание проблемы применительно к конкретному ПО.
Если это неизвестный процесс
: возможно, это что-то вредоносное и стоит проверить компьютер на вирусы, есть также вариант, что это сбой какого-либо системного процесса. Рекомендую поиск в Интернете по имени этого процесса, для того, чтобы разобраться в том, что это и что с этим делать — скорее всего, вы не единственный пользователь, у кого возникла такая проблема.
Неисправность процессора
Неисправность процессора iPad является самой серьезной поломкой, с которой может столкнуться владелец. Замена процессора станет одной из самых дорогих процедур, которая сможет быть осуществлена только после проведения полной диагностики и исключения других причин возникновения поломки.
Произвольные перезагрузки в iPad могут намекать как на программные сбои, так и на повреждения железа. В этом смысле планшет Apple можно сравнить с ПК или ноутбуком.
Другое дело, что самостоятельно определить, из-за чего iPad постоянно перезагружается, невероятно сложно. Почему?
- Во-первых, перезагрузки могут протекать совершенно бессимптомно: без нагревания корпуса iPad или без мимолетного появления синего экрана с логом об ошибке, как в компьютере.
- Во-вторых, техника Apple не предназначена для разборок самим пользователем, что существенно усложняет самостоятельную аппаратную диагностику.
Поскольку действия вслепую ни к чему путному не приведут, лучше не рисковать и сразу же отнести засбоившее устройство в ремонт. Единственное, что можно попытаться сделать самостоятельно, это восстановить гаджет в iTunes.
Не помогло, iPad перезагружается до сих пор? Значит, на этом ваше участие заканчивается. iPad необходимо отправить на диагностику в сервис-центр.
Программный способ перезагрузки
Как раз и расскажем о том, как осуществить перезагрузку программным способом. Такой способ рестарта подходит, если вдруг по каким-то причинам у планшета не работает кнопка «Power» или «Home» (для жёсткой перезагрузки).
Перезагрузить айпад без помощи кнопок можно через активацию функции Asisstive Touch. Для этого нужно пройти в раздел «настройки», затем в подраздел «основные», где находим пункт «универсальный доступ». После чего активируем Asisstive Touch.
- В результате всех перечисленных действий открывается специальная панель. На ней кликаем по пункту «аппарат».
- Далее выбираем «блокировка экрана». Удерживаем на нём палец в течение нескольких секунд.
- Теперь должен появиться слайдер выключения. Сдвигаем его вправо и наблюдаем, как Apple-планшет выключается.
- Чтобы вновь заставить устройство работать, достаточно нажать кнопку «Power». Но если она по каким-то причинам не работает, то просто подключите гаджет через usb-кабель к ПК или ноутбуку.
Зависшие во время загрузки приложения: как с этим справиться?

Для мобильной платформы iOS характерны такие определения, как надежность и стабильность. Но постоянное совершенствование ОС неизбежно приводит к возникновению ошибок. Ситуации с зависшими при загрузке приложениями из (или их обновлении) случаются нечасто. Но бывает и такое. Проблема возникает только на тех i-устройствах, на которых установлена iOS 8 (очень редко на ранних версиях ОС). Проблему можно решить или даже предупредить заранее. Для этого нужно воспользоваться некоторыми советами из этой публикации:
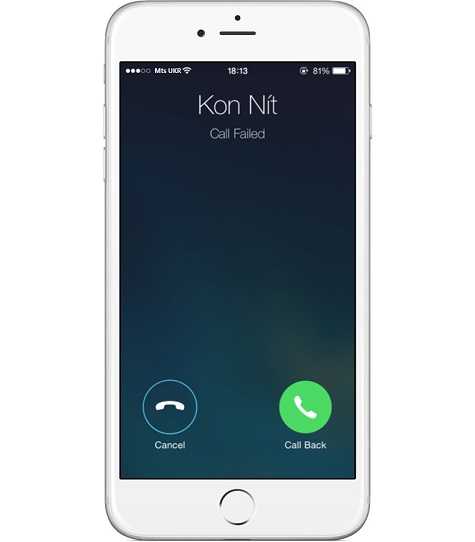
Нужно позвонить кому-то с iPhone на iOS 8? Есть одна проблема. Сбой вызова – такое сообщение выдает смартфон при попытке воспользоваться одной из основных функций устройства. Происходит такое не постоянно, но все же не стоит дожидаться, когда это случится. Первый шаг – включение Авиарежима. Спустя 10 секунд опция должна быть отключена. После этого смартфон установит контакт с сетью. Если такой способ окажется неэффективным, то i-девайсу поможет только со сбросом всех временных данных. Как и в случае с восстановлением работоспособности Wi-Fi, зажмите кнопку Домой с клавишей включения/блокировки, после чего девайс нужно включить обычным способом. Такая процедура восстанавливает нормальную работу функции Звонки.

Использование компанией Apple высокопроизводительных комплектующих благоприятно сказывается за непревзойденном быстродействии iPhone / iPad. Но из-за тех или иных программных украшательств, анимационных эффектов и прочих необязательных примочек ОС, скорость работы i-девайсов сильно страдает. Это касается, в первую очередь более ранних моделей яблочных устройств.
Часто причиной бесконтрольной перезагрузки устройства является наличие проблем с программным обеспечением. В таком случае вам потребуется перепрошить iPad. Для этого подключите включенное устройство к USB-кабель, который шел в комплекте с планшетом. После этого дождитесь появления программы iTunes и кликните левой клавишей мыши на иконке iPad в правом верхнем углу программы.
Нажмите на кнопку «Обзор» и выберите параметр «Восстановить iPad», который можно найти в центральном окне программы. Начнется процесс сброса настроек устройства и установки прошивки заново. Дождитесь, пока процедура не закончится. После окончания прошивки вы увидите соответствующее уведомление на экране устройства. Отключите iPad и выполните необходимые настройки, а также проверьте работоспособность .























