Использование кнопки «Домой», боковой и других кнопок на iPhone
Сведения о кнопках и переключателях на iPhone.
Слева направо: iPhone SE (1-го поколения), iPhone 8, iPhone X и более поздние модели устройства
Режим сна
На устройстве iPhone 6 и более поздних моделей нажмите боковую кнопку, чтобы вывести iPhone из режима сна или перевести его в этот режим. На устройстве iPhone SE (1-го поколения) и более ранних моделей нажмите верхнюю кнопку.
Звонок/Бесшумно
Используйте переключатель «Звонок/Бесшумно», чтобы отключать звуки и уведомления.
Если видна оранжевая часть переключателя, iPhone работает в бесшумном режиме и будет вибрировать в случае входящих вызовов или уведомлений. В бесшумном режиме сигналы, настроенные в приложении «Часы», будут по-прежнему слышны, как и звонки избранных контактов.
Регулировка громкости
Используйте кнопки увеличения и уменьшения громкости, чтобы регулировать громкость при прослушивании музыки, просмотре видеозаписей или во время игр.
При нажатии этих кнопок под индикатором отображается надпись «Громкость». Если не используется ни одно приложение, эти кнопки регулируют громкость звонка, а под индикатором отображается надпись «Звонок».
Кнопка «Домой»/датчик Touch ID
Используйте кнопку «Домой» для разблокировки устройства или совершения покупок с помощью Touch ID. Нажмите кнопку «Домой» один раз, чтобы вернуться на экран «Домой». Нажмите кнопку «Домой» дважды, чтобы вызвать Переключатель приложений.
Перезапуск
На устройстве iPhone X и более поздних моделей нажмите и удерживайте боковую кнопку, а также кнопку увеличения или уменьшения громкости, чтобы перезапустить iPhone. На устройстве iPhone SE (2-го поколения), 8, 7 или 6 нажмите и удерживайте боковую кнопку. На устройстве iPhone SE (1-го поколения) и более ранних моделей нажмите и удерживайте верхнюю кнопку.
Siri
Нажмите и удерживайте боковую кнопку или кнопку «Домой», чтобы использовать Siri.
Источник
Что было до кнопки Home?
Какими были интерфейсы смартфонов до первого Айфона? Либо умеренно большой экран и QWERTY клавиатура, либо гигантский экран и несколько кнопок.
И это была проблема. Полновесная клавиатура в таких устройствах была всегда, а пользовались вы ею только тогда, когда печатали. У некоторых смартфонов она скрывалась под слайдером, но там она тоже занимала место, которое могла бы занимать та же батарея.
Но это далеко не вся проблема. Банальные кнопки управления и джойстики тоже занимали место, физически ломались и по сути только ограничивали пользователя.
Стив Джобс как-то сказал на презентации первого iPhone:
“У всех у них есть вот эти кнопки управления – они пластиковые, они всегда на месте и всегда одинаковые для всех приложений. А каждое приложение требует немного иного расклада кнопок, немного адаптированного интерфейса только для этого приложения. А что если вам в голову приходит идея спустя полгода? Сюда же нельзя добавить новую кнопку. И что делать? Это не работает, потому что такие кнопки не могут меняться. Они не могут меняться в зависимости от приложений и с обновлениями, если вы придумываете что-то новое”.
Поэтому от подавляющего большинства кнопок Apple и избавилась, оставив экран. И внизу в центре основной элемент управления телефоном – кнопка Home. Это было гениально!
Кнопка Home была незаметной, но она выполняла важнейшую интуитивную функцию – возвращала пользователя к первоначальной точке. А еще давала то самое физическое удовлетворение от управления Айфоном.
Но кнопка Home могла и не появиться. Apple, когда создавала телефон, засматривалась на свой же собственный iPod, подумывая оснастить первый смартфон революционным элементом управления – кликающим колесиком, и на смартфоны Nokia – в определенный момент задумывался даже поворотный механизм, открывающий цифры сзади.
А еще могла появиться физическая кнопка Назад, ведь возврат назад интерфейсу был нужен. Но хорошо, что этого не произошло.
При разработке первого Айфона Apple столкнулась с трудностями. Разные инсайды говорят о том, что у программистов не было рабочего образца телефона. У инженеров они были, но с кусочками операционки вместо целостной. А в разработке таких устройств коммуникация прежде всего.
Но избавление от физических кнопок было сложным. Практически все сенсорные краны того времени были отвратительными и требовали буквально жать на них, чтобы произвести действие. Резистивными экранами было просто отвратительно пользоваться, и кнопки в этом случае были меньшим злом.
Но наконец появились емкостные экраны, чем и воспользовалась Apple.
Помимо Home, на Айфоне было всего три кнопки: питание, громкость выше и громкость ниже. Никакой кнопки камеры или кнопок управления мультимедиа, которые получили колоссальную популярность в телефонах того времени.
Все на самом деле просто: в повседневной жизни вам будет легко запомнить 4 кнопки, а все остальное делалось на экране.
В Купертино хотели простоты, и первый iPhone был настолько простым, что в большинстве своем напоминал не смартфон, а обычный телефон. В первой версии прошивки даже установки приложений не было.
Настройка нижней панели навигации на Android
Настройка панели навигации на андроиде позволяет переназначить некоторые действия и добавить дополнительные клавиши для создания скриншотов, управления программами, а также многое другое.
Навигация с помощью кнопок очень удобная
Обратите внимание! Процесс конфигурирования может помочь в случае, если пропали кнопки внизу экрана андроид-устройства. Если пользователь ищет ответ на вопрос, как поменять местами кнопки на андроид 9, необходимо выяснить, какими средствами он хочет пользоваться
Можно попробовать заменить назначение клавиш с помощью стандартного функционала, а можно изменить их внешний вид или вообще удалить навигацию через сторонние программные продукты
Если пользователь ищет ответ на вопрос, как поменять местами кнопки на андроид 9, необходимо выяснить, какими средствами он хочет пользоваться. Можно попробовать заменить назначение клавиш с помощью стандартного функционала, а можно изменить их внешний вид или вообще удалить навигацию через сторонние программные продукты.
Раздел, содержащий работу с навигацией
Что такое кнопка Home и для чего она нужна
Так как у многих пользователей на телефонах от Apple все еще есть кнопка “Домой”, стоит для начала рассмотреть, что это вообще такое и какие функции она выполняет.
Данная кнопка является одной из самых важных на устройстве, так как с ее помощью выполняется множество действий в зависимости от того, сколько раз было произведено нажатие на клавишу.
Одноразовое нажатие на кнопку “Домой” используется для разблокировки телефона и вывода его из автономного режима работы, а также выхода из программ и игр и перемещения по экранам iPhone.
Если нажать на кнопку Home дважды, то в режиме блокировки запускался виджет iPod. Остальные действия зависели от того, какая версия iOS и модель iPhone у пользователя. Первоначально двойное нажатие производило запуск стандартного приложения, которое можно было выбирать через основные настройки телефона. Позже данная клавиша стала служить в качестве функции многозадачности, для работы с несколькими программами.
Тройное же нажатие на кнопку Home представлялось возможным использовать только на устройствах с iOS 4.0 и выше. Чтобы настроить функции по произведению данного нажатия, необходимо было перейти в “Настройки”, раздел “Основные” и “Универсальный доступ”, где выбиралось одно из возможных действий.
Вы также можете включить кнопку “Домой” на экране айфона, но заводская при этом может работать, ее работоспособность не будет утрачена. Если же клавиша была выведена из строя, этому может послужить несколько причин, о которых будет рассказано ниже.
Расположение и описание
А где кнопка “Домой” на айфоне? Об этом должен знать каждый владелец устройства. Не трудно догадаться, о каком элементе управления смартфоном идет речь. Изучаемая кнопка расположена в нижней части гаджета, на передней панели, под экраном. Она выполнена из стекла, имеет круглую форму. На самой кнопке обычно изображается небольшой квадрат, но его может и не быть. Все зависит от модели iPhone. Элемент управления присутствует в любой “яблочной” продукции.
Функционал
Для чего может использоваться кнопка “Домой” на айфоне? У нее широкий спектр применения. Существует несколько вариантов нажатий на кнопку – одно, два и три. В зависимости от этого будет меняться выполняемая на смартфоне команда.
Например, на iPhone при помощи этой кнопки можно:
- разблокировать устройство;
- закрыть программу, приложение или игру;
- перейти в Recovery Mode;
- запустить виджеты смартфона или планшета;
- активировать одну из стандартных программ;
- открыть меню, демонстрирующее приложения с поддержкой многозадачности (в последних версиях iOS);
- включить и использовать голосовое управление (тройным нажатием).
Первые 4 пункта едины для всех моделей айфонов. Остальной функционал зависит от установленной операционной системы. Нередко пользователи сами могут выставить в настройках гаджета, за что будет отвечать кнопка “Домой” на айфоне. Поэтому сказать точно, зачем она используется, трудно. Достаточно запомнить, что с ее помощью происходит выход из программ, разблокировка устройства и переключение в Recovery Mode.
Что делать, если не работает
Если сломалась кнопка, не обязательно сразу обращаться в сервисный центр, для начала попробуйте ее “реанимировать” самостоятельно. Поломка может носить как программный, так и технический характер. Для начала попробуйте почистить клавишу, используя соответствующие жидкости для смазывания и спирт.
Если это не помогло, попробуйте откалибровать клавишу:
- Откройте системное приложение.
- Далее удерживайте кнопку выключения до появления функционального меню.
- После чего зажмите Home iPhone.
Если и это не помогло – попробуйте откорректировать положение коннектора:
- Подключите мобильный к 30-пиновому шнуру.
- Далее в одно легкое касание нажмите на место соединения провода к телефону.
Чаще всего эти действия устраняют неисправность, если это не помогло, то вам придется идти в сервисный центр.
Полезные клавиши
ESC — Эскейп самая первая кнопка – отменяет какое – либо действие
DEL — клавиша удаления. Очень удобно пользоваться при удалении ненужных файлов.
Alt + F4 в WINDOWS – закрытие текущего окна
F5 — обновление страницы в любом браузере
Print Screen или PRTSC SYSRQ – снимок экрана
Alt + PRTSC SYSRQ – фотография активного окна
Home + Ctrl – переход на первую (самую верхнюю) страницу.
End + Ctrl – переход на нижнюю страницу
Delete / Del – удаление символа или выделенного слова, картинки, текста.
CTRL + ALT + DEL – открывает диспетчер задач. Почистить куки в компьютере.
SHIFT + → / ← — выделение одного символа справа/слева.
SHIFT + DEL — удаляет элемент, не помещая его в корзину.
CTRL + → / ← – перемещение курсора на одно слово вправо/влево.
CTRL + ESC — открывает меню «Пуск».
CTRL + O — открывает документ (в любой программе).
CTRL + W — закрывает документ (в любой программе).
CTRL + S — сохраняет документ (в любой программе).
CTRL + P — печать документа (в любой программе).
CTRL + A — выделить весь документ (в любой программе).
CTRL + C – копировать выделенную часть документа или файл в Буфер обмена.
CTRL + V – вставить часть документа или файл из Буфера обмена.
BACK SPACE – удаление выделенного символа или текста. В файловом менеджере перемещение на один уровень (папку) вверх. В программах для просмотра фотографий – возврат на одну фотографию назад.
ALT + BACK SPACE – отмена предыдущего действия.
ALT + F4 — закрывает текущее окно.
F10 — активирует строку меню.
CTRL + Z – тоже отмена предыдущего действия.
Использование с другими кнопками
Кнопку Home можно использовать и с другими клавишами. Например если удерживать Shift и нажать Home — будет выделен весь текст от начала до позиции курсора.
Название Home переводится как домой/начало.
Если нужно переместиться на экран вверх или вниз — используются кнопки Page Up/Page Down.
Введение
Примерно полтора года назад я стал счастливым обладателем HP Mini 110-3155sr. Машинка всем порадовала, но была одна проблема, которая со временем надоедала все больше — отсутствие кнопок Home, End, PgUp, PgDown. О том, как я решил эту проблему при помощи небольшой программки на Python — под катом.
Решение приходит в голову достаточно быстро. Если нет кнопок — значит, нужно создать для них какие-нибудь хоткеи. Я не нашел, как сделать это системными средствами, поэтому начал перебирать различные программы подобного рода. Несмотря на то, что таких программ действительно много, я не нашел ту, которая мне подошла бы. Одни предлагали выполнение команд на хоткеи, в других вообще не находилось удобного сочетания клавиш.
В конце концов я решил написать небольшую утилитку своими руками. Кроме того, это стало неплохой идеей в качестве «боевого крещения» на Python — начал учить совсем недавно, и стало интересно, насколько быстро удастся (если удастся вообще) сделать такую штучку.
Постановка задачи
Что используем?
Python 2.7 — эта версия достаточно хорошо поддерживается, в чем мне удалось убедиться; Python for Windows Extentions (build 216) — для использования WinAPI; pyHook 1.5.1 — удобная обертка для использования системных хуков (system hooks); py2exe 0.6.9 (опционально) — для создания standalone-исполняемого файла.
Идея решения
Общая идея достаточно проста: вешаем системный хук, отслеживаем нажатия. Если нажата Alt + стрелка — генерируем соответствующее системное сообщение о нажатии кнопки.
Пряники и грабли
- Есть несколько моментов, которые требуют особого внимания:
- Клавиша Alt выделяется из других тем, что если она нажата, любое другое системное сообщение о нажатии кнопки будет «системным». Это значит, что непосредственно из сообщения о нажатии стрелки мы можем выяснить, нажата кнопка Alt в данный момент, или нет.
- Если мы попытаемся нажать кнопку PgUp при нажатом альте — ничего не произойдет. Точно так же и с генерацией системных сообщений. Выход прост: программно «отпустить» Alt перед генерацией, а потом «нажать» после.
- При нажатии (keystroke) каждой кнопки генерируется два сообщения — нажатие (key down) и освобождении (key up). Стоит их различать, иначе на один keystroke будет приходиться две симуляции нажатия нужной нам кнопки.
- Функция обработки сообщений возвращает True или False, и в зависимости от этого сообщение либо передается дальше по цепочке других системных хуков, либо не передается. Таким образом можно контролировать поток системных сообщений.
Как подключить виртуальные кнопки
Если клавиши были просто скрыты, что выполняется в настройках устройства, то для их возвращения идём в «Настройки» – «Панель навигации» в разделе «Система» и напротив пункта «Скрыть панель навигации» перемещаем тумблер в неактивное положение. На разных моделях девайсов меню может отличаться, например, чтобы в смартфоне Xiaomi заменить экранные кнопки управлением жестами, нужно перейти в «Настройки» – «Безграничный экран» в блоке «Система и устройство». А для возвращения виртуальных клавиш здесь же в меню нужно выбрать «Кнопки навигации» и они появятся на экране.
В настройках смартфона можно найти и другое решение, например, у смартфонов Xiaomi есть встроенный сенсорный помощник в расширенных настройках, который при необходимости может заменить неработающие элементы навигации.
Виртуальные кнопки могут пропасть в результате обновления прошивки или по другим программным либо аппаратным причинам. Их можно снова вывести на экран и есть несколько способов это сделать с root-правами и без. Некоторые кастомные версии Android позволяют включить навигационную панель через настройки, в других можно модифицировать framework-res.apk из папки system\ framework.
Настройка кнопок в программе Button Mapper
Как включить кнопку «Домой» и другие навигационные клавиши на Android средствами системы
Данный способ подразумевает наличие root-прав на устройстве. В операционной системе Android имеется отладочная переменная qemu.hw.mainkeys, при помощи которой можно управлять видимостью клавиш навигации на экране.
Чтобы включить кнопки, выполняем следующие действия:
- Открываем файловый менеджер Root Explorer и активируем в нём показ скрытых элементов.
- В папке System открываем через текстовый редактор файл build.prop.
- В последней строке выставляем qemu.hw.mainkeys=0 (запись переменной со значением «0» подразумевает показ кнопок на экране, при значении «1» они уберутся).
- Перезагружаем устройство, после чего в нижней части экрана появится активная полоска с клавишами навигации.
Как вернуть кнопку «Домой» на Android с использованием приложений
Существует множество программных решений для возврата и настройки виртуальных кнопок, многие из которых можно найти в магазине приложений Google Play. В большинстве случаев специализированному софту понадобится предоставить root-доступ, но есть и те, что не требуют наличия root.
Среди приложений, используемых с целью возврата и настройки виртуальных клавиш, популярностью пользуются Assistive Touch, Navigation bar, Full Screen Toggle, Back Button (No root) и прочие продуты. Устанавливается такой софт стандартным способом из Google Play или из других надёжных источников в формате APK. Обычно ПО данной категории обладает достаточно широким функционалом и позволяет не только включить/выключить навигационную панель или отдельные кнопки, но и выполнить настройку, сменить темы оформления, получить плавающую «Home» и т. д.
Опытные пользователи могут также установить Xposed Framework (ввиду взаимодействия софта с системой на глубоком уровне, его использование без соответствующих знаний и навыков не рекомендуется, поскольку может привести к серьёзным последствиям для устройства), в нём есть модуль включения виртуальных кнопок.
Как вернуть пропавшие элементы навигации после обновления прошивки
Пользователи сталкивались с исчезновением кнопки «Домой» и других элементов навигации, в том числе и шторки уведомлений, после обновления Android. Способ исправления бага предполагает использование компьютера с установленными USB-драйверами и Android SDK (нам потребуется программа ADB). Выполняем следующие шаги:
- Посредством USB-соединения обеспечиваем подключение Android-устройства к ПК или ноутбуку.
- Запускаем окно командной строки и прописываем здесь команду adb shell am start -n com.google.android.setupwizard/.SetupWizardTestActivity.
- В результате на экране мобильного девайса появится окно первого запуска. Пользователю будет предложено выбрать язык и присоединиться Google Now. Далее появится рабочий стол.
- Перезагружаем устройство. Исчезнувшие инструменты навигации вернутся на место.
Изменение кнопок через программу Swipe Home Button
Как называются 3 кнопки внизу телефона?
Всего на смартфонах есть три сенсорные клавиши — треугольник, круг и квадрат.
Как называются кнопки внизу телефона?
В телефонах на операционной системе Андроид внизу практически каждого приложения есть 3 магические кнопки: стрелочка, кружок и квадратик.
Как называются кнопки на андроид?
Управляющие кнопки разделяют на механические и программные. … Это программная кнопка Домой, кнопка Назад и кнопка Последние приложения (иногда это кнопка контекстного Меню). Вид этих кнопок зависит от применяемой версии ОС Android.
Где находится кнопка Home на андроид?
Идём по пути «Настройки» – «Система» – «Системная навигация». Открываем настройки навигационной кнопки. Теперь нужно перевести тумблер в неактивное положение, после чего «Home» на экране Android-устройства уже не будет.
Как убрать нижнюю панель на телефоне?
Как скрыть навигационную панель на Android?
- Устанавливаем приложение и запускаем его.
- Переходим в раздел «General» и жмем на опцию «Start on Boot».
- Идем в раздел «Notification».
- Выбираем режим работы, то есть то, что будет блокировать расширение: только верхнюю, только нижнюю или обе панели.
Как поменять кнопки внизу экрана?
Как поменять кнопки навигации на Андроид?
- Открываем раздел «Система».
- Нажимаем на строчку «Системная навигация».
- В подразделе «Три навигационных кнопки» жмем «Настройки».
- И уже здесь выбираем нужную комбинацию кнопок.
- А как быть, если не удалось найти такой пункт в меню?
Как включить панель навигации андроид?
Что делать, если вы используете более раннюю версию Android
- Откройте настройки телефона.
- Выберите Система Жесты Коснуться кнопки главного экрана и провести вверх.
- Включите или отключите параметр Коснуться кнопки главного экрана и провести вверх. Когда параметр включен, активируется навигация с помощью двух кнопок.
Как называются кнопки на телефоне?
Всего на смартфонах есть три сенсорные клавиши — треугольник, круг и квадрат. Треугольник предназначен для перемещения на предыдущую страницу практически в любом приложении (назад). Круглый значок помогает перейти на стартовый экран (домой).
Что такое кнопка главного экрана?
Главный экран – это основной экран смартфона, который открывается сразу после разблокировки смартфона, на котором находятся виджеты (поиск Google, погода, часы) и кнопки самых востребованных приложений. Он является отправной точкой доступа ко всем остальным функциям телефона.
Где на клавиатуре находится кнопка Home?
Клавиша Home обычно находится над клавишей End в блоке клавиш управления курсором. На фото справа показано как может выглядеть эта клавиша на клавиатуре. Она выполняет функцию возврата к началу строки, абзаца, экрана или документа, в зависимости от используемой программы.
Что такое домашняя кнопка на телефоне?
Взять, например, кнопку Home («Домой»). … Естественно, если исходить из названия, то кнопка Home предназначена для того, чтобы перемещаться на главный экран вашего устройства из открытых приложений или с дополнительного экрана. Но этим ее функции не ограничиваются.
Как сделать кнопку домой на экран?
Настройка меню AssistiveTouch
- Выберите «Настройки» > «Универсальный доступ» > «Касание» и установите флажок AssistiveTouch.
- Установите флажок «Меню верхнего уровня», затем нажмите значок, функцию которого требуется переназначить.
- С помощью кнопок «+» и «–» можно изменить количество кнопок в меню.
Как отключить нижнюю панель?
Для того, чтобы убрать нижнюю панель, нажмите на свободном пространстве панели правой кнопкой мыши и выберите пункт «Свойства». Далее перейдите в данный пункт и поставьте галочку на против надписи «Автоматически скрывать панель задач». После этого нажмите кнопку «ОК».
Что такое навигационная панель в телефоне?
с англ. — навигационная панель инструментов), как правило, предоставляет пользователю интернет-ресурса возможности для совершения на сайте второстепенных действий и включает в себя такие инструменты, как контактная форма, форма подписки, форма регистрации или входа на сайт, возможность распечатать страницу (print) и т.
Как убрать нижнюю панель на самсунг?
Значит, надо просто включить ее в настройках смартфона. Жмем «Настройки» -> «Дисплей» -> «Панель навигации». Находим и активируем опцию «Показать и скрыть» (если и эту опцию вы не нашли.
Как перезагрузить хуавей, если он завис и не выключается?
Чтобы выключить или перезагрузить Android при зависании, нужно сделать следующее:
- зажать одновременно все клавиши (выключения и регулировки громкости);
- дождавшись появления загрузочного экрана отпустить клавишу выключения, удерживая остальные;
- после появления логотипа «Андроид» отпустить кнопку увеличения громкости, продолжая удерживать «уменьшение»;
- отпустить последнюю клавишу, увидев небольшую полосу под изображением робота на экране.
Важно подчеркнуть, что в результате все настройки сбросятся на заводской уровень, а хранившиеся на телефоне данные исчезнут. Чтобы не потерять важные файлы, контакты и информацию, рекомендуется хранить их в облачном хранилище или во внешней памяти (на флешке)
Чтобы не потерять важные файлы, контакты и информацию, рекомендуется хранить их в облачном хранилище или во внешней памяти (на флешке).
Siri
Выберите аудиовход Siri
Если ваш автомобиль оснащен встроенным громкоговорителем или у вас есть Bluetooth-аксессуар с микрофоном и динамиками, вы можете выбрать, какой из них будет использован для команд Siri.
Когда вы нажимаете и удерживаете кнопку «Домой» на iPad, вы увидите значок «>» справа от основной кнопки Siri. Нажмите на него, и вы увидите меню всех различных входов, которые может использовать ваш iPhone. Выберите тот, который вы хотите.
Ваш собственный IMDb
Вы, наверное, уже знаете, что можете использовать Siri не только для получения информации о том, что идет в кинотеатрах рядом с вами, но также Siri является экспертом в почти каждом кинофильме.
Вы можете не только спросить что-то о своих любимых фильмах, но также можете заставить Siri проделать серьезную работу. Например, если вам любопытно, какие актеры появлялись в фильмах вместе. Вы можете спросить: «В каких фильмах играют как Сьюзан Сарандон, так и Тим Карри?» И Siri ответит: «Шоу ужасов Рокки Хоррора» и «Карапузы в Париже». Хм, как интересно.
Расставить знаки препинания
Проговаривать пунктуацию вслух не кажется естественным, но это может значительно улучшить читаемость писем, которые озвучивает Siri. Например:
Дорогой Джейсон запятая новый абзац, я работаю над этой историей Siri запятая и я ожидаю запятая что она скоро будет готова восклицательный знак
Доступна и другая интересная пунктуация: амперсанд, звездочка, все буквы заглавные или все буквы строчные (Caps Lock) и даже подмигивающий смайлик.
Как сделать Siri более безопасной
Наконец, более серьезный совет. По умолчанию Siri можно использовать даже из заблокированного iDevice, что означает, что вор может отправлять сообщения вашим контактам. Чтобы изменить это, перейдите в «Настройки» -> «Touch ID и пароль» и введите свой пароль. После доступа просто переключите Siri с Выкл на Вкл.
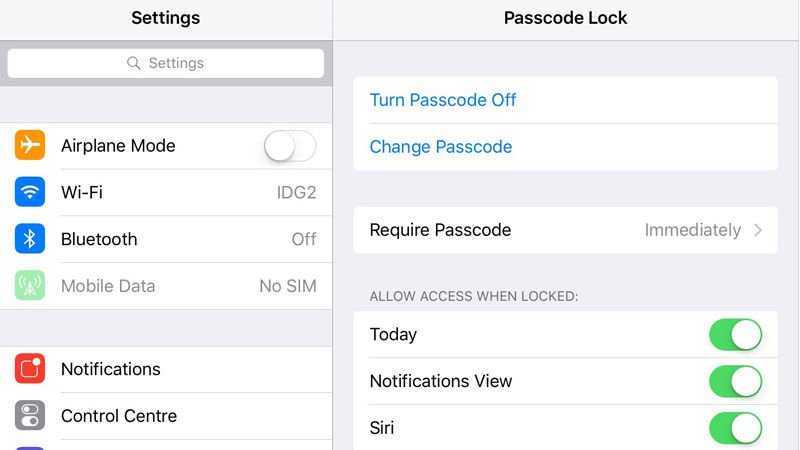
Кнопки Хоум и Повер на айфоне
Итак, ну начну пожалуй с того, что эти две кнопки можно найти как в самой первой модели iPhone, так и самой новой. Думаю этот вариант управления устройства всем по нраву.
Кнопка POWER. Этой кнопкой выполняются такие две главные функции как блокировка и выключение устройства. Со временем, положение немного изменилось. До iPhone 6 она находилась сверху, но потом пришлось перенести на правую сторону из-за большой диагонали экрана.
Ведь дотянуться смог бы далеко не каждый и управление устройством одной рукой стало бы вообще нереальным.
По дизайну немного менялась в зависимости от корпуса, но в целом это все та же кнопка, которой вы пользуетесь абсолютно каждый день. И к счастью, из строя выходит достаточно редко.
Кнопка HOME. Ее вы можете найти на лицевой части устройства внизу. Именно она помогает возвращаться на главный экран или вызывать мультизадачность. Именно она стала символом узнаваемости iPhone и прочих устройств Apple. Еще используется для считывания ваших отпечатков и на сегодня, для разблокировки.
Самые глобальные изменения произошли начиная с айфона 5S, когда добавили Touch ID и из-за этого пришлось убрать известный квадратик.
Второе изменения произошло не так давно и теперь мы можем наблюдать, начиная с айфона 7, сенсорную кнопку Home. Работает совместно с технологией Taptic Engine.
Выход из строя этого элемента происходит не так и часто, хотя как по мне, то наверно его меняют чаще всего. Ведь физическое нажатие большое количество раз дает о себе знать.
Но теперь забываем об этом, ведь кнопки как таковой уже и нету. Есть просто область, которая заменяет ее и делают ее функции.
Замена как кнопки Хоум так и Повер обходится владельцам весьма не дешево, поэтому многие стараются нажимать их весьма аккуратно, с первых дней использования.
Мне кажется, что вы искали где находятся кнопки из-за того, что вам просто нужно перезагрузить ваш iPhone. Если я прав, то возможно пригодится этот материал Что делать, если завис iPhone .
Если нет, то пишите причину прочтения материала. Мне будет весьма интересно и возможно, если будут вопросы, то смогу помочь.
Что делать, если пропала кнопка «домой»
Еще одна частая проблема заключается в том, что кнопка «Home» («Домой») на смартфоне или планшете может исчезать. Восстановить ее чаще всего можно без дополнительных средств, но все упирается в причину, вызвавшую неисправность.
Обратите внимание! Если виртуальная клавиша исчезла или перестала выполнять свои функции из-за изменения настроек, то следует вернуться в тот же пункт приложения «Параметры» и вернуть все как было или выполнить переназначение навигационных клавиш. Часто пропажа кнопки «Домой» с дисплея мобильного устройства случается из-за критического бага операционной системы, который был вызван тем или иным сбоем в прошивке
В такой ситуации рекомендуют перепрошить девайс новой и стабильной версией ОС андроид или попытаться выполнить полный сброс до заводских параметров
Часто пропажа кнопки «Домой» с дисплея мобильного устройства случается из-за критического бага операционной системы, который был вызван тем или иным сбоем в прошивке. В такой ситуации рекомендуют перепрошить девайс новой и стабильной версией ОС андроид или попытаться выполнить полный сброс до заводских параметров.
Второй вариант менее радикальный и часто помогает избавиться от последствий сбоев, которые могли быть вызваны конфликтами пользовательских и предустановленных программ.
Как включить кнопки внизу экрана андроид
Кнопки в андройд 4 и выше действительно выдвигаются,убираются.Как дополнение в играх переназначил кнопку назад,меню на громкость (низ вверх)Оказывается всё просто -через рут эксплоер ,кейаут папка.Тача от дизайер небыло-купил родной.

Сообщение отредактировал DRE G — 14.11.13, 22:59
привет, так как ты включил виртуальные кнопки (назад,домой,квадратик) через root эксплоерответь более развернуто. спасибо
Сообщение отредактировал intenso81 — 21.12.13, 21:18
Так уж случилось, что полетела в моём HTC дорожка, которая является землёй на наушники.Во втором hd2 выход дорожки из строя так же не заставил себя долго ждать.
Оба устройства были разобраны. Клавиатуры в обоих при разборке порвались.
В итоге была заказана клавиатура с ебея. Но ждать то её ещё недели 2 минимум. А телефон то нужен.Вот тут и пригодился android 4.
Самый сложный вопрос, как включить девайс без кнопки включения?Подключаем зарядку, ждём пару сек и тыцаем ресет. Загружаемся в windows mobile.Далее нам нужна карта памяти и дистрибутив андроид на ней.Я скачал paranoidandroid . После загрузки написал про аккаунт гугла — настроить позднее, в общем всё проклацал далее. Теперь главная задача — помним, что клавиши не работают, т.е. кнопок назад, домой, меню, выкл и вкл телефон у нас нет. Заходим в настройки, включаем виртуальные кнопочки андроида, включаем просыпание телефона от кнопок громкости (как хорошо, что громкость на отдельном шлейфе). Выключаем аппарат програмкой Lock screen. Перезагружаем програмкой quick boot(shutdown)Вот уже несколько дней юзаю аппарат без нижней клавиатуры.
Добавлю, сейчас любой андроид 4.х позволяет делать подобное. Главное поставить отключение экрана не меньше 5 минут при настройке.
Сообщение отредактировал Dekadans — 13.05.14, 12:30
Источник


























