Выключение режима серийной съемки на iPhone
Большая часть пользователей применяют данный режим, как же выключить серийную съемку на айфоне? Например, для отключения таймера необходимо:
- Открыть непосредственно программу камеру.
- Найти значок, отвечающий за таймер.
- Нажать на полоску «выключить».
Выключить описываемый режим можно с помощью HDR (обозначает определенную расширенную область). Данная функция предназначена для получения фотографий более высокого качества даже при условии, что вокруг плохое освещение. Когда вы выполняете несколько снимков, ваш айфон делает из них один. Режим HDR включает серийную съемку, потому что HED способен оставить всего лишь две копии картинки. Включение осуществляется очень просто: запустите программу камеры, вверху дисплея клацнете HDR, затем на «включить» в специальном меню, которое выдвигается.
Выключить серийное фотографирование можно также с помощью камеры и вспышки. Первым делом, как обычно, необходимо открыть данное приложение на дисплее или центром управления. Затем, на верхней части панели, коснитесь кнопки вспышки. После клацнете в появившемся меню «включить». Благодаря данному режиму, вы можете в течение определенного времени сделать практически неограниченное количество снимков. Затем выбрать наиболее удачные, на ваш взгляд. Стоит учитывать, что не стоит слишком задерживать кнопку затвора, в противном случае может начаться видеосъемка.
Кстати, а вы знали, что можно изменить звук зарядки в iPhone: как это сделать и стоит ли его менять вообще?
Остальные записи — Остальные записи — Остальные записи — Остальные записи — Остальные записи — Остальные записи — Остальные записи — Остальные записи — Остальные записи — Остальные записи — Остальные записи — Остальные записи — Остальные записи — Остальные записи — Остальные записи — Остальные записи — Остальные записи — Остальные записи — Остальные записи — Остальные записи — Остальные записи — Остальные записи — Остальные записи — Остальные записи — Остальные записи — Остальные записи — Остальные записи — Остальные записи — Остальные записи — Остальные записи —
Увидим ли мы Apple iMac Pro в начале 2022 года и каким он будет. Все об анонсе устройства в этом обзоре.
Apple и в этом году придерживается традиций и выпустила великолепный рождественский рекламный ролик, снятый на iPhone 13 Pro. Насколько качественное получилось видео и почему его стоит посмотреть?
Сегодня любой современный iPhone прекрасно справляется даже с самыми мощными играми. Но, если вы настоящий геймер, то хотите получать лучшее от своего цифрового любимца. Давайте поговорим о том, какой айфон самый лучший для игр.
-
Как убрать потертости от чехла на айфоне
-
Как рисовать в айфоне в заметках
-
Iphone lightning dock обзор
-
Как отключить гироскоп на айфоне
- Почему не обновляется айфон
Сделайте снимок в режиме серийной съемки iPhone
Надеемся, что это руководство ответило на все ваши вопросы о снимках. Продолжайте экспериментировать с режимом серийной съемки, а также с другими взломами камер iPhone.
7 лучших фотоаппаратов для iPhone, которые вы обязательно должны попробовать
7 лучших фотоаппаратов для iPhone, которые вы обязательно должны попробовать Эти хаки камеры iPhone позволят вам разблокировать больше функций камеры вашего телефона. Попробуйте их и сделайте еще лучшие фотографии. Прочитайте больше
мы покрыты. И чтобы убедиться, что у вас еще есть хранилище после удачной съемки сотен фотографий, очистите плохие фотографии и оставьте только те, которые вам нравятся.
Узнайте больше о: iPhone Советы, iPhoneography, фотографии смартфонов.
Об удалении
По умолчанию в «АйКлауд» все данные хранятся бесконечно долго. Но только не фотографии. Они, как правило, сохраняются в количестве тысячи штук за последние тридцать суток. Как только будет достигнут указанный лимит изображений, старые фото будут автоматически стерты. Посмотреть их можно в разделе «Удаленные фотографии». На это дается 1 месяц.
Кроме того, чтобы избавиться от снимков на «яблочном» телефоне, можно:
- стереть их из раздела «Фото» на смартфоне;
- осуществить выход из Apple ID;
- сбросить учетную запись «Эпл АйДи» (например, через опцию Find iPhone).
Как показывает практика, работа с облачным сервисом и изображениями не доставляет никаких хлопот. Главное — помнить, что фото будут удаляться со всех синхронизированных с учетной записью iCloud устройств. Тогда при правильной настройке работы фотопотока айфона никаких проблем быть не должно.
Как на айфоне посмотреть серию фото и выбрать лучшее
Для того чтобы запечатлеть движущиеся объекты, на телефонах Apple есть функция серийной съемки. Она также актуальна для фотографирования быстротечных процессов. Сразу обозначим достоинства режима. Это возможность:
- качественной съемки в движении;
- выбора удачного кадра из серии;
- создания GIF из серии, что особенно актуально в последнее время.
Как на айфоне посмотреть серию фото, выбрать самый удачный момент и установить соответствующий режим камеры? Обо всем этом вы узнаете из нашей статьи.
Что такое серийная съемка и как она работает
Немного теории. Прежде чем узнать, как на айфоне посмотреть серию фотографий, нужно понять, что это за функция и как она работает. Двумя основными параметрами данной опции являются скорость и максимальное количество фото в серии. Как известно, возможности вставить карту памяти в айфон нету, а значит, оба параметра серийной съемки будут определены заводскими настройками производителя, а сами кадры сохраняются в буферной памяти. Это весьма положительный момент, так как скорость буферной памяти намного превышает параметры даже самых дорогих встроенных карт.

На скорость съемки также влияет режим фокусировки. Фокус наводится только перед первым кадром, а остальные будут сняты в аналогичном ракурсе. За счет экономии на фокусировке увеличивается скорость съемки, но это негативно сказывается на качестве фотографий движущегося предмета. Apple пока что не решил данную проблему, так что некоторые снимки из серии получаются размытыми.
На каждом айфоне разная скорость съемки. В идеале она должна начинаться от четырех кадров в секунду с максимальным разрешением, но есть и более высокие показатели.
Удерживая кнопку затвора, вы запустите режим серийной съемки, которая настроена на смартфонах автоматически. После этого вы можете выбрать самый удачный из снимков, но для этого вам нужно знать, как на айфоне посмотреть серию фото.
Где хранятся серийные снимки и как выбрать лучшее фото
Как и все картинки на смартфоне, вы найдете серийные снимки в приложении “Фото”. Выбрав одну из такого формата фотографий среди общего количества, вы увидите внизу кнопку “Выбрать”. После нажатия на кнопку перед вами откроется вся серийная съемка по кадрам. Можно выбрать понравившийся снимок, оставить его в качестве основного или и вовсе единственного.
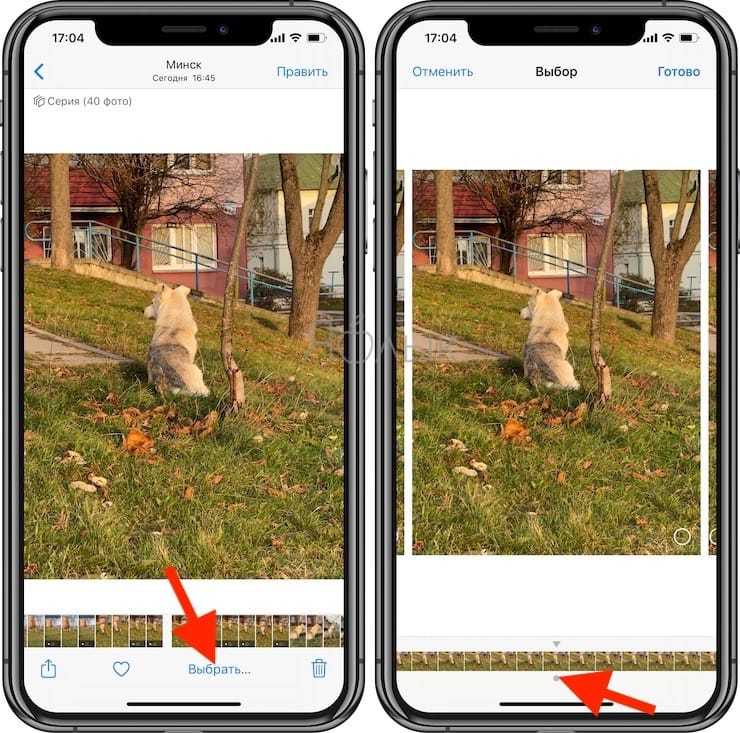
Теперь вы знаете, как на айфоне посмотреть серию фото и отредактировать количество кадров, отобрав лучшие.
Серийная съемка на iPhone с таймером
Узнав, как на айфоне посмотреть серию фото, можно более детально разобраться с историей и возможностями функции. Современный таймер и серийная съемка в новых айфонах — это уже совсем не то приложение, которое мы видели в первых iOS iPhone. Возможность удалять лишние фото из серии появилась в программном обеспечении iOS 7.0.2-7.0.3. Начиная с iOS 7, данный режим получил множество обновлений, не учитывая внешние изменения интерфейса. В девятой реинкарнации iOS Apple добавил встроенный таймер, который автоматически запускает режим серийной съемки. А при желании можно сделать и анимированный GIF из серии ваших фотографий. Правда, для этого понадобится отдельное приложение и помощь компьютера или ноутбука.
Дополнительная информация и итоги
Отдельно нужно рассказать о функции QuickTake, ставшей доступной для линейки iPhone 11 и выше. Главное отличие в том, что удержание кнопки затвора в программе фото у предыдущих смартфонов запускала серийную съемку, а теперь это действие является стартом видеосъемки. На «Айфоне-11» для активации серийной съемки нужно сдвинуть кнопку спуска влево, а для фиксации съемки видео в другую сторону.
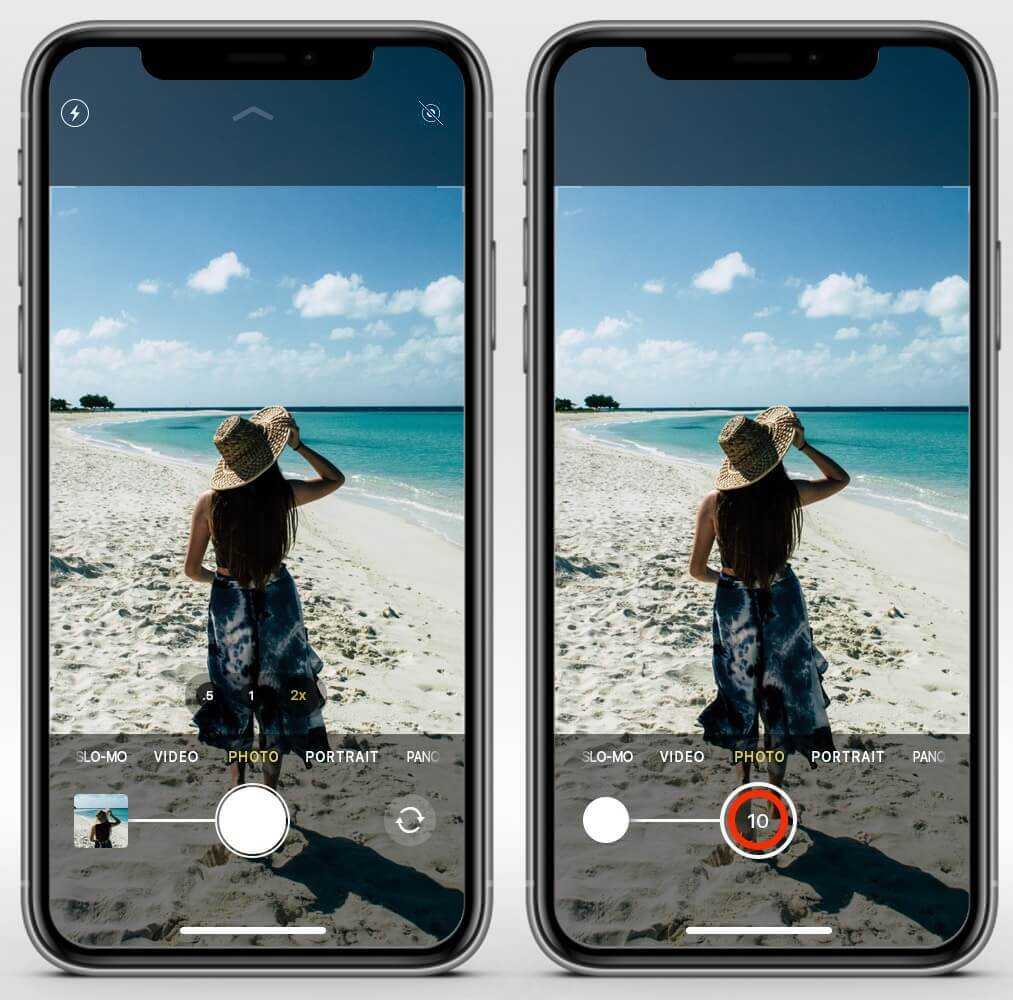
После прочтения нашей статьи вы узнали:
- как на iPhone посмотреть серию фото;
- с какими дополнительными опциями доступна серийная съемка;
- особенности работы режима на разных iOS.
Далее осталось только применить полученные навыки на практике, чтобы расширить свои умения пользования смартфоном.
Серийная съемка на iPhone с таймером
Узнав, как на айфоне посмотреть серию фото, можно более детально разобраться с историей и возможностями функции. Современный таймер и серийная съемка в новых айфонах — это уже совсем не то приложение, которое мы видели в первых iOS iPhone. Возможность удалять лишние фото из серии появилась в программном обеспечении iOS 7.0.2-7.0.3. Начиная с iOS 7, данный режим получил множество обновлений, не учитывая внешние изменения интерфейса. В девятой реинкарнации iOS Apple добавил встроенный таймер, который автоматически запускает режим серийной съемки. А при желании можно сделать и анимированный GIF из серии ваших фотографий. Правда, для этого понадобится отдельное приложение и помощь компьютера или ноутбука.
Как посмотреть серию фото на iPhone
Всем понятно, что такое легендарное устройство, как iPhone, позволяет делать фотографии высокого качества и разрешения, для отображения мельчайших деталей и передачи огромного спектра эмоций. Просматривать сделанные фотографии в режиме слайд-шоу позволяет встроенная функция на устройствах iPhone.
Запустить такой режим просмотра можно двумя путями:
- старт со снимков в интересующем альбоме;
- запуск для выбранных конкретных фотоснимков.
Если владелец устройства желает сделать слайд-шоу из определенных фотоснимков, ему следует:
- Открыть галерею с фотографиями.
- Выбрать интересующую фотографию.
- Нажать функцию выбора параметров фотографии.
- Кликнуть на режиме слайд шоу.
- После этого выбранная фотография станет стартовой в слайдовом шоу, а все остальные снимки будут открываться в хронологическом порядке..
Серия из необходимых фотоснимков начнет мгновенное воспроизведение. Если пользователь попробует нажать на какую-то область экрана, то он попадет в меню к настроек слайдов. Здесь можно будет написать тему слайд шоу, вставить музыкальное сопровождение во время просмотра и отрегулировать время смены снимков.
Включение параметров сохранения
Изначально задумываться над тем, как посмотреть фото в iCloud с iPhone не стоит. Дело все в том, что по умолчанию сохранение сделанных снимков и видео в смартфоне/планшете отключено. Нужно как можно скорее исправить ситуацию.
Но как? Для этого рекомендуется следовать таким указаниям:
- Зайти в настройки отображения фотографий. Сделать это можно, если следовать ранее указанной инструкции.
- Щелкнуть по параметру «Медиатека».
- Перевести переключатель в положение «Включено».
Можно сохранить настройки и радоваться полученному результату. После проделанных действий медиатека iCloud будет активирована. Все получаемые изображения будут автоматически выгружаться в облачный сервис.
Важно: для работы с iCloud необходимо иметь подключение к интернету
Создание резервной копии в iCloud
Данная опция имеет несколько негативных моментов, главным из которых является забивание облачного хранилища ненужными бэкапами. Это наиболее актуально, если у вас в использовании несколько устройств Apple и бесплатный тарифный план iCloud, место в котором постоянно заканчивается.
При отключении резервного копирования в iCloud не стоит волноваться о ваших контактах, заметках, напоминаниях, календарях и т.д., а также файлах хранящихся в iCloud Drive, они не будут потеряны и все это очень просто восстановить на новом iPhone или iPad. Резервная копия тут не при чем.
Отключение создания резервной копии в iCloud производится по пути: Настройки → Apple ID (Ваше имя) → iCloud → Резервная копия в iCloud.
Более подробно о разнице между резервной копией в iCloud и синхронизацией с iCloud (iCloud Drive) мы рассказали в этом материале.
Когда снимать в ProRAW, а когда нет
Наиболее значительный эффект от использования ProRAW можно будет заметить при съемке в самых экстремальных сценариях – тех, где обычные алгоритмы не могут выполнить всю требуемую работу. Речь идет о таких случаях, как смешанное освещение в помещении (холодное и теплое), чрезвычайно слабое освещение (например, снимки звезд), изображения со сверхвысоким динамическим диапазоном (например, темный передний план с освещенным предметом на заднем плане).
Важно понимать необходимость ProRAW и понимать, когда его использовать. ProRAW – это не просто волшебный переключатель, с помощью которого можно улучшить свои фотографии
Фактически, файл, снятый не в ProRAW, изначально выглядит намного лучше, чем файл в ProRAW. Поэтому съемка в ProRAW действительно имеет смысл только в том случае, если вы собираетесь потратить время на точную настройку изображения для публикации.
Активируйте съемку в формате ProRAW, когда вы снимаете в любых экстремальных условиях (чрезвычайно низкая освещенность, чрезвычайно высокий динамический диапазон с очень яркими бликами и темными тенями, смешанная световая температура и т.д.). Кроме того, используйте ProRAW, если вы планируете увеличивать изображения (на экране или при печати).
И попробуйте включить ProRAW каждый раз, когда снимаете, и что-то на фотографии выглядит неестественным. Например, хотя Smart HDR стал намного лучше, мы все видели, как иногда странным образом отображаются оттенки кожи или становятся розовыми облака. Каждый раз, когда вы видите что-то неестественное или неточное, переключитесь на ProRAW. Это уменьшит объем вычислений, которые совершает iPhone для обработки фотографии, но даст вам максимальный контроль над ней.
Как просмотреть фотографии, снятые в режиме Серийной съемки
1. Откройте приложение Фото на iPhone или iPad.
2. Нажмите на иконку с набором burst-фотографий. Присмотритесь – они отображаются в Фотопленке как стопка фотографии.
3. Коснитесь надписи Выбрать в нижнем углу экрана.
4. Пролистайте виртуальный слайдер-«пленку», чтобы просмотреть всю серию снимков.
Видите точку внизу под изображением? Этот значок указывает на то, что – по мнению алгоритмов Apple, конечно – перед вами лучшее изображение с точки зрения фокусировки и детализации. Разумеется, финальное решение все равно принимать вам, и вы вовсе не обязаны руководствоваться мнением «робота».
Нового много, существенного мало

Давайте «сверим часы» и посмотрим, а что вообще нового в iPhone 14 Pro по сравнению с прошлогодней моделью.
Экран на солнце до 2000 нит против 1200 нит
Поддержка всегда включенного экрана
Динамический остров с активными виджетами
A16 с CPU быстрее на 7% и чуть лучшей графикой
Матрица основной камеры на 65% больше с разрешением 48 МП
2х приближение с основной камеры
Матрица сверхширокоугольной камеры на 40% больше
Фронтальная камера стала ярче и получила автофокус
Киноэффект в 4K и 30 кадров/с
Обнаружение автомобильных аварий
SOS через спутниковую связь
Более точный GPS
Bluetooth 5.3 против Bluetooth 5.0
Отказ от SIM‑карт в США
На этом всё. Чего из этого списка не хватает лично вам?
Мне видится, что изменений, которые будут ощущаться каждый день, здесь очень мало.
Процессор почти такой же мощный, только при высокой нагрузке чуть позже убавляет яркость экрана из-за лучшего энергопотребления.
Камеры в обычном режиме из-за старых алгоритмов, которые уже давно пора заменить, а не наращивать, фотографируют всё так же искусственно.
Только всегда включенный экран с островом выделяются, но всем ли они нужены ценой батареи и потенциальных проблем с выгоранием пикселей?
В тему: Чем отличается iPhone 14 Pro от iPhone 13 Pro. Большой шаг в развитии айфонов
Переключайтесь между сверхширокими, широкими и телеобъективами
Следующий совет на очереди — переключение между тремя камерами
Хотя это само собой разумеется, есть несколько вещей, на которые следует обратить внимание. В зависимости от желаемого типа снимка можно переключаться между широкоугольным, сверхширокоугольным и телефото, просто нажимая цифровые кнопки на видоискателе, а затем выбирая нужный вариант:
.5: Новый сверхширокоугольный объектив
1x: Стандартный широкоугольный объектив

Обратите внимание, что эти режимы объектива не являются фиксированными настройками. Таким образом, вы можете сдвинуть одну из этих кнопок (от 0,5x до 2x) вверх, чтобы открыть колесо зума, а затем использовать колесо зума для плавного перехода от одной камеры к другой с помощью серии элегантных цветовых градиентов
Более того, рядом с колесиком вы найдете эквивалентное фокусное расстояние 35 мм для каждой комбинации объектива и сенсора. После выбора пользовательского фокусного расстояния колесико исчезает. Чтобы вернуться к нормальному фокусному расстоянию, просто нажмите центральную кнопку на объективе.
Если вы хотите, чтобы в кадр попал не только ваш объект, но и множество других объектов (см. совет 1), вам подойдет широкоугольная или сверхширокоугольная камера. Однако если вы хотите приблизить объект съемки к камере или выделить его на размытом фоне, вам следует выбрать телеобъектив. Прелесть этого заключается в том, что вы также можете переключаться между объективами при записи видео. Переключение объективов выглядит естественно и дает вам дополнительную возможность улучшить видеоматериал.
Apple решила оставить телеобъектив только для iPhone высшего класса (11 Pro и 11 Pro Max). Для сравнения, телеобъектив на флагманских iPhone гораздо лучше, чем на iPhone X, Xs или Xs Max. Это позволяет делать более четкие, ясные и детализированные фотографии.
Серийная съемка с таймером в стандартной Камере
Если вы хотите приступить к серийной съемке с таймером, то первым делом следует его настроить. Время нажатия будет в минутах или секундах. Перед тем как снять кадр, он подаст звуковой сигнал. Единственный нюанс – вы услышите писк не в начале отчета, а непосредственно перед самой съемкой. Одновременно с этим происходит вспышка, звук затвора и фото готово. Конечно, логичнее, если пищание будет хотя бы за несколько секунд, таким образом, звуки не будут происходить одновременно и накладываться один на другой. Сам режим в полном порядке и по количеству кадров и по нажатию, на айфоне программа серийного фотографирования выполняет фото одно за другим.
Как снимать в формате Apple ProRAW на iPhone?
Откройте приложение Настройки, перейдите по пути: Камера → Форматы и активируйте опцию Apple ProRAW.
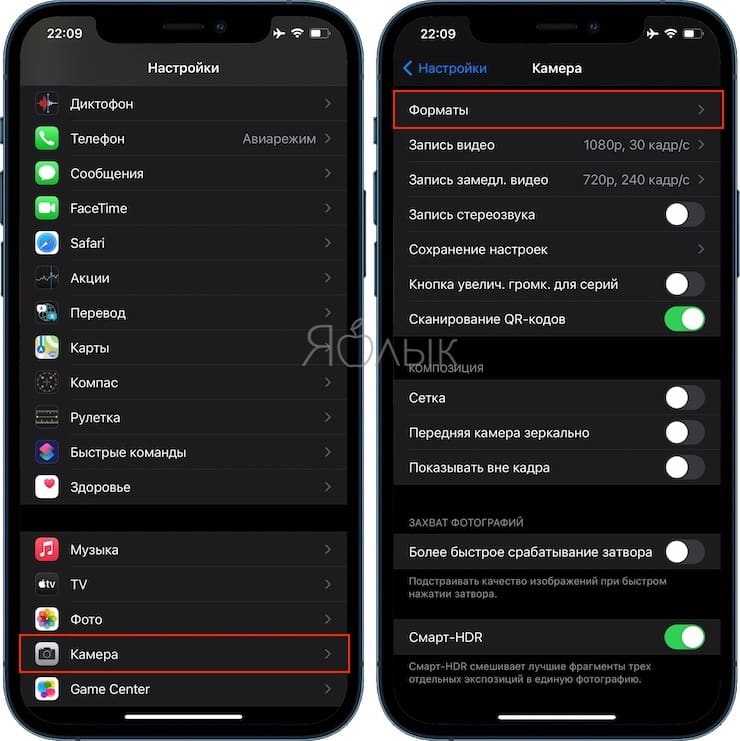
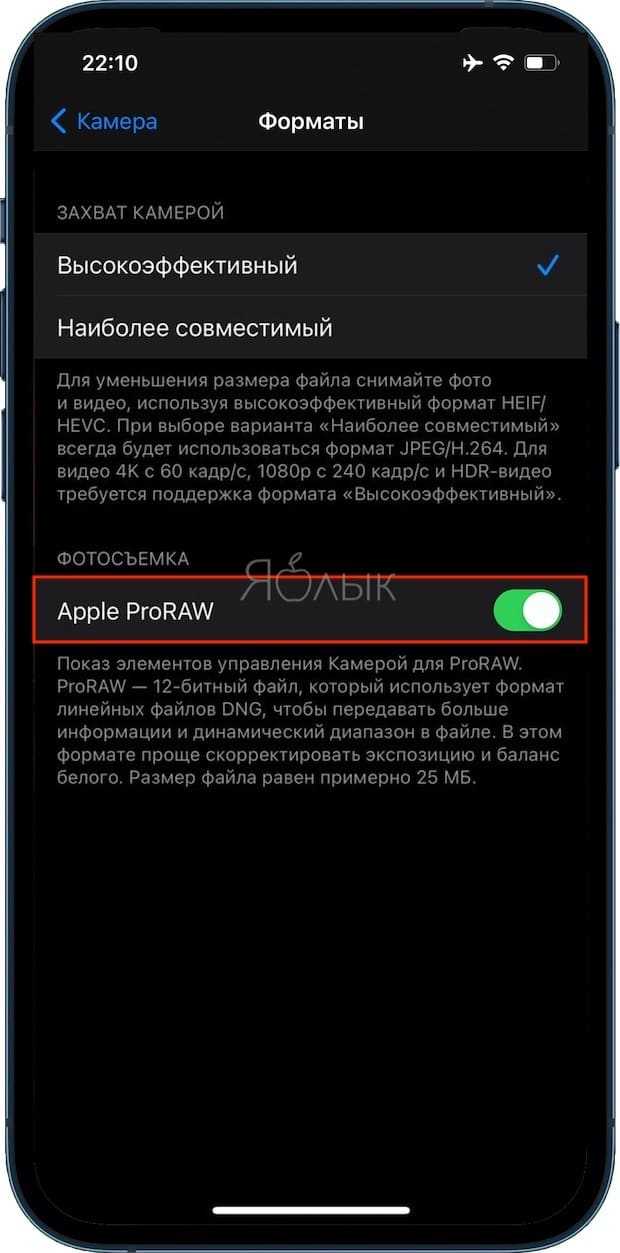
На iPhone 14 Pro и iPhone 14 Pro Max и более новых моделях «прошек» можно выбирать разрешение съемки в формате ProRAW – 12 МП или 48 МП.
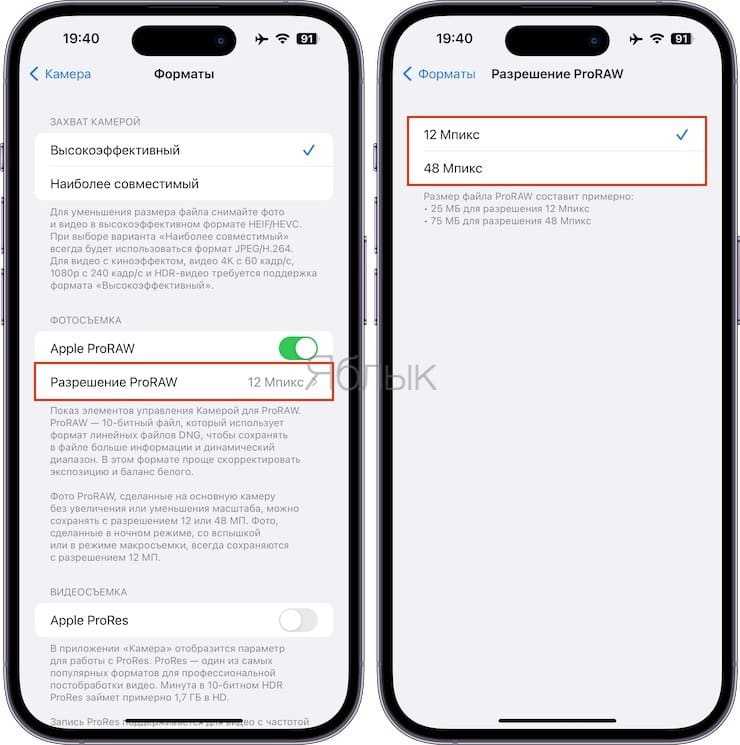
После первоначальной настройки выполните следующие действия:
1. Откройте приложение «Камера» в iPhone.
2. Нажмите RAW в правом верхнем углу.
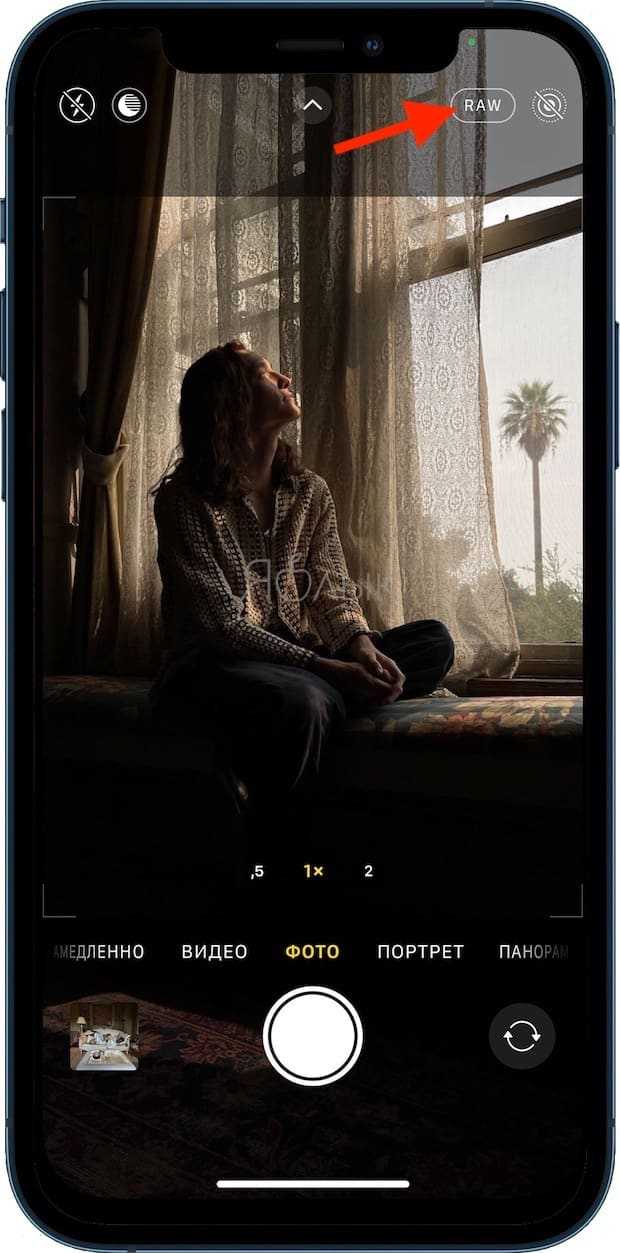
3. Сделайте снимок.
После включения ProRAW опция не остается включенной навсегда. Она будет активной в течение этого сеанса. Даже если вы заблокируете свой iPhone и вернетесь к нему через несколько секунд, ProRAW все еще будет работать. Но через несколько минут возможность съемки в этом формате исчезнет. Вероятно, это даже и хорошо, потому что ProRAW не является необходимой опцией для всех фотографий, снимаемых на iPhone
Следите за активностью опции, если вам важно снимать в ProRAW.
Съемка в ProRAW невозможна в портретном или панорамном режимах, а также при съемке видео и Live Photos.
Воспринимайте ProRAW как неготовый результат. Он не годится для публикации, печати или чего-то еще
Вы должны сначала обработать этот файл.
Разделы «Фото»
Как посмотреть в iCloud фото с iPhone? Теперь это не такая уж и проблема. Достаточно просто следовать указанным выше руководствам. Тогда никаких затруднений с процессом воплощения задумки в жизнь не будет.
В разделе «Фото» человек может увидеть 3 раздела. Они, как уже было сказано, помогают переключаться между различными снимками. Вот их предназначения:
- «Фото» — раздел, в котором отображаются все снимки, скопированные в iCloud;
- «Общие» — изображения, доступ к которым открыт всем пользователям;
- «Альбомы» — папка, в которой все имеющиеся снимки рассортированы по альбомам.
Чтобы переключиться на тот или иной раздел, нужно просто тапнуть по соответствующей надписи в нижней части окна «Фото».
Что такое Фотографические стили?
Не секрет, что сегодня качество снимка формируется во многом не оптикой, а алгоритмами обработки. И Apple является одним из лидеров в этом направлении. Если отключить программное воздействие, то лица на снимках станут темнее, небо – выцветшим, а цвета – тусклыми.
Фотографические стили — это четыре новые предустановки, которые можно использовать на iPhone 13 и более новых версиях. Вы можете применить стили к фотографии перед ее съемкой. Через приложение «Камера» возможные правки удастся увидеть в режиме реального времени, чтобы сразу предъявить конечный результат. Стили лучше всего описать как интеллектуальные (умные, смарт) фильтры, каждый вариант которых выделяет определенные части фотографии. Вы можете выбрать один из пяти пресетов: стандартный, красочный, насыщенный контрастный, теплый и прохладный.
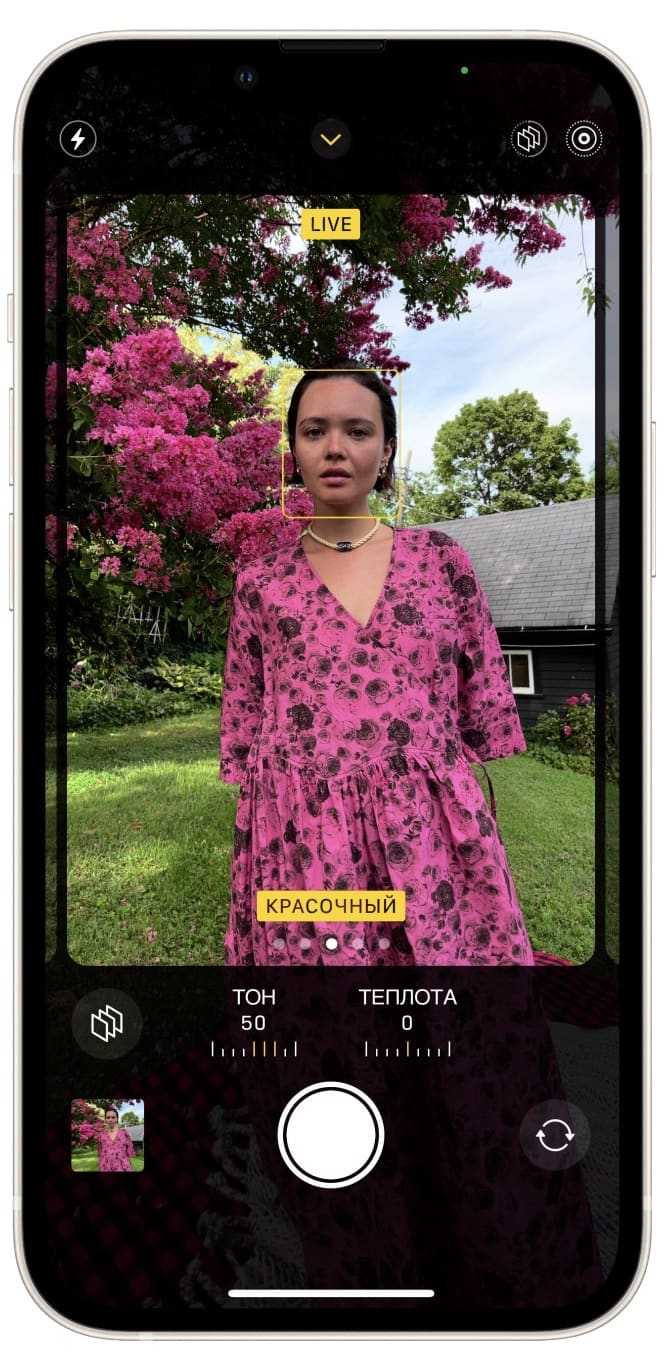
- Стандартный. Та картинка, которая по умолчанию показывается на экране iPhone, от нее требуется быть достаточно реалистичной и сбалансированной.
- Красочный обеспечивает более яркие и насыщенные цвета, но картинка должна все же казаться естественной. Стиль хорошо подойдет для съемки в городе, с ярким небом и темными зданиями.
- Насыщенный формирует более драматичный вид с подчеркнутыми тенями, более глубокими цветами и повышенным контрастом. Этот стиль хорошо подойдет для съемки в помещениях. Фон становится темнее, менее заметным, а цвета на переднем плане усиливаются.
- Теплый добавляет образу золотистые оттенки, делая его теплее. Стиль подойдет для осенней съемки или симуляции «золотого» часа.
- Прохладный добавляет синий оттенок для более прохладного образа. Такой стиль лучше задействовать для светлой обстановки, чтобы наилучшим образом передать ощущение чистоты и некоей отстраненности. Хорошо подойдет он для ночных фотографий со слабыми источниками света, для сумерек и тумана.
Каждый из них можно настраивать еще и под свое видение снимка, а также еще и смешивать с помощью ползунков Тон и Теплота. В этом случае название пресета изменится на словосочетание: насыщенный теплый, красочный прохладный и т.д.
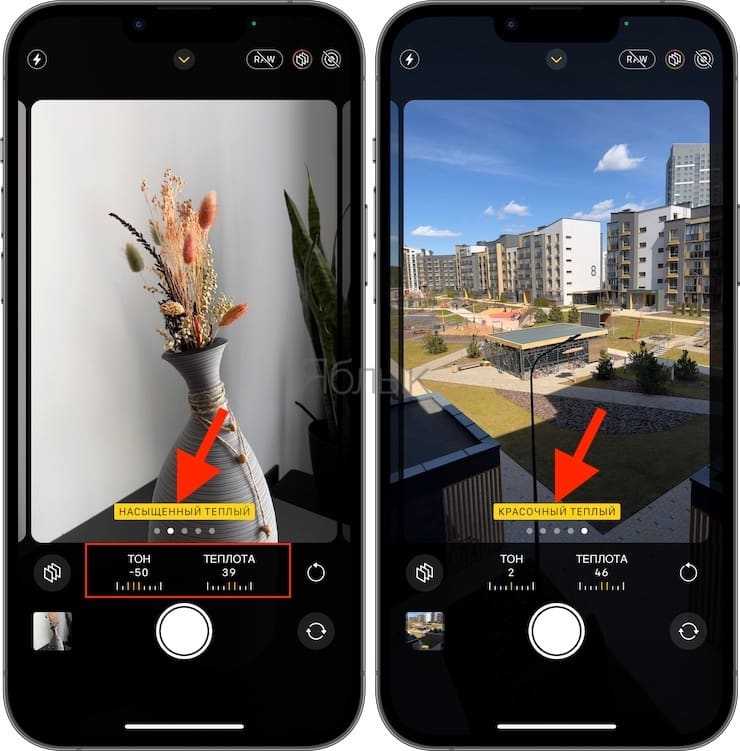
Стили можно использовать со всеми объективами камер, не только основной, но и с передней камерой TrueDepth.
Просмотр фото
Для упорядочения фото и видео на iPhone используются режимы «Годы», «Месяцы», «Дни» и «Все фото» на вкладке «Медиатека»
Заново откройте для себя лучшие снимки в режиме «Годы», вновь переживите важные события в режиме «Месяцы», уделите внимание лучшим фотографиям в режиме «Дни» или просмотрите все снимки в режиме «Все фото»
Для просмотра фото коснитесь вкладки «Медиатека» и выберите один из описанных ниже вариантов.
Годы. Вы можете быстро найти определенный год в медиатеке и просмотреть значительные события в виде слайдшоу.
Месяцы. Вы можете просмотреть коллекции фотографий, сделанных за месяц, с группировкой по значительным событиям — таким как прогулка с семьей, светское мероприятие, празднование дня рождения или поездка.
Дни. Вы можете просмотреть в хронологическом порядке лучшие снимки, сгруппированные по времени или месту съемки.
Все фото. Просматривайте все Ваши фотографии и видео. Коснитесь кнопки
В режимах «Годы», «Месяцы», «Дни» приложение «Фото» убирает похожие фотографии и различные посторонние снимки (такие как снимки экрана, снимки лекционных досок, чеки и квитанции). Чтобы увидеть все фото и видео, коснитесь «Все фото».
Как фотографии и видео упорядочены в приложении «Фото»
Перемещайтесь по Фото с помощью кнопок «Медиатека», «Для Вас», «Альбомы» и «Поиск» в нижней части экрана.
Библиотека. Просматривайте фотографии и видео, упорядоченные по дням, месяцам и годам, или все фотографии; см. Просмотр фото в медиатеке.
Для Вас. Просматривайте воспоминания, общие фото, подборку фотографий и предложения поделиться в персонализированном канале; см. разделы Просмотр воспоминаний и Как поделиться фотографиями с помощью функции «Предложения поделиться»..
Альбомы. Просматривайте альбомы, которые Вы создали или к которым открыли общий доступ, а также другие фотографии, автоматически упорядоченные по категориям — например, «Люди и места» и альбомы по типу медиафайлов; см. Упорядочивание фотографий по альбомам.
Поиск. В поле поиска можно искать снимки по дате, геопозиции, подписи или по тому, что на них запечатлено. Или просматривайте снимки, уже сгруппированные по важным событиям, людям, местам и категориям; см. Поиск снимков.
? Телефото-камера в iPhone 11 Pro. Хороший и полезный апгрейд
Сам по себе «телевик» – совсем не новость для айфонов. Он появился в iPhone 7 Plus, остался у 8 Plus, а затем радовал владельцев X и Xs, в том числе Max.
Было дело: Наша фотобитва. Тестируем iPhone 7 против iPhone 6s – кто кого?
В этом году телефото-объектив есть только в iPhone 11 Pro и Pro Max. Капитан подсказывает, что в обычном iPhone 11 его нет. В iPhone XR его тоже не было.
Так вот, разочарован тем, что телевик остался эксклюзивом более дорогой модели iPhone. Не говорю за всех, но большинство фотографий снимаю именно на телефото-линзу. Без неё уже как без рук.
iPhone 11 Pro, телевик, эффекты размытия выключены.
При нормальном освещении телефото-объектив даёт «бесплатный» оптический зум, позволяющий не подходить совсем близко к объекту съёмки и одновременно делать его настоящим центром кадра, отсекая всё лишнее. Отсутствие типичных искажений для «ширика» (основного объектива iPhone) – тоже важный плюс.
На телевик здорово снимать людей, лица, животных, да даже еду за счёт большего фокусного расстояния. Получившийся кадр напоминает плоды съёмки на неплохую «зеркалку» плюс «фикс» на 40мм. Повторить подобное на iPhone XR или iPhone 11 с их «шириками» можно только в фоторедакторе, и то условно.
В общем, владельцы iPhone 11 проходят мимо моего любимого объектива. Но что нового он даст покупателям iPhone 11 Pro?
Характеристики телефото-объектива iPhone 11 Pro
Телевик в iPhone 11 Pro состоит из шести линз и снимает фото в разрешении 12 мегапикселей. Размер пикселя 1,0 мкм (микрометр). Фокусное расстояние 52 мм, диафрагма ƒ/2.0.
Какие тут (и не только тут) есть отличия от iPhone Xs?
Во-первых, наконец-то улучшили диафрагму. Что в X, что в Xs было ƒ/2.4, теперь на 0.4 меньше.
Если простыми словами, «телевик» теперь может захватить чуть больше света и чуть сильнее размыть фон даже без портретного режима. ƒ/2.0 соответствуют минимальной диафрагме многих фикс-объективов для полноразмерных фотоаппаратов.
С технической точки зрения это большое достижение для Apple и мобильной фотографии в целом. Чтобы вы понимали, у Samsung Galaxy Note10+ телевик может «упасть» до ƒ/2.1, а у Huawei P30 Pro – и вовсе только до ƒ/3.4.
Это фото на телевик iPhone 11 Pro без программного эффекта размытия.
Во-вторых, «телевик» теперь снимает фотографии ярче и одновременно детальнее. Да, факт логичен по предыдущему пункту, но всё равно надо поговорить об этом отдельно.
Смотрите, вот ликбез о том, как вообще работает телеобъектив на айфоне. Если света в кадре много, то он, собственно, работает. Стоит свету «уйти», как объектив автоматически отключается – его подменяет основная камера («ширик») при поддержке цифрового зума. Он хуже, чем естественный оптический в «телевике»: больше шумов, меньше деталей.
На Xs и X телевик был очень капризным. Чуть что ему не понравится, так сразу «давай до свидания» и привет цифровому зуму. На iPhone 11 Pro он стал терпеливее. Подмена камеры в дневное время суток – исключение из правил как в пасмурную погоду, так и днём в помещениях.
А значит, фотографии на телефото-объектив iPhone 11 Pro будут чаще захватываться именно на него, с настоящим оптическим зумом. Качество лучше, детали не теряются в постобработке. Надеюсь, более-менее объяснил, у меня с метафорами сегодня не очень.
В-третьих, портретный режим срабатывает с близкого расстояния. Я вначале заметил это в процессе съёмки, потом посмотрел на характеристики и удостоверился – всё логично при таком апгрейде диафрагмы.
Больше не надо нервно мотать камерой или далеко отходить, пытаясь снять какой-нибудь предмет с эффектом размытия. Расстояния вытянутой руки оказывается достаточно, чтобы iPhone 11 Pro успешно активировал эффект.
Сложно объяснить, что тут такого поразительного. Просто лично меня на iPhone X постоянно напрягали сообщения «отойдите подальше». Стоишь и жонглируешь айфоном секунд 10, приседаешь, делаешь шаг назад… нет такого больше, и поэтому я рад.
В целом меня устроит любой апгрейд этого модуля, так что тут доволен почти на 100%. Есть у него только один минус, связанный с ночным режимом (а точнее, его отсутствием).
Как сохранить отдельные фотографии из Серийной съемки
Для этого просто поставьте «галочки» в соответствующих кружочках (в правом нижнем углу) и нажмите кнопку Готово в правом верхнем углу. После этого у вас появится выбор – оставить только избранные (т.е. те, которые вы пометили «галочкой») или всё, что было снято. Если все-все снимки вам не нужны, а требуется только то, что получилось хорошо – выбирайте вариант Только избранные.
1. Откройте системное приложение Камера. Если ваш iPhone или iPad заблокирован – на экране блокировки сделайте свайп справа налево (быстрый жест для вызова камеры) или нажмите соответствующую иконку в Пункте управления (свайп вверх на локскрине).
2. Наведите камеру на объект съемки.
3. Нажмите и удерживайте белую кнопку затвора – ровно столько, сколько нужно для того, чтобы запечатлеть всё необходимое. Вы услышите характерный звук (так фотографы снимают звезд на красной дорожке), а чуть выше кнопки появится счетчик с количеством сделанных снимков.
По умолчанию все фотографии из режима Серийной съемки попадают в приложение Фото – там для них отведен специальный альбом под названием Серии. Впрочем, они есть и в вашей Фотопленке (опять-таки, с пометкой Серия).
Если вы интересуетесь серийной съемкой, то данная статься оптимально подходит для того, чтобы как можно больше узнать о данном режиме. Можно научить включать и выключать его различными способами.
Если вы пользуетесь режимом серийной съемки на айфоне, то имеете представление об ее функциях. С помощью данного варианта можно делать около десяти кадров в секунду. Это оптимальный вариант снять динамичную картинку, ведь шанс, что вы получите качественную сцену, вырастает в несколько раз. Давайте поговорим, как делать качественную серийную съемку на iPhone 11 64 бу и других моделях.
Для того, чтобы выполнить серийную съемку в айфоне, достаточно зайти в программу «камера» и некоторое время удерживать кнопку, отвечающую за спуск затвора. Такое действие позволяет выполнить серию фото! Это позволяет получить идеальное изображение, поскольку из серии фото, хочешь не хочешь, а одно точно будет прекрасным! Отметим, что с выходом новых iOS, отныне нужно зажать спуск затвора и свайпнуты его влево!
Как и большинство функций системы iOS, кнопка, отвечающая за запуск затвора, может быть включена определенным жестом. Обычное нажатие на нее позволяет получить стандартные фото, а вот, если зажать — тогда вы получите серию!
Как начать серийную съемку фото на iPhone и iPad (iOS 7 — iOS 12)
1. Откройте системное приложение Камера. Если ваш iPhone или iPad заблокирован – на экране блокировки сделайте свайп справа налево (быстрый жест для вызова камеры) или нажмите соответствующую иконку в Пункте управления (свайп вверх на локскрине).
2. Наведите камеру на объект съемки.
3. Нажмите и удерживайте белую кнопку затвора – ровно столько, сколько нужно для того, чтобы запечатлеть всё необходимое. Вы услышите характерный звук (так фотографы снимают звезд на красной дорожке), а чуть выше кнопки появится счетчик с количеством сделанных снимков.
По умолчанию все фотографии из режима Серийной съемки попадают в приложение Фото – там для них отведен специальный альбом под названием Серии. Впрочем, они есть и в вашей Фотопленке (опять-таки, с пометкой Серия).





























