Подключение с Android-устройства к расшаренным файлам на компьютере
Если на нашем домашнем компьютере есть медиатека из подборок хороших фильмов, клипов и музыки на наш вкус, домашних фото, всё это мы можем воспроизводить на Android-устройстве. Находясь вдали от компьютера, но, естественно, будучи в зоне действия локальной сети. Для этого нужно, чтобы и компьютер, и Android-смартфон или планшет были подключены к одной локальной сети, например, обеспечиваемой домашним роутером. Ну и, конечно же, компьютер должен быть активен – не выключен, не погружен в сон или гибернацию. Мы сможем не только копировать и воспроизводить контент с компьютера, настроим доступ к его данным так, чтобы мы могли обмениваться файлами – перемещать в расшаренные папки компьютера файлы с Android-устройства и даже удалять в этих папках ненужное.
Первым делом нам необходимо внести нужные сетевые настройки в среде Windows.
Идём в панель управления, в раздел «Сеть и Интернет».

Нам нужен центр управления сетями.
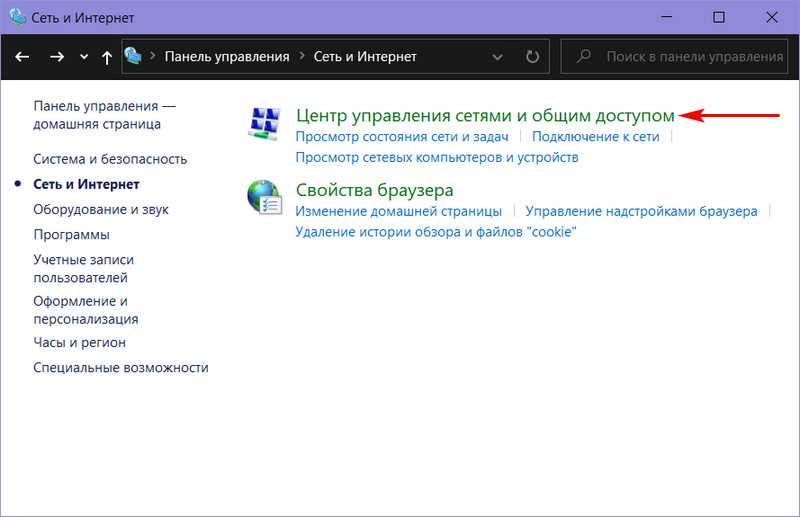
Кликаем опцию изменения доп/параметров общего доступа.

В профиле гостевой или общедоступной сети включаем сетевое обнаружение и общий доступ к файлам, как показано на скриншоте.
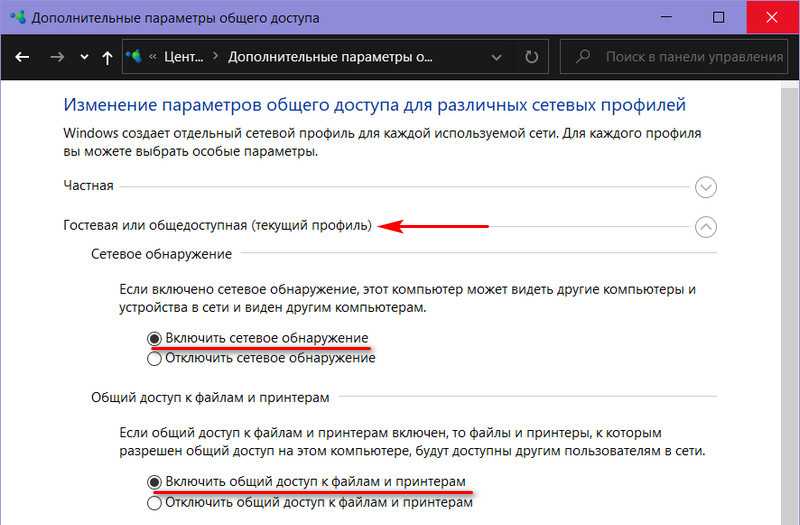
Далее в профиле всех сетей отключаем общий доступ с парольной защитой. И нажимаем кнопку сохранения изменений.

Следующий этап – расшаривание папок с содержимым, к которому мы хотим иметь доступ с Android-устройства, т.е. предоставление для этих папок общего доступа. Кликаем нужную папку в проводнике Windows, в контекстном меню выбираем пункт предоставления доступа, далее же указываем «Отдельные люди».

В окне настройки доступа к сети в выпадающем списке указываем «Все», жмём «Добавить», затем внизу «Поделиться».

И – «Готово».
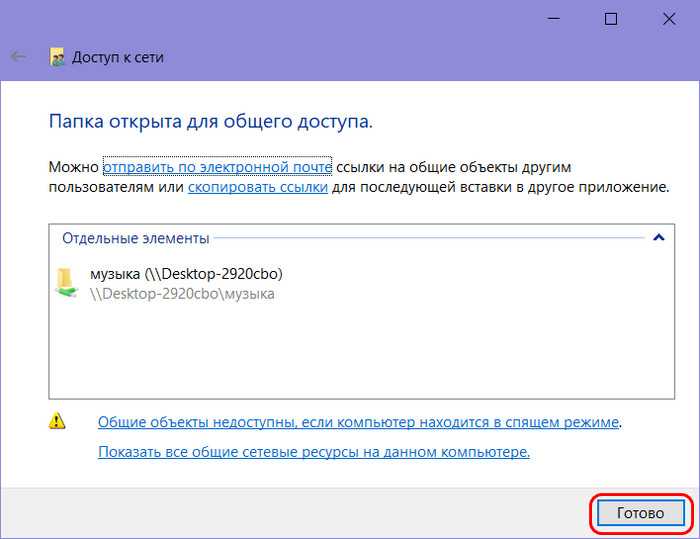
Если нужен доступ к файлам с компьютера по сети только в части их воспроизведения, на этом всё, больше никаких настроек вносить не нужно. Но для полного доступа с правом сетевых пользователей перемещать в расшаренную папку данные и удалять в ней существующие файлы необходимо ещё кое-что настроить. Идём в свойства расшаренной папки.
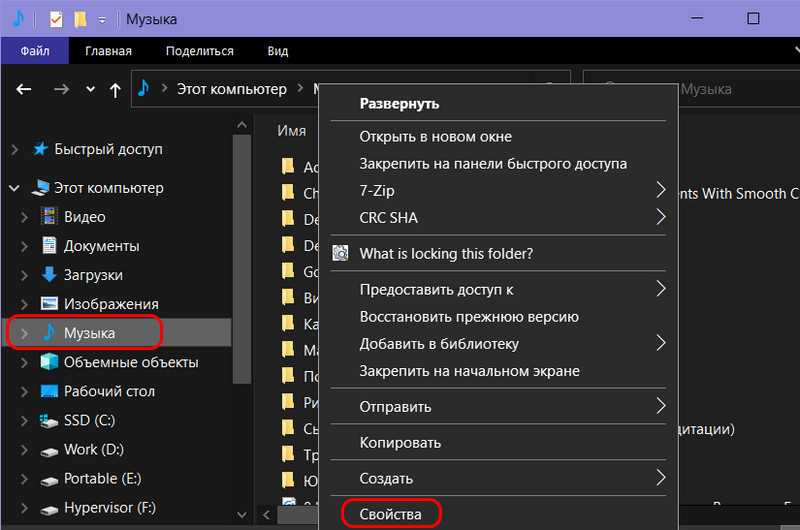
Во вкладке «Безопасность» кликаем группу «Все». Жмём «Изменить».

Ставим в блоке разрешений, в графе «Полный доступ» галочку в столбце «Разрешить». Далее нажимаем «Применить» и «Ок».
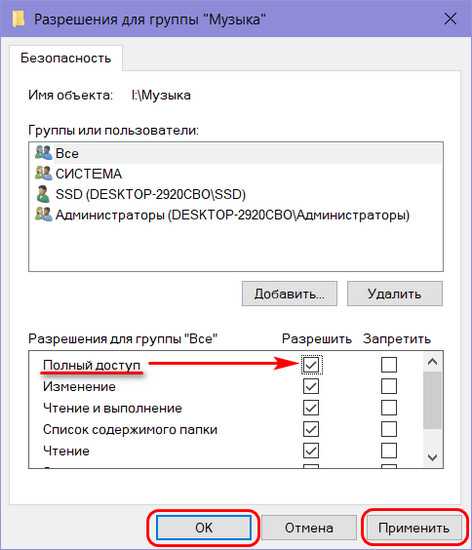
Теперь всё – полный доступ на управление данными в расшаренной папке предоставлен. Если доступ понадобится ограничить, проделываем обратные настройки в свойствах папки. А если вообще надо будет прекратить её расшаривание, тогда в контекстном меню в проводнике снова запускаем опцию предоставления доступа, но теперь уже выбираем пункт «Сделать недоступным».
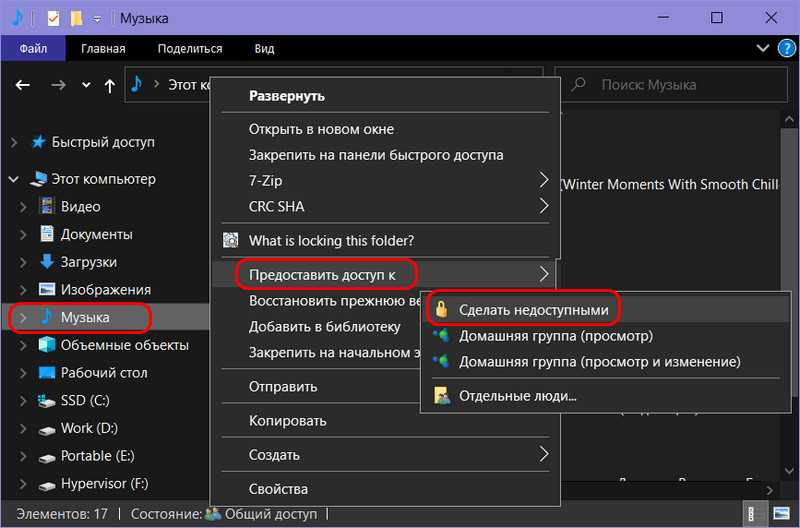
И жмём «Прекратить общий доступ».

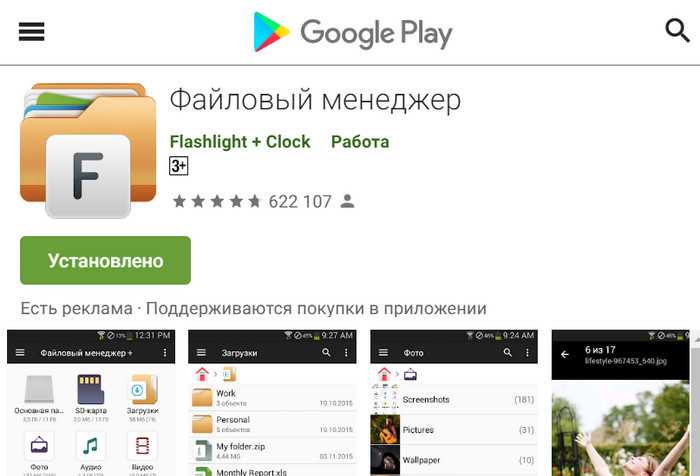
В этом приложении жмём иконку «Удалённые службы», далее – «Добавить удалённое место», далее – «Локальная сеть». После непродолжительного сканирования сети увидим наш компьютер. Жмём его.
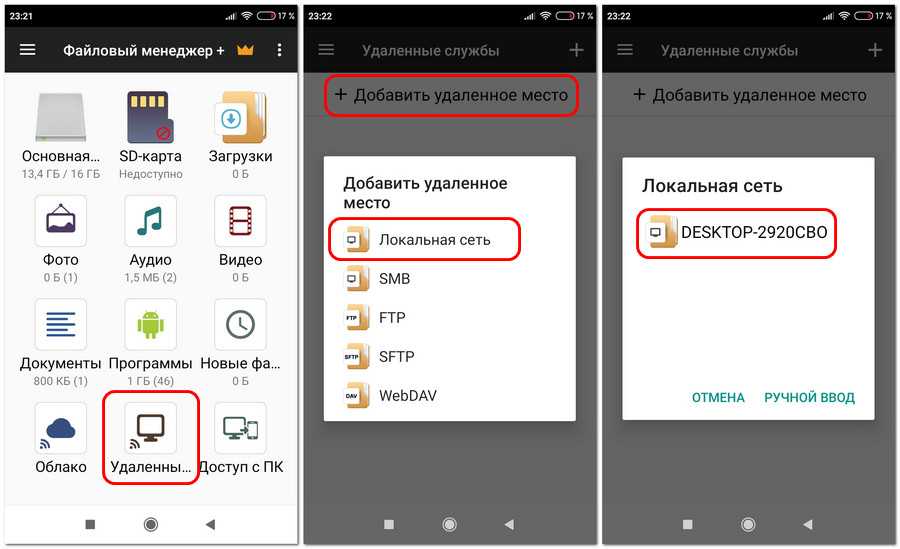
Вводим имя пользователя компьютера, если есть, пароль, а если его нет, оставляем соответствующее поле пустым. Ставим галочку «Анонимный». Жмём «Ок». Далее увидим все расшаренные папки компьютера.
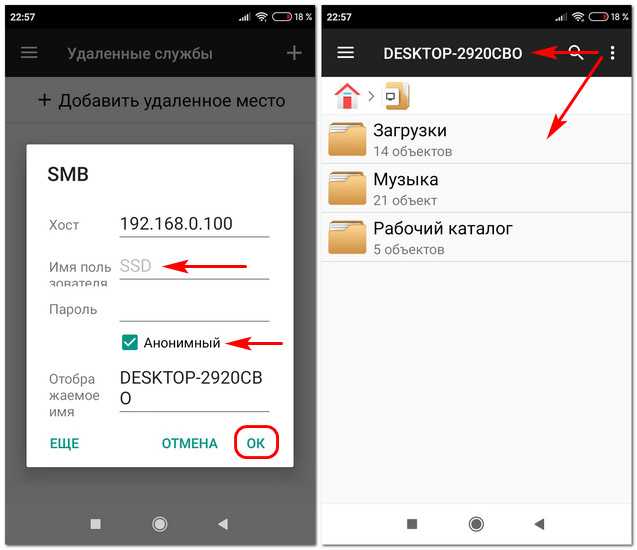
Ну и, соответственно, сможем получить доступ к их содержимому. В дальнейшем к контенту подключённого сетевого компьютера можем получить доступ оперативно, прямо в меню приложения.

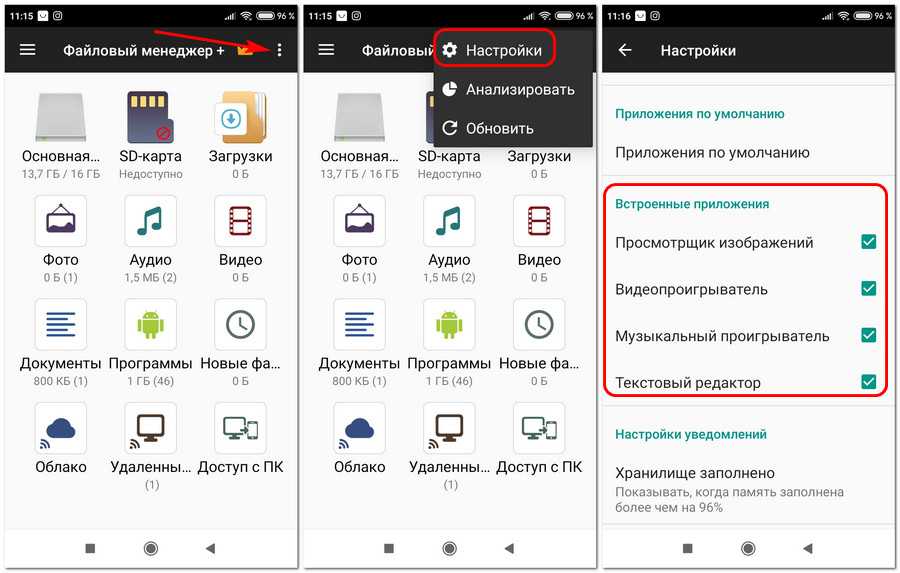
Как подключить телефон к компьютеру по Bluetooth и Wi-Fi
Соединение устройств посредством кабеля USB редко у кого вызывает затруднения, поэтому на нем останавливаться не будем. Рассмотрим способы беспроводного подключения.
Bluetooth
Для установки соединения убедитесь, что на компьютере и телефоне включены адаптеры Bluetooth. На Windows 10 эта опция включается в приложении «Параметры» — «Устройства», на смартфонах под Android — в панели быстрого доступа.
Нажмите показанную ниже кнопку «Добавление Bluetooth или другого устройства».
В следующем окне выберите тип подключения — блютус.
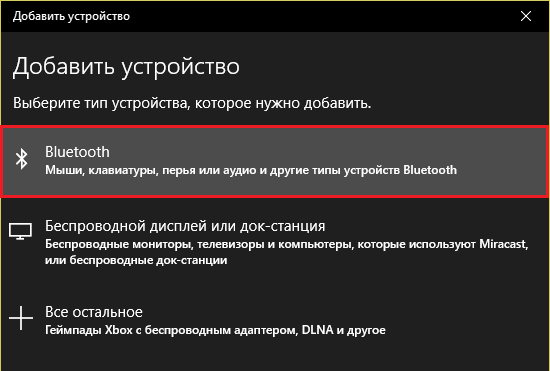
Кликните в списке обнаруженных устройств ваш телефон. Сверьте цифровой код, который появится ниже в этом окне и на экране телефона. Если код совпадет, нажмите «Подключиться».
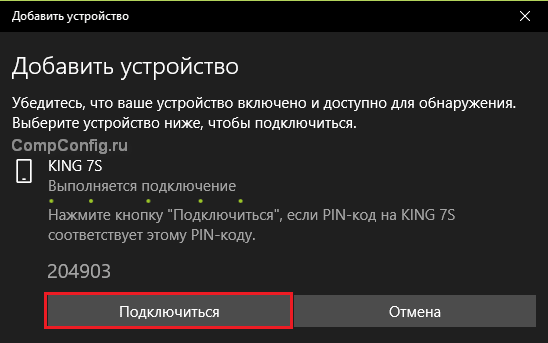
Для доступа к функциям мобильного гаджета перемотайте окно «Bluetooth и другие устройства» вниз до раздела «Сопутствующие параметры» и нажмите «Устройства и принтеры».
Найдите среди подключенных устройств телефон и щелкните на нем правой клавишей мышки. В контекстном меню показаны варианты его использования, которые предоставляет Windows.
В моем примере их практически нет, и чтобы компьютер мог взаимодействовать с телефоном, например, как с флешкой или как с как веб камерой, придется установить стороннее приложение, вроде MyPhoneExplorer.
Самый распространенный способ взаимодействия ПК и мобильного телефона посредством Wi-Fi — это использование одного из устройств как точки доступа к Интернету для другого. В качестве точки доступа чаще используют смартфон, подключенный ко Всемирной паутине через сети 3G/4G мобильного оператора.
Настройка такого соединения очень проста:

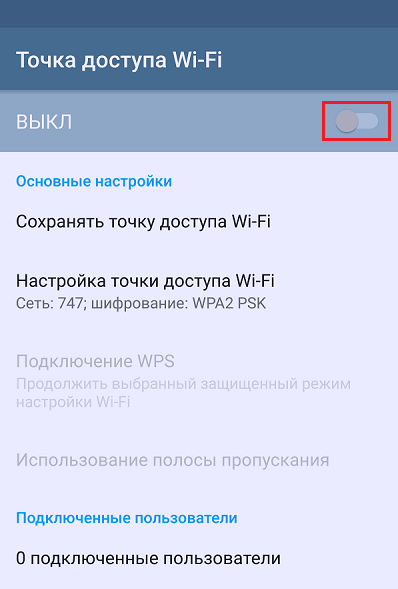
После этого к точке доступа можно подключать компьютер.
Возможен и обратный способ соединения смартфона и ПК — когда точка доступа запускается на компьютере. Функцию поддерживают все выпуски системы, начиная с Windows 7 (кроме стартовой и домашней базовой редакции).
Создание виртуальной точки доступа в Виндовс тоже не представляет сложности. В Windows 10 есть функция «Мобильный хот-спот», которая запускается через «Параметры» — «Сеть и Интернет». Достаточно передвинуть ползунок в положение «включено» — и точка доступа запущена. Конечно, чтобы телефон получил через нее доступ в Интернет, компьютер должен быть подключен к нему сам.
Кроме того, в свойствах подключения к Интернету на ПК должны быть установлены разрешения, как показано на скриншоте ниже. Из списка «Подключение домашней сети» следует выбрать беспроводное соединение.
Подобная функция есть и на Mac OS X. Там она настраивается через «Общий доступ» — «Общий Интернет». Для компьютеров, использующих Wi-Fi. Имя и пароль точки доступа задаются в «Параметрах Wi-Fi».
Большинство современных смартфонов и компьютеров (оснащенных адаптерами беспроводной связи) поддерживают технологии передачи данных поверх Wi-Fi. В частности, WI-FI Direct и Miracast. Оба стандарта используют прямое подключение устройств друг к другу, то есть не через роутер.
Технология беспроводной передачи мультимедиа Wi-Fi Direct реализована на абсолютном большинстве смартфонов популярных марок и моделей — Xiaomi Redmi 4 pro, Xiaomi Redmi 4X, Samsung Galaxy, ZTE Blade, ASUS, Lenovo и т. д. Функция включается в разделе дополнительных параметров сетей Wi-Fi:

После активации Wi-Fi Direct телефон начинает поиск устройств, поддерживающих эту функцию и находящихся поблизости к нему. Когда подходящее устройство будет найдено, для начала передачи достаточно выбрать его из списка.
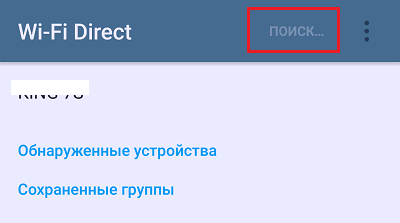
Для подключения Wi-Fi Direct на компьютере должны быть включены сетевое обнаружение и общий доступ к файлам и принтерам. Профиль сети должен быть частным.
Чтобы вывести фото или видео на экран телефона либо использовать его как колонку для воспроизведения музыки, достаточно открыть контекстное меню файла на ПК, кликнуть пункт «Передать на устройство» и указать, какое именно.
Технология Miracast, в отличие от Wi-Fi Direct, позволяет выводить на дисплей другого девайса не только мультимедийный, а любой контент. Чтобы подключить экран телефона к компьютеру и наоборот, сделайте следующие настройки:
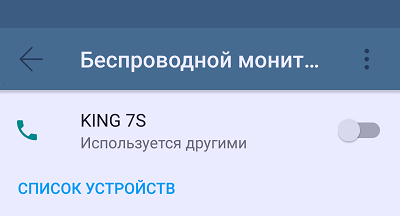

Выбор программы для создания удаленного рабочего стола
Итак, всего существуют несколько программ, позволяющих создать «компьютерный пульт». Зайдя в Pay маркет, можно увидеть целый список разнообразных приложений для создания удаленного рабочего стола:
Есть как достаточно известные приложения, такие как: TeamViewer, Remote Desktop от Microsoft и Удаленный рабочий стол Chrome от Google; но существуют и малоизвестные «пульты», скачивать и взаимодействовать с которыми я бы не решился. Мой выбор, собственно, пал на Удаленный рабочий стол Chrome от Google, потому что это наиболее простой в освоении, установке и использовании «пульт». На самом деле, пользуюсь я им уже около двух лет и проблем не наблюдалось как на iPhone под операционной системой IOS, так и на Android-смартфоне. Ну и если это продукт Google, то я не беспокоюсь за сохранность своих данных, ведь корпорация большая, а выпускать некачественный продукт для них просто непозволительно.
Но вы, собственно, можете выбрать для себя любой другой удаленный рабочий стол, я думаю, что процесс установки у них идентичен. А я же, собственно, приступаю к установке программы и ее настройке.
Обмен файлами через Wi-Fi роутер между Android телефоном и компьютером
Если вы часто перекидываете файлы со своего Android смартфона, или планшета на компьютер, и наоборот, то делаете это скорее всего через USB кабель. Сегодня я расскажу о способе, которым можно передавать файлы (фото, видео, музыку) на телефон с компьютера (и наоборот) по Wi-Fi сети, через роутер.
Мы получим полный доступ к файлам на смартфоне, или планшете и сможем их копировать, удалять, создавать новые файлы, как при подключении к компьютеру по кабелю. Только в нашем случае, мы будем подключаться по воздуху, без проводов. А подключение будет настроено по FTP.
Все что нужно, это мобильное устройство на Android, компьютер, или ноутбук, и роутер. Компьютер и телефон обязательно должны быть подключены к одному роутеру. Android подключаем по Wi-Fi сети, это понятно, а компьютер может быть подключен как по кабелю (LAN) так и по Wi-Fi.
Инструкция по настройке локальной сети в Windows 7
Напомню, что компьютеры, которые вы хотите объединить в сеть, должны быть подключены к одному роутеру, или соединены кабелем напрямую. Так же, все действия, которые я буду показывать в этом разделе, нужно выполнять на обоих компьютерах.
Еще один момент. Если вы настраиваете сеть при соединении компьютеров напрямую, без роутера, то еще нужно будет задать статические IP-адреса, в свойствах подключения по локальной сети. Если у вас соединение через роутер, то ничего дополнительно делать не нужно, продолжайте следовать инструкции.
1
Первым делом, нам нужно проверить, что бы все компьютеры работали в одной рабочей группе. Это нужно проверить на всех компьютерах, которые будут подключены в локальную сеть.
Делаем так: нажимаем сочетание клавиш Win+R, и в появившемся окне указываем команду sysdm.cpl. Нажимаем Ok.

Напротив Рабочая группа, скорее всего будет написано WORKGROUP. Можно оставить ее. Главное, что бы на остальных компьютерах рабочая группа была так же WORKGROUP.

Если вы заходите изменить ее, например на MSHOME, то нажмите кнопку Изменить, и укажите новую группу. Сохраните изменения и перезагрузите компьютер.
2
Второй шаг, это изменение настроек общего доступа. Эти настройки выполняем так же на всех компьютерах в сети. Сейчас я покажу, что нужно включить.
Нажмите правой кнопкой мыши на значок подключения к интернету на панели уведомлений, и откройте Центр управления сетями и общим доступом. В новом окне выберите Изменить дополнительные параметры общего доступа.

Там будет два профиля. Домашний или рабочий, и Общий. Изменяем тот, возе которого написано текущий профиль. Можете внести такие настройки для обоих профилей.
Первым делом, ставим переключатель возле Включить сетевое обнаружение. Так же, включаем Общий доступ к файлам и принтерам, и включаем общий доступ к папкам. Смотрите скриншот ниже.
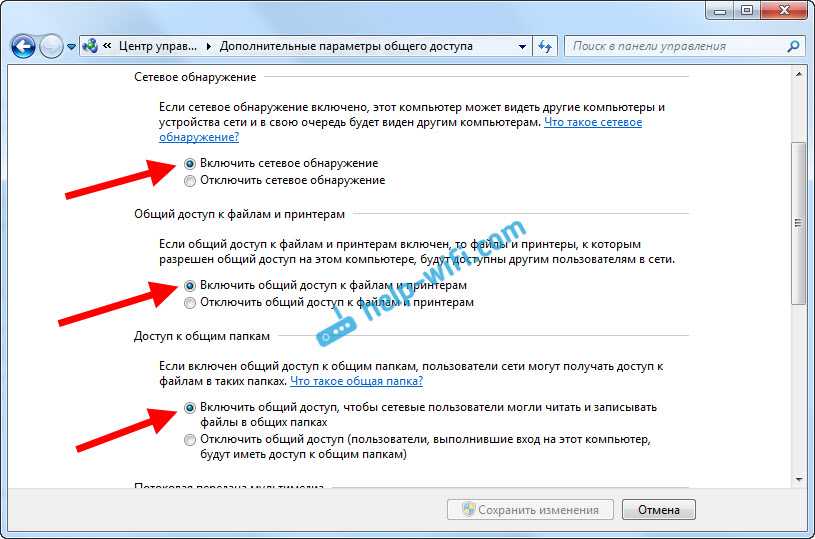
Прокручиваем страницу с настройками, находим и открываем вкладку Все сети, или Общий, и обязательно отключаем Общий доступ с парольной защитой.

После этих действий желательно перезагрузить компьютер. Это собственно все настройки, локальная сеть уже должна работать. Что бы проверить, нужно на одном из компьютеров зайти в проводник (Мой компьютер), и слева открыть вкладку Сеть. Там будут отображаться все компьютеры в сети. На скриншоте, вы можете увидеть мой компьютер, и еще один, из сети.

Мы уже можем зайти на компьютер в нашей домашней сети, там будет доступ к общим папкам.
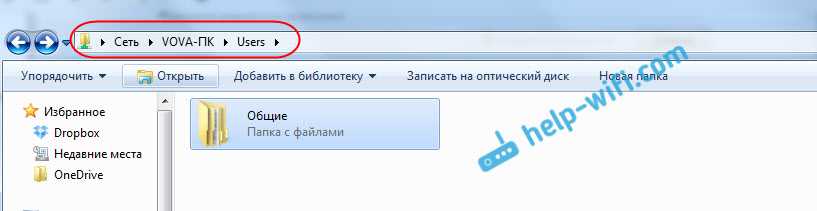
Если у вас не появляются компьютеры в сети, или нет доступа к компьютеру, то смотрите решения в конце этой статьи.
Как быстро передать файлы со смартфона на компьютер
Как известно, существует несколько способов передачи информации между компьютером и смартфоном. Среди них наиболее часто используются такие, как передача файлов по USB кабелю (или через карту памяти), обмен данными по Bluetooth, облачное хранилище, а также передача файлов через мессенджеры или по электронной почте.
Но у каждого из этих методов есть свои недостатки. К примеру, модуль Bluetooth бывает далеко не в каждом компьютере. Да и скорость передачи данных у этого способа, как известно, оставляет желать лучшего.
Не лишены недостатков и облачные сервисы — ограниченный объем бесплатного хранилища ставит под сомнение частое скачивание больших файлов. Кроме того, облачные сервисы нередко бывают подвержены различного рода кибератакам, в случае которых ваша личная информация попадет к третьим лицам.
Конечно, остается еще старый добрый USB кабель, но во-первых, он не всегда может оказаться у вас под рукой, а во-вторых, при скачивании объемных файлов телефон надолго становится «привязанным» к компьютеру.
Поэтому сегодня мы хотим рассказать про способ, который лишен всех этих недостатков. Это передача данных по локальной сети через FTP сервер. Если вам кажется, что это слишком сложно, — не спешите с выводами. Возможно для этого способа вам даже не придётся ничего скачивать.
Дело в том, что на некоторых моделях телефонов с Android уже есть встроенный FTP, что сильно облегчает жизнь их владельцам. Например такие FTP есть на большинстве смартфонах Xiaomi и Huawei. Для быстрой передачи файлов на компьютер пользователю достаточно перейти в проводник, нажать на иконку с FTP, а затем ввести предложенный URL в адресную строку браузера на компьютере. После ввода логина и пароля ему откроется доступ для передачи данных со смартфона на компьютер и обратно, буквально по щелчку мыши.
Если же встроенного FTP сервера в вашем смартфоне нет, в этом случае можно воспользоваться сторонними решениями. Все что потребуется — установить небольшое приложение на смартфон, и специальную клиент-программу на ваш компьютер.
Подключение Андроид к Виндовс LAN
В примере для подключения с Андроид к локальной сети будем применять бесплатный файловый менеджер ES Explorer (ES Проводник). В функционале утилиты есть все необходимое для получения доступа к сетевой папке. Скачиваем файловый менеджер из Гугл Плей https://play.google.com/store/apps/details?id=com.estrongs.android.pop.
p, blockquote 16,0,0,0,0—>

После инсталляции запускаем приложение и переходим в раздел подключения к сети. Ваше устройство должно быть подключено к той сети Wi-Fi через роутер, к которой подключен компьютер с настроенной локальной сетью. Переходить между вкладками можно при помощи свайпа.
p, blockquote 17,0,0,0,0—>
Затем есть следующие варианты действий:
p, blockquote 18,0,0,0,0—>
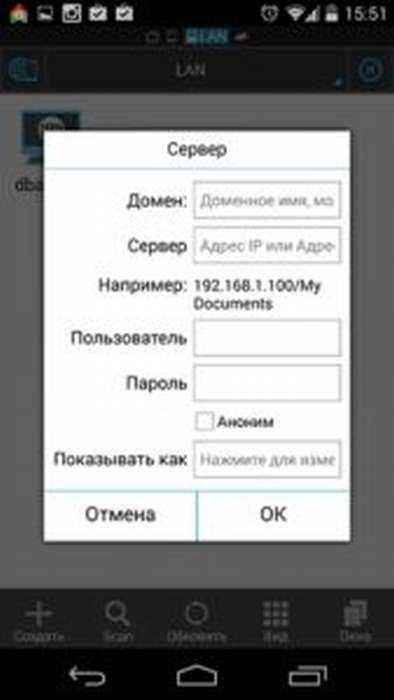
После подключения сразу будет предоставлен доступ к тем сетевым папкам, к которым доступ разрешен. С ними уже можно выполнять разные действия, к примеру, смотреть фото, проигрывать музыку, видео и т.д.
p, blockquote 19,0,0,0,0—>

Получается, что подключение устройства Андроид к обычной локальной сети Виндовс является совсем несложной задачей.
Как на Android получить доступ к папке локальной сети Windows 105
Как сделать общую папку на компьютере и телефоне
Новые темы необходимо создавать только в корневом разделе! В дальнейшем они будут обработаны модераторами.
Копировать файлы с компьютера или ноутбука (далее ПК) на мобильное устройство (далее Андроид) и обратно требуется часто и (в случае больших файлов) проще всего это делать, используя Wi-Fi.
Основное требование: Все устройства (один или несколько ПК, Андроиды) должны быть подключены к одной сети!
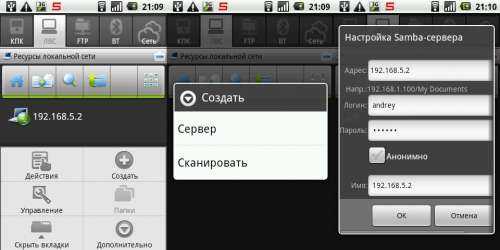
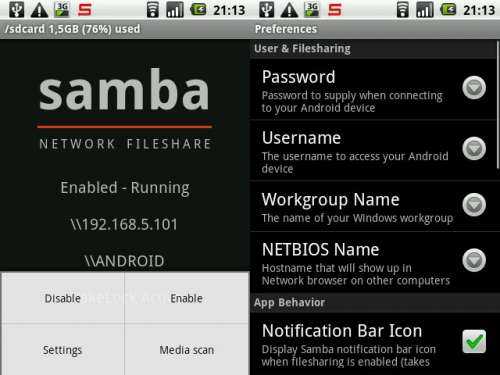
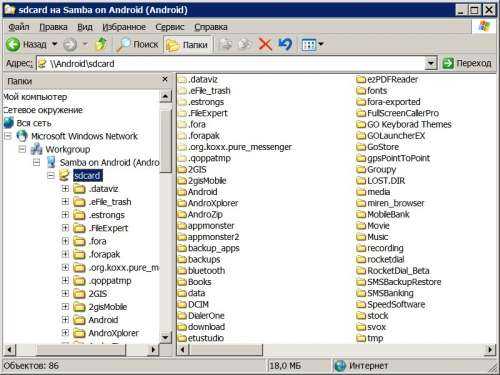
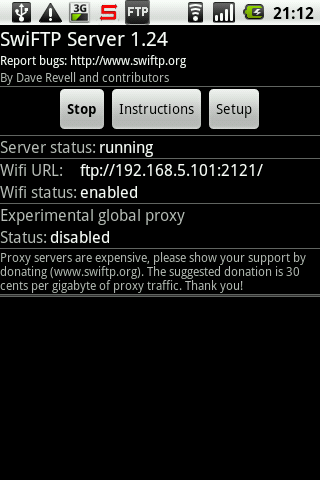

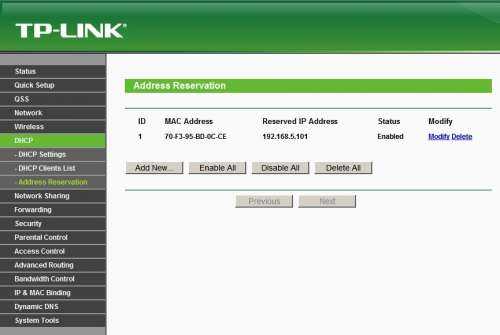

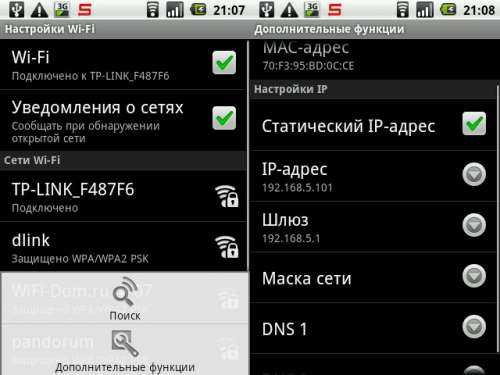
skunsofob, Имя и пароль пользователя Windows. Т.е. можно либо вписать имя и пароль того пользователя под которым заходишь в Windows, либо создать отдельного, назвать его, например, Android.
Возможно проблема также в том, что у пользователя Windows отсутствует пароль. Насчет Win 7 не знаю, но Win XP Pro запрещает доступ к расшаренным папкам пользователям без пароля.
Т.е. доступ с ПК на ноут с Win 7 есть и без пароля? Имя пользователя Win 7 и пустой пароль в настройках ES проводника не срабатывает?
Логин и пароль пользователя Windows, имеющего доступ к расшаренным папкам.
Так я никакой логин и пароль не использую для учетной записи (Windows 7)
Да пробовал (создавал папку и расшаривал к ней доступ), не работает все равно, брандмауэр отключал
и нажмите Enter.После этого будет выдан список всех имеющихся учетных записей пользователейВременно (ну или постоянно, хотя это небезопасно) отключите парольную защиту расшаренных папок.
Учетная запись есть, но пароль в ней никакой не используется (если не используется что вводить?), почему запрашивается не пойму
Парольную защиту отключил, при конекте к компьютеру, отображаются папки открытые для общего доступа, но при попытке зайти в любую из расшаренных мною папок выскакивает сообщение о неправильном логине и пароле
Анонимный вход в настройках сервера в ES проводнике попробуйте включить.
Включен анонимный вход, все равно не пускает. Пишет: неправильний пароль, возможные причины: недостаточно прав пользователя
Может есть альтернативное решение со значительно простой настройкой?)
Попробуйте другие файл-менеджеры с поддержкой сети. Если не заработает, то включите защиту паролем для расшаренных папок и создайте пользователя (например Android) с паролем.
Как сделать доступ к папке на компьютере через телефон
Новые темы необходимо создавать только в корневом разделе! В дальнейшем они будут обработаны модераторами.
Копировать файлы с компьютера или ноутбука (далее ПК) на мобильное устройство (далее Андроид) и обратно требуется часто и (в случае больших файлов) проще всего это делать, используя Wi-Fi.
Основное требование: Все устройства (один или несколько ПК, Андроиды) должны быть подключены к одной сети!
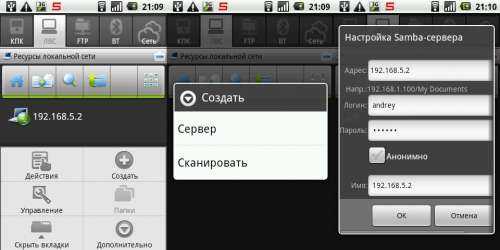
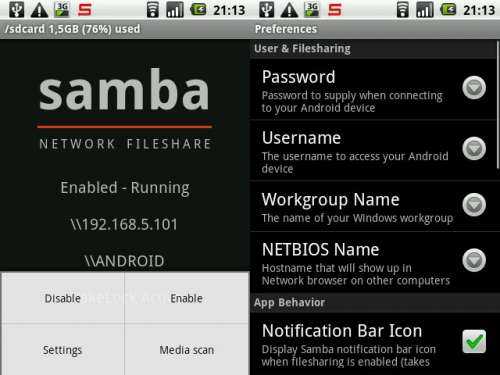
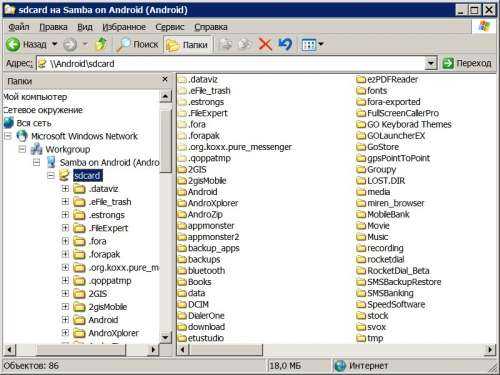
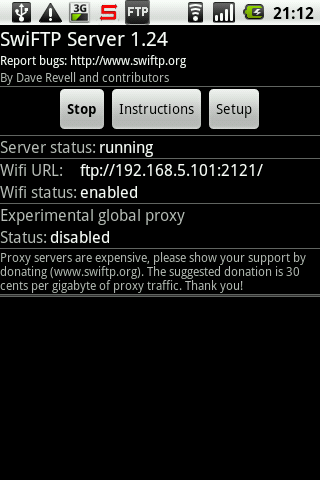

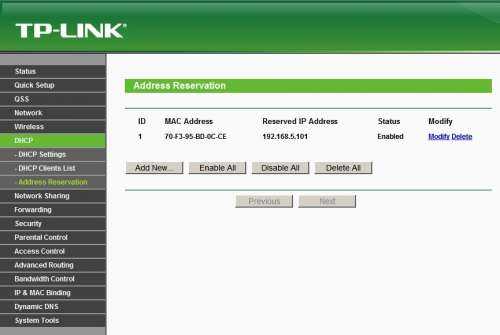

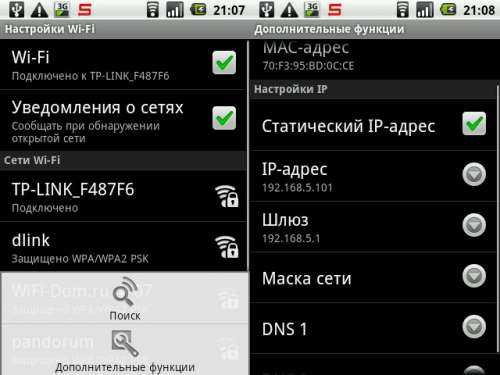
skunsofob, Имя и пароль пользователя Windows. Т.е. можно либо вписать имя и пароль того пользователя под которым заходишь в Windows, либо создать отдельного, назвать его, например, Android.
Возможно проблема также в том, что у пользователя Windows отсутствует пароль. Насчет Win 7 не знаю, но Win XP Pro запрещает доступ к расшаренным папкам пользователям без пароля.
Т.е. доступ с ПК на ноут с Win 7 есть и без пароля? Имя пользователя Win 7 и пустой пароль в настройках ES проводника не срабатывает?
Логин и пароль пользователя Windows, имеющего доступ к расшаренным папкам.
Так я никакой логин и пароль не использую для учетной записи (Windows 7)
Да пробовал (создавал папку и расшаривал к ней доступ), не работает все равно, брандмауэр отключал
и нажмите Enter.После этого будет выдан список всех имеющихся учетных записей пользователейВременно (ну или постоянно, хотя это небезопасно) отключите парольную защиту расшаренных папок.
Учетная запись есть, но пароль в ней никакой не используется (если не используется что вводить?), почему запрашивается не пойму
Парольную защиту отключил, при конекте к компьютеру, отображаются папки открытые для общего доступа, но при попытке зайти в любую из расшаренных мною папок выскакивает сообщение о неправильном логине и пароле
Анонимный вход в настройках сервера в ES проводнике попробуйте включить.
Включен анонимный вход, все равно не пускает. Пишет: неправильний пароль, возможные причины: недостаточно прав пользователя
Может есть альтернативное решение со значительно простой настройкой?)
Попробуйте другие файл-менеджеры с поддержкой сети. Если не заработает, то включите защиту паролем для расшаренных папок и создайте пользователя (например Android) с паролем.
Другие способы подключения смартфона к компьютеру
Девайс к ноутбуку можно подключить разными способами. Например, с помощью беспроводных функций – Bluetooth или Wi-Fi. Для начала следует понять цель подсоединения мобильного устройства. Чтобы произвести обмен данными, можно воспользоваться программами синхронизации.
В случае, когда нужно подключить Интернет-соединение к ноутбуку, допустимо использовать на своем смартфоне функцию «Точка доступа». Она позволяет превратить обычный телефон в Wi-Fi-роутер, к которому можно подключить сразу несколько устройств. На самом компьютере же надо включить передачу данных и в разделе «Сеть» найти нужный девайс. Нужно нажать на его название, затем ввести пароль (если он имеется) и нажать «Подключиться».
Подключение телефона к ПК посредством провода USB может пригодиться в разных ситуациях. Без данной функции не обойтись, поэтому следует научиться это делать правильно, чтобы в будущем не возникали трудности.
AirDroid
AirDroid — это многофункциональный менеджер для управления смартфоном чрез интернет или кабель. Имеется как скачиваемая программа, так и онлайновый вариант с web-интерфесом, не требующий установки. В первом случае подключение возможно через интернет, кабель или Bluetooth, во втором — через интернет. На смартфон потребуется установить одноименное приложение. По умолчанию некоторые функции в версии AirDroid для Android отключены. Например, удаленный доступ к экрану, дистанционное управление, управление контактами и др. Их можно включить в настройках Безопасности и удаленной функции.
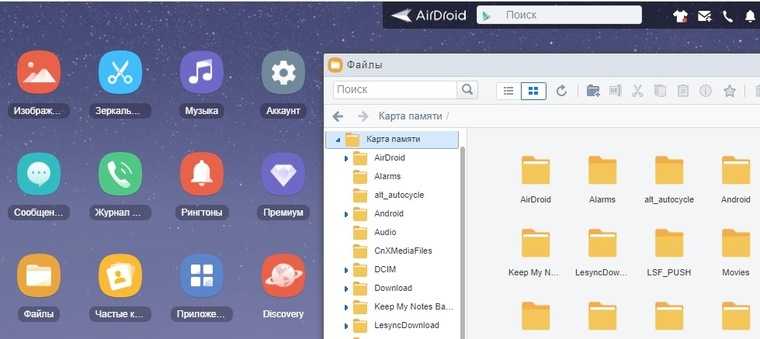
Посредством удобного интерфейса AirDroid позволяет настраивать смартфон, осуществлять манипуляции с файлами, мгновенно отвечать на поступившие сообщения (Telegram, Whatsapp, Skype и т.п.), получать и отправлять SMS, редактировать контакты и проч. Базовая версия AirDroid с основными функциями бесплатна, платная открывает дополнительные возможности. В том числе это увеличение размера передаваемых файлов, большее количество устройств на один аккаунт, управление камерой, поиск телефона.
Чтобы начать использование AirDroid, нужно зарегистрироваться в системе и авторизоваться на ПК и смартфоне. При первом подключении на смартфоне потребуется подтвердить доступ во всплывшем окне.
Предварительная настройка
Создание нового пользователя
Рекомендация заключается в том, что на вашем компьютере должен быть установлен пароль пользователя, чтобы вы смогли зайти на ПК с Android-устройства. Если пароль не установлен на учетную запись, тогда есть несколько способов решить данную задачу:
- Установить его на вашу учетную запись, и тогда вам нужно будет каждый раз его вводить при включении ПК.
- Создать новую учетную запись с паролем, предоставить ей права и оставить (можно забыть про нее), продолжая пользоваться своей существующей без пароля.
Делается это потому, что, когда будете заходить с Android, нужно будет заполнить обязательную графу с паролем, а если его нет, то в некоторых случаях может не получиться зайти на ПК.
Мы в нашем примере создадим нового пользователя. Делается это следующим образом:
Предоставляем общий доступ к файлам
Если вы до этого использовали сеть между компьютерами, то наверняка уже сделали общий доступ к нужным папкам или дискам. Если же нет, тогда покажем, как это сделать. Расшаривать можно не только папки, но и целые диски – выбирать вам.
Нажмите правой кнопкой мышки на папке или диске, к которым хотите предоставить доступ для других устройств.
Далее откройте вкладку «Доступ».
- Поставьте флажок напротив «Открыть общий доступ…».
- Клацните по кнопке «Разрешения».
Если вы используете компьютер в домашней сети, то можете оставить тип пользователей «Все» и просто внизу поставить галочки на «Разрешить» напротив нужных операций над вашими файлами. Если же часто используете ПК в общественных сетях, то нажмите «Добавить», выберите только что созданную вами учетную запись и предоставьте ей права «Разрешить» напротив «Полного доступа».
Camera Android WiFi
Но и это еще не все! С любимого Андроид-планшета мы можем следить за построенной системой видеонаблюдения, работающей на программе . Сделать это совсем просто — достаточно ввести в строку браузера IP компьютера и порт, на котором работает эта программа — например, у меня это 192.168.1.225:1010. Или, если вы пользуетесь сервисом DDNS, зарегистрированный вами домен 3 уровня. Все подробности о настройке этих параметров мы разбирали в статье про организацию наблюдения, ссылку на которую я дал выше.
Наиболее простое решение, обеспечивающее подключение телефона Android к компьютеру через WiFi — ES Проводник. Приложение бесплатное и имеет понятный интерфейс, однако большинство владельцев телефонов на базе Android ограничиваются его использованием только в качестве файлового менеджера. Для открытия сетевых возможностей программы необходимо:
Если подключение пройдёт успешно, будут отображены все каталоги компьютера, доступные для общего пользования.
Чтобы открыть файлы с телефона на компьютере через WiFi, рекомендуется использовать другой пункт меню: «Сеть -> FTP». Аутентификация или выбор дополнительных настроек не потребуется. Приложение самостоятельно создаст FTP-сервер на смартфоне, откроет необходимый порт и предоставит готовую ссылку для подключения.
Просмотреть или скачать файлы с телефона через WiFi можно в любом браузере. Достаточно ввести указанные данные в его адресную строку.
Если кроме просмотра файлов требуется скачивание с устройства Android или загрузка на него папок, сделать это можно через стандартные приложения операционной системы. Для этого достаточно ввести адрес сервера, который был предоставлен программой, непосредственно в строку «Проводника». Каталоги, которые расположены в памяти смартфона, откроются в том же виде, что и файлы с папками на самом компьютере.
Настройка FTP соединения между Android устройством и Windows
Прежде чем перейти к настройке, нужно определится, вы хотите только иногда устанавливать такое соединение, и после каждого отключения и подключения смартфона к роутеру вводить на компьютере новый адрес, или вы часто будете пользоваться FTP соединением, и хотите создать на компьютере подключение к своему устройств. Что бы потом просто запускать сервер на мобильном устройстве, и сразу смотреть файлы на компьютере.
Если вы хотите создать FTP подключение к своему Android-устройству на компьютере, и не вводить каждый раз адрес, то обязательно нужно в настройках вашего роутера зарезервировать для телефона (планшета) статический IP-адрес. Что бы роутер для вашего устройства выдавал всегда одинаковый IP.
На разных роутерах, это делается по-разному. Я позже обязательно подготовлю отдельную инструкцию по разным роутерам. Вот, для примера:
Заходим в настройки роутера, и на главной странице нажимаем на вкладку «Клиенты»

Дальше, нажимаем на устройство, для которого нужно зарезервировать адрес, ставим переключатель напротив «MAC and IP address Binding» в положение «ON», и нажимаем кнопку «Применить». Все готово, теперь наш телефон, в моем случае Lenovo, всегда будет получать адрес 192.168.1.178.





























