Хорошая карта памяти microSD – популярные модели
SanDisk Ultra microSDHC 32 GB U1 A1
Разумно оцененная карта памяти microSDHC объемом 32 ГБ. Поддерживает стандарты U1 и A1, так что подходит для большинства типичных применений – смартфонов, планшетов и даже веб-камер и дронов. Единственным реальным ограничением является емкость, но эта карта доступна в различных версиях – от 16 до 400 ГБ.
Производитель заявляет, скорость порядка 98 Мбит/с, но не указывает, при чтении или при записи. Следует предположить, что запись идёт медленнее. Это универсальная, хорошая и недорогая карта памяти micro SD для телефона, которую можно рекомендовать для повседневного использования.
Основные характеристики SanDisk Ultra microSDHC 32 GB U1 A1:
- Емкость: 32 ГБ
- Скорость записи: не заявлена
- Скорость чтения: 98 Мбит/с
SanDisk Extreme microSDHC 32 GB U3 A1 V30
Очень быстрая и очень хорошая карта памяти microSDHC, которую можно рекомендовать для более сложных применений, в том числе для записи видео в формате 4K Ultra HD.
Эффективность её работы очень высокая, но стоит отметить, что людям, планирующим регулярную запись большего количества видео в формате 4K со смартфона или дрона, следует приобрести карту большей памяти (например, 64 или 128 ГБ).
Заявленная скорость чтения 100 МБ/сек, а записи – 60 МБ/сек.
Основные характеристики SanDisk Extreme microSDHC 32 GB U3 A1 V30:
- Емкость: 32 ГБ
- Скорость записи: 60 Мбит/с
- Скорость чтения: 100 Мбит/с
Kingston Canvas React microSDXC 64 ГБ A1 V30
Очень быстрая и хорошая карта памяти microSDXC, универсального назначения. Благодаря стандарту A1 и V30 подходит для выполнения серийной съёмки цифровой камерой или смартфоном не только в формате JPG, но и RAW (большие файлы).
Хорошо показывает себя также во время записи видео в формате 4K. Производитель заявляет скорость чтения на уровне 100 МБ/с и записи до 80 МБ/с в случае моделей с 64 и 128 ГБ.
Основные характеристики Kingston Canvas React microSDXC 64 ГБ A1 V30:
- Емкость: 64 ГБ
- Скорость записи: 80 Мбит/с
- Скорость чтения: 100 Мбит/с
Samsung EVO microSDXC 64 ГБ U3
Ещё одна универсальная карта памяти для телефона и других мобильных устройств. Обеспечивает чтение до 100 МБ/с и записи до 60 МБ/с в последовательном режиме (скорость записи случайных данных может быть значительно ниже).
Производитель определяет её, как сертифицированную карту памяти для записи в формате Full HD, но в случае съемки смартфоном или дроном может справиться даже с разрешением 4K.
Основные характеристики Samsung EVO microSDXC 64 ГБ U3:
- Емкость: 64 ГБ
- Скорость записи: 60 Мбит/с
- Скорость чтения: 100 Мбит/с
Samsung EVO Plus microSDXC 128 ГБ U3
Хорошая карта памяти, которая, благодаря большой емкости, прекрасно работает во время съемок видео или длительных сеансов фото. Как и в случае обычной модели EVO (без плюса) рекомендуется для записи Full HD, но если мы работаем менее сложным оборудованием, таким как смартфон или беспилотник, может отлично справиться с записью 4K UHD.
Заявленная скорость записи 60 МБ/сек, а чтения 100 Мбит/с. Если кто-то нуждается в ещё лучшей карте для видео в формате 4K, то следует выбрать модель Samsung EVO Pro.
Основные характеристики Samsung EVO Plus microSDXC 128 ГБ U3:
- Емкость: 128 ГБ
- Скорость записи: 60 Мбит/с
- Скорость чтения: 100 Мбит/с
Увеличиваем скорость чтения sd-карты
Скорость чтения карты памяти варьируется в зависимости от ее класса. Но многих постигает разочарование, сравнивая скорость работы карты на компьютере и на устройстве с Андроидом. Один из весьма подкованных участников XDA форума brainmaster утверждает.
Скорость чтения карты памяти варьируется в зависимости от ее класса. Но многих постигает разочарование, сравнивая скорость работы карты на компьютере и на устройстве с Андроидом. Один из весьма подкованных участников XDA форума brainmaster утверждает, что будь у тебя SD карта 10-ого класса — всё равно вся соль в кеше.
Кеш для чтения карты памяти в Андроид по умолчанию установлен значением 128kb, а некоторые прошивки имеются даже 4kb!
Чтобы проверить это значение на своем устройстве вам нужно открыть файл to /sys/devices/virtual/bdi/179:0/read_ahead_kb. Это число можно изменять вручную, но таким образом оно будет действовать только до перезагрузки. Чтобы сделать значение постоянным, придется постоянно загружать скрипт при загрузке телефона через init.d. Товарищ с XDA подготовил CWM.zip архив для облегчения этой операции.
Чтобы выяснить оптимальное значение кеша для вашей SD карты и лучший метод для изменения значения нам предлагаю заглянуть в ветку форума .
От себя замечу, что архив подходит для прошивки через ClockworkMod Recovery и доступен для загрузки с форума XDA. Для тех, у кого не установлено модифицированное рекавери, в топике на форуме имеются альтернативные рецепты для изменения размера кеша вручную через консоль.
Для моего HTC Desire HD с картой памяти на 8GB Transcend class 6 оптимальным оказалось значение кеша 3072.
Собственно, на скриншоте видны результаты тестов карты памяти с этим значением кеша в SD Tools и SD Card Speed Test соотвественно. Можно заметить, что обе программы выдают немного странные и фантастические результаты. Но у меня скорость чтения с карты памяти точно увеличилась. Это видно невооруженным взглядом, к примеру, в галерее.
Но по множеству сообщений на форуме XDA было решено, что оптимальное значение для большинства карт все же 2048.
Кроме того на страницах droidnews был обзор платной утилиты Sd Card Speed Booster, которая позволяет телефонам с рут доступам менять это значение через приложение. Недавно в Маркете появилось аналогичная бесплатная программа — SD Increse .
Тогда можно поддержать её лайком в соцсетях. На новости сайта вы ведь уже подписались?
Или закинуть денег на зарплату авторам.
Или хотя бы оставить довольный комментарий, чтобы мы знали, какие темы наиболее интересны читателям. Кроме того, нас это вдохновляет. Форма комментариев ниже.
Если вам интересны новости мира ИТ также сильно, как нам, подписывайтесь на наш Telegram-канал. Там все материалы появляются максимально оперативно. Или, может быть, вам удобнее или ? Мы есть также в Facebook.
Уже наговорили:
zeleboba:@ASD: нет-нет, как раз ничего не впариваем, а просто сделали перевод статьи с XDA, чуть дополнив его своими комментариями и наблюдениями, чтобы обсудить с остальными. Потому что тема интересна
А что подразумаеваете под «использовать в реале»? То, что галерее стала шустрее — это не подходит?
ASD:Это будет работать на коротких повторяющихся операциях чтения/записи опять же пока это вмещается в кеш, и пока эти данные в кеше. Далее если были операции на запись, они должны быть выполнены реально и тормоза вернуться. Так же с чтением. Галерея стала шустрее только после того как было считывание в кеш, само считывание как было медленным так и осталось. Не забывайте еще что кеш занимает память причем не выгружаемую, хотя это мелочи.
PS Хотите быструю галерею, используйте QuickPic, гораздо быстрее.
zeleboba:@gren: @ASD: спасибо за комментарии. Теперь я лучше стал понимать принцип работы кеша в Android.
@Dreamer. : да, попробовал. Шустрее. Но все же останусь на стандартной галерее. Тем более, что вообще в галерею не часто лазить приходится
Источник
Низкая скорость работы sd карты huawei

Проблема: Перемещение приложений на SD-карту не работает
Привет, когда я перемещаю приложение, мне говорят, что «невозможно переместить приложение». Что я должен делать? На другом телефоне это приложение перемещается, а на другом телефоне без рут-прав!
У меня телефон Lenovo S60-A Android 5.0.2.
Перемещение приложений на SD-карту не работает – решение проблемы
- Убедитесь, что на карте microSD достаточно свободной памяти
- Установите хранилище по умолчанию на SD-карте
- Переустановите приложение
После выполнения этих действий приложение должно автоматически установиться на внешнюю карту памяти.
Каждый пользователь смартфона или планшета хочет предоставить дополнительное место для хранения.
Это происходит, когда встроенной памяти гаджета становится недостаточно. Если владелец телефона постоянно снимает новые фото и видео, не удаляя старые медиафайлы, свободное место в памяти расходуется еще быстрее.
Естественным решением для этого будет установка дополнительной флешки. Как правило, это карта памяти типа microSD или ее последующие модификации — microSDHC и microSDXC, которые имеют большой объем.

Какая бывает скорость карт памяти?
Одной из основных характеристик карты памяти является ее скорость, которая определяет, насколько быстро данные будут записываться и считываться. Он измеряется в мегабайтах (МБ), передаваемых за секунду времени — МБ / с. Скорость чтения данных всегда выше скорости записи, поэтому для определения параметров накопителя важен второй показатель, определяемый классом карты памяти. Он указан на самой карте, обычно это число, вписанное в символ C.
До недавнего времени было 4 С-класса:
- уровень 2: скорость записи 2 МБ / с;
- 4: 4 МБ / с;
- 6: 6 МБ / с;
- 10: 10 МБ / с.
Технологии не стоят на месте, появляются новые форматы видео высокой четкости, значительно улучшается качество и, как следствие, вес фотографий. Для решения проблемы записи и хранения таких объемов информации были разработаны сверхвысокоскоростные высокоскоростные карты памяти, сокращенно UHS карты:
- UHS Speed Class 1: минимальная скорость 10 МБ / с.
- UHS Speed Class 3: Минимальная скорость 30 МБ / с.
На этих опорах класс обозначается числом, вписанным в символ U.

Какой выбрать класс карты памяти?
Для прослушивания музыки, просмотра фильмов стандартного качества и записи видео с низким разрешением вполне подходят 2-4 классы.
Для использования в гаджетах с поддержкой видеоформатов HD и Full HD лучше всего выбирать уровень 6 или 10.
В смартфонах высокого класса с поддержкой видео 4K стоит обратить внимание на карты памяти UHS better.

Неправильно выбранный класс устройства проявится следующим образом:
- снимаемое видео будет записываться и воспроизводиться блоками;
- сделанное фото будет сохраняться надолго;
- смотреть фильмы высокой четкости будет сложно;
- ресурсоемкие приложения, сохраненные на таком диске, долго запускаются, возможно, из-за ошибки
Стоит отметить, что производители смартфонов или планшетов часто указывают в инструкциях оптимальный класс устройства, поэтому, если вы последуете этой рекомендации, проблем не возникнет.

Советы по выбору карты памяти для смартфона
Не всегда можно доверять информации на упаковке. Иногда обманывают недобросовестные производители. Для проверки в Google Play доступны специальные программы (например, SD Card Test, Disk Speed, A1 SD Banch), позволяющие узнать реальную скорость записи носителя.
Каким бы классным ни был флеш-накопитель, все они имеют ограниченное количество циклов записи
Необходимо выбирать более известных производителей и не отдавать предпочтение недорогим носителям.
Мы рекомендуем вам регулярно делать резервные копии важной информации.
В условиях ограниченных финансовых ресурсов при выборе между классом карты памяти и ее размером принять решение сложно. Здесь каждый пользователь должен сам решить, что для него важнее всего.
Для начала вам нужно открыть настройки вашего телефона. Откройте раздел «Память». Теперь вам нужно найти подраздел «Память по умолчанию» или «Основная память»: здесь вы должны поставить галочку напротив пункта «Карта памяти Micro SD». Теперь в приложениях Android музыка и фото будут загружаться на карту памяти.
Как увеличить встроенную память на Android с помощью SD карты
Встроенная память является важным компонентом любого Android устройства, потому что все приложения хранятся на ней. Если у вас недостаточно встроенной памяти, тогда вы не можете устанавливать новые приложения и игры на смартфон.
С другой стороны, смартфон с большим количеством встроенной памяти стоит достаточно дорого. Но у меня есть один трюк, как увеличить встроенную память на Android смартфоне с помощью SD-карты.
Зачем увеличивать встроенную память на Android?
Главное преимущество данного метода – это конечно же больше свободной памяти для установки приложений и игр.
Во-вторых, смартфон перестанет подвисать и тормозить. Как правило, Android устройства начинают медленнее работать из-за недостатка встроенной памяти.
В-третьих, вам не нужно тратить деньги на покупку нового смартфона с большим количеством встроенной памяти.
Подготовка и требования
- MicroSD карта памяти на 4 ГБ или больше (класса 4 или более высокого)
- Кард ридер — считыватель карт.
- Root права на смартфоне.
- Приложение Link2SD на смартфоне.
- Программа Mini Tool partition на компьютере.
Как увеличить встроенную память на Android?
Мы будем использовать карту памяти microSD в качестве встроенной памяти на Android устройстве. Таким образом, количество встроенной памяти на Android зависит от объема карты памяти.
- Скачайте и установите программу Mini Tool partition на компьютер. Дальше вставьте SD карту памяти в кард ридер и подключите к компьютеру. Также вы можете использовать встроенный кард-ридер в вашем ноутбуке.
- Откройте программу Mini Tool partition. Нажмите на SD-карту и выберите опцию «Удалить» (Delete). Если на SD карте имеются важные файлы, сохраните их на компьютере, потому что нажав опцию «Удалить», вы отформатируете ее.
- Теперь нажмите правой кнопкой на SD-карту и выберите опцию «Создать» (Create). В открывшемся окне выберите «Primary» в поле Creat As, и FAT в поле File System (если объем SD карты меньше 4 Гб) и FAT32 (если размер более 4 Гб). Нажмите «OK».
- Затем нажмите правой кнопкой мыши на нераспределенное пространство вашей карты памяти, и используйте ту же процедуру для создания нового раздела, но на этот раз выберите EX2, EX3, Ex4 в качестве файловой системы (рекомендуется Ex2). Затем нажмите на кнопку «OK», и подождите, пока завершится процесс.
- Установите приложение Link2Sd на смартфон. Запустите приложение, после чего оно запросит права администратора Root. Потом приложение попросит указать .ext раздел, который вы создали ранее. Выберите Ex2, EX3 или EX4 (в зависимости от того, какой вы использовали в предыдущем шаге).
- Вы увидите надпись «Mount Script Created«. После этого перезагрузите Android устройство.
- После перезагрузки откройте приложение Link2SD, если сообщение об ошибке не появится, значит вы успешно увеличили встроенную память на Android.
- Теперь перейдите в Настройки приложения Link2SD, и включите опцию Auto Link. Таким образом вы автоматически переместите все приложения на SD карту.
Закрыть окно
Как ускорить флешку
Первое, что нужно отметить — причины, по которым быстрота флешки может снизиться. К таковым относятся:
- износ NAND;
- несоответствие стандартов входного и выходного разъемов USB;
- проблемы с файловой системой;
- неправильно настроенный BIOS;
- вирусное заражение.
Исправить ситуацию с изношенными чипами, увы, невозможно — лучше всего скопировать данные с такой флешки, приобрести новую и перенести информацию на неё. Стоит также учитывать происхождение такого накопителя — флешки от малоизвестных производителей из Китая могут оказаться низкокачественными с очень коротким сроком службы. Остальные описанные причины можно попробовать устранить самостоятельно.
Способ 1: Проверка на вирусное заражение и его устранение
Вирусы — самая частая причина замедления флешки. Большинство видов вредоносного ПО создает на флешке кучу мелких скрытых файлов, из-за чего скорость доступа к нормальным данным значительно снижается. Чтобы раз и навсегда разобраться с проблемой, стоит очистить флешку от существующих вирусов и обезопасить от последующего заражения.
Подробнее:Как очистить флешку от вирусовЗащищаем флешку от вирусов
Способ 2: Подключение флешки к более скоростному порту
Сейчас все еще остается распространенным стандарт USB 1.1, принятый почти 20 лет назад. Он обеспечивает очень низкую скорость передачи данных, отчего кажется, что флешка работает медленно. Как правило, Виндовс сообщает о том, что накопитель подключен к медленному разъему.
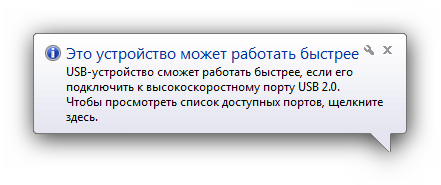
В этой случае поступите, как рекомендовано — отключите запоминающее устройство от медленного порта и подключите к более новому.
Сообщение о медленной работе также можно получить, подключая флешку стандарта USB 3.0 к самому распространенному сейчас ЮСБ 2.0. В этом случае рекомендации те же. Если же все разъемы на вашем ПК или ноутбуке стандарта 2.0, то единственным решением проблемы будет обновление аппаратного обеспечения. Впрочем, некоторые материнские платы (как десктопные, так и ноутбучные) не поддерживают ЮСБ 3.0 на аппаратном уровне.
Способ 3: Смена файловой системы
В статье о сравнении существующих файловых систем мы пришли к выводу, что оптимальными для современных накопителей являются NTFS и exFAT. Если медленная флешка отформатирована в FAT32, стоит сменить эту систему на упомянутые.
Подробнее: Инструкция по изменению файловой системы на флешке
Способ 4: Изменение настроек работы с флешкой
В современных вариантах Windows USB-накопитель работает в режиме быстрого удаления, что дает определенные преимущества для сохранности данных, но и замедляет скорость доступа к ним. Режим можно переключить.
- Подключите флешку к компьютеру. Откройте «Пуск», найдите там пункт «Мой компьютер» и щелкните по нему правой кнопкой мыши.
В контекстном меню выберите «Управление».
- Выберите «Диспетчер устройств» и откройте «Дисковые устройства».
Найдите ваш накопитель и дважды щелкните мышью по его имени. - В меню выберите вкладку «Политика» и включите опцию «Оптимальная производительность».
- Принимайте изменения и закрывайте «Дисковые устройства». После этой процедуры скорость флешки должна значительно возрасти.
Единственный недостаток этого способа — зависимость флешки от «Безопасного извлечения». Впрочем, для большинства пользователей использовать этот вариант отключения скорее норма, так что этим недостатком можно пренебречь.
Способ 5: Изменение конфигурации BIOS
Флеш-накопители существуют уже давно, и современные ПК и ноутбуки не всегда совместимы со старыми флешками. В БИОС есть соответствующая настройка, которая для современных накопителей бесполезна, и лишь замедляет доступ к ним. Отключать эту настройку следует так:
-
Найдите пункт «Advanced» (иначе называется «Advanced Settings»).
Зайдя в этот раздел, поищите параметр «Legacy USB Support» и отключите его, выбрав пункт «Disabled». - Сохраните изменения (в большинстве вариантов БИОС это клавиши F10 или F12) и перезагружайте компьютер.
С этого момента новейшие флешки начнут работать намного быстрее, пусть и ценой потери возможности работы со старыми.
Классы SD карт памяти
Допустим, что нам уже известно, какого размера должно быть накопительное устройство, какой объем его памяти нам нужен для оптимальной работы. Осталось только выяснить, что такое класс карты памяти, на что влияет этот параметр SD карты, чтобы подобрать необходимый. Именно от этой характеристики будет зависеть с какой скоростью мы сможем передавать или получать интересующую нас информацию.
Итак, это параметр, определяющий степень скорости карты памяти SD, по которому все устройства подразделяются на:
- Class 2 — скорость от 2 мб/с и до 4 мб/с. Поскольку скорость записи очень невелика, такой класс флешки не стоит использовать в видеокамерах или цифровых фотоаппаратах. Компенсирует недостаток скорости относительная дешевизна карты, поэтому ее смело можно применять для воспроизведения звука и изображения, то есть в аудио или видеоплеерах, так как в этом случае не нужна высокая скорость.
- Class 4 — скорость от 4 Мб/с и выше. Для любительской домашней фотосъемки в цифровых фотоаппаратах можно использовать класс четыре. Четвертый класс, кроме того, устанавливают в видеорегистратор и некоторые недорогие непрофессиональные видеокамеры.
- Class 6 — гарантированная скорость от 6 Мб/с и выше. Флешка такого уровня уже может устанавливаться в полупрофессиональные видеокамеры и зеркальные фотоаппараты, снимающие в формате RAW. Они позволяют получить довольно высокое качество съемки.
- Class 10 — скорость составляет от 10 Мб/с и выше. Флешкой 10 класса можно оснастить авто регистратор, профессиональную видео и фото аппаратуру с Full HD записью. Класс 10 позволяет производить серийную фотосъемку, снимать в формате RAW и сохранять изображения, что имеет большое значение для профессиональных фотографов. Однако такие устройства несколько дороже, например, карта памяти microsdhc class 10 будет стоить не менее 1000 р.
- SD Class 16 — скорость не менее 16 Мб/с, однако купить эту карту в нашей стране пока еще очень сложно, поскольку в широкую продажу она до сих пор не поступала.
- Ultra High Speed (UHS) — такие карты сверхвысокой скорости могут использоваться только с совместимыми с ними устройствами, о чем, как правило, пишут в инструкциях. Class 10 UHS I — высокоскоростная карточка, скорость записи которой может достигать 50 Мб/с и более.
Существует спецификация UHS, регламентирующая скорость работы оборудования. По стандарту UHS-I скорость обмена данными должна быть не менее 50 Мб/с и до 104 Мб/с, по стандарту UHS-II — не менее 156 Мб/с и до 312 Мб/с. Карта class 10 uhs i позволяет обеспечить максимально высокий уровень записи в реальном режиме времени и, кроме того, получить крупноразмерное видео в формате HD.
Как определить класс карты памяти? Нужно просто посмотреть на нее внимательно: обведенное кружком число не передней части цифрового носителя информации и будет искомым значением.
Ускоряем процессор
Давайте еще и ускорим процессор, для этого скачаем программу SetCPU. В отличии от SD Maid SetCPU полностью бесплатна, но программа не обновлялась уже с 2013 года, но ей пользуются до сих пор.
SetCPU, как вы уже, наверно, поняли, позволяет управлять частотой процессора. Предоставляем Root-права программе и приступаем ускорять процессор. В зависимости от вашей прошивки и ядра на главном экране расположены частоты, которые поддерживается вашим ядром. Для ускорения нужно двигать ползунок в большую сторону, также можно выбирать режим работы процессора, т.к. мы говорим об ускорении, то выбирайте режим «Perfomance». Он обеспечит наивысшую частоту процессора.
Как быстро работают карты памяти SD и что означает класс скорости карты?
Что касается скорости SD-карт, рейтинги и классификации, которые вы видите на них, относятся к последовательной скорости чтения и/или записи. Основным фактором, который необходимо учитывать при просмотре заявленных скоростей SD-карты, является скорость ее шины. Например, на некоторых SD-картах вы можете увидеть такие вещи, как UHS или UHS-II, напечатанные их производителями.
Эта информация поможет вам понять, как быстро оценивается SD-карта в нормальных условиях. Обычно используемые шины на SD-картах в настоящее время:
- Скорость шины по умолчанию означает, что SD-карта с таким рейтингом (или вообще без рейтинга) может считывать и записывать данные со скоростью до 12,5 МБ/с.
- Высокая скорость (HS) обеспечивает удвоение скорости по умолчанию — 25 МБ/с для чтения и записи данных на SD-карту.
- SD-карты UHS-I (Ultra High Speed I) могут развивать скорость чтения/записи до 50 МБ/с (в дуплексном режиме), когда данные передаются в обе стороны, и до 104 МБ/с, когда данные передаются только в одну сторону (половина -дуплекс, читать или писать).
- UHS-II (Ultra High-Speed II) увеличивает скорость чтения/записи до 156 МБ/с в полнодуплексном режиме и до 312 МБ/с в полудуплексном режиме.
- UHS-III (Ultra High Speed III) идет еще выше, достигая 312 МБ/с в полнодуплексном режиме и 624 МБ/с в полудуплексном режиме.
Шины UHS имеются только на картах SDHC, SDXC, SDUC и их микро-вариантах. Шины UHS не поддерживаются SD-картами первого поколения.
Вторым важным фактором, определяющим скорость чтения и записи SD-карты, является ее рейтинг класса. Этот рейтинг говорит нам о минимальной поддерживаемой скорости карты памяти, измеряемой в мегабайтах в секунду. Рейтинги SD Class делятся на три категории:
- Класс скорости используется для карт памяти SDHC и может быть равен 2, 4, 6, 8 или 10. Каждое число указывает минимальную скорость, выраженную в МБ/с. Например, класс скорости 2 означает, что минимальная поддерживаемая скорость карты памяти составляет 2 МБ/с. SD-карта класса 10 имеет минимальную скорость 10 МБ/с и т.д.
- Класс скорости UHS — это рейтинг скорости, используемый для карт памяти SDHC и SDXC, использующих шину UHS. Классы скорости UHS могут иметь одно из двух значений: 1 или 3. Карта памяти с UHS Class 1 означает, что ее минимальная скорость равна 10 МБ/с, а карта UHS Class 3 имеет минимальную скорость 30 МБ/с.
- Класс скорости видео , или, вкратце, V-класс, используется в качестве рейтинга для карт памяти, предназначенных для работы с устройствами видеозаписи. Этот рейтинг гарантирует, что карта может поддерживать минимальные скорости, необходимые для записи видео. Существует пять классов V: V6, V10, V30, V60 и V90. Числа, которые следуют после V, указывают на минимальную постоянную скорость карты. Например, V10 означает, что карта имеет скорость передачи не менее 10 МБ / с в худшем случае, V60 работает с минимальной скоростью 60 МБ/c и т. д.
Чтобы суммировать различия в скорости, взгляните на таблицу ниже:
Один из наиболее распространенных вариантов использования SD-карт — это место для хранения видеозаписей. Независимо от того, используете ли вы видеокамеру, экшн-камеру или даже смартфон, недостаточно просто купить карту памяти с большим количеством места для ваших записей. Вы также должны внимательно посмотреть, как быстро эта карта памяти, чтобы убедиться, что она может обрабатывать запись видео в разрешении, которое вы предпочитаете. Прочитайте таблицу ниже, где вы можете увидеть, какие классы скорости должны быть у вашей карты для различных типов сценариев видеозаписи:

