Проблема с драйверами
Она может возникнуть из-за вирусов или сторонних программ, которые работают с сетевыми устройствами. В итоге может поломаться драйвера так, что даже после удаления вирусов их не восстановить.
- Попробуйте найти диск с драйверами у себя дома. Нужен диск от встроенной сетевой карты. На некоторых современных ноутбуках диск с дровами находится на отдельном разделе жёсткого диска. Зайдите в «Мой компьютер» и посмотрите нет ли диска под название «Drivers».
- Если ничего этого нет, придётся звать друга с интернетом на помощь. Берёте флэшку и идёте к любому знакомому с интернетом.
- Скачивайте пакет DriverPack Offline Network» с сайта – https:///ru/foradmin.
- Потом приходим домой и устанавливаем драйвера.
СОВЕТ! Если у вас ноутбук, или вы знаете название своей материнской платы. То просто впишите эти название в поисковую строку любого поисковика. Далее поисковик сразу же должен выдать страницу официального сайта. Я советую скачать полный пак драйверов для материнской платы. Драйвера скаченный с оф. сайта куда надёжнее.
Первые шаги
Проводной и беспроводной интернет может пропадать по разным причинам. Чтобы определить происхождение подобной неполадки, необходимо провести проверку, смогут ли другие устройства выходить в сеть через сетевое оборудование, установленное дома. Если сеть на другом ПК работает нормально, это автоматически исключает неполадки на стороне поставщика услуг.
Если и на втором ПК интернет отсутствует, вариантов развития событий может быть два:
- Отображается системное уведомление «Без доступа к Интернету», но неопознанной сети нет в перечне подключений.
- Сообщение отображено полностью.
В первом случае уведомление ясно дает понять, что неполадка произошла именно на стороне провайдера. Во втором случае можно полагать, что проблемы возникли в роутере.
Если по внутренним причинам нет подключения к интернету, попробуйте сделать следующее:
- Выполните перезагрузку компьютера, на котором появилось такое уведомление. Это должна быть именно перезагрузка, а не включение-отключение.
- На десять секунд отключите маршрутизатор от сети, затем подключите снова.
- Если интернет на даче в Ленинградской области пропал сразу после обновления антивируса, попробуйте временно деактивировать программу.
Ниже подробно рассмотрим основные причины, по которым отсутствует интернет.
Красный крестик на подключении
Взгляните в правый нижний угол. Если вы лицезрите красный как борщ крест с надписью «Нет доступа в интернет» – то скорее всего есть проблема в физическом подключении или ваша сетевая карта отключена.
В первую очередь проверьте целостность Ethernet-кабеля (тот который идёт к компу), может домашние животные перегрызли или крысы из подвала. Поплотнее воткните провод как в роутер, так и в сам комп. Не забудьте и про кабель от провайдера – может он также отошёл. Если это не помогло, то действуем так:
- Нажимаем на две кнопки Win+R.
- Вписываем команду ncpa.cpl.
- Если значок серенький, то это обозначает, что карта просто выключена. Включите её. Аналогично если у вас интернет подключен по вай-фай, то выберите беспроводное устройство.
- В случае если карточка активна, перейдите в свойства.
- Выбираем четвертый протокол одним щелчком, далее переходим в свойство.
- Поставьте поиск и получение IP в автономном режиме, выбрав первый флажок.
- А вот ниже использованные DNS мы пропишем вручную.
- Ставим вторую галочку и прописываем первый 8.8.8.8, а второй 8.8.4.4.
- Нажимаем первый раз «ОК» и второй раз также.
Ошибка «без доступа к интернету» должна пропасть, и вы снова сможете бороздить просторы интернетного пространства всемирной глобальной сети. Если проблема осталась – попытаемся решить её другим путём.
Устранение проблем отсутствия подключения с использованием Wi-Fi-роутера
Нередко причиной того, что отключается доступ, является загруженность или сбой роутера. При постоянном падении скорости, потере связи или зависаниях, плохом соединении следует выполнить перезагрузку модема. Для этого на корпусе есть кнопка Reset, которую нужно удерживать 10-15 секунд.
Иногда приходится проводить откат до заводского состояния, если нет интернета на виндовс 10. Но в этом случае все заданные настройки будут утеряны и их придется восстанавливать. Программный сброс на каждом роутере выполняется схожим образом, отличается лишь местоположение раздела. В веб-интерфейсе нужно найти пункт «Заводские настройки» и нажать «Применить».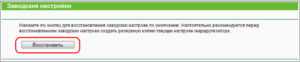
Использование средств устранения неполадок с беспроводным подключением
Используйте автоматические средства для проверки и исправления различных неполадок с беспроводным подключением. Если с помощью
одного средства устранить проблему не удается, используйте другое.
Запуск средства диагностики сети HPSA
Используйте средство проверки сети в HP Support Assistant для выполнения диагностики сети на компьютере.
-
В ОС Windows выполните поиск и откройте приложение HP Support Assistant или нажмите значок приложения на панели задач.
Если это приложение не установлено на компьютере, загрузите его последнюю версию с веб-сайта HP Support Assistant.
-
Выберите свой компьютер, затем выберите HP Проверка сети в разделе Устранение неполадок и ошибок.
При отображении окна с запросом на ввод пароля администратора или подтверждения введите требуемые учетные данные.
-
Нажмите Далее, а затем дождитесь завершения работы средства.
Если по результатам диагностического теста удалось обнаружить одну или более проблем, выполните следующие действия.
-
В разделе Возможные основные причины нажмите на возможную причину в списке, выберите рекомендуемое действие и следуйте инструкциям.
-
После выполнения рекомендуемых действий нажмите Повторить проверку.
-
Повторяйте эти действия, пока проблема подключения к сети не будет устранена или не будут устранены все возможные основные
причины.
Метод 7: Обратитесь к интернет-провайдеру
- Если вы не можете получить доступ к какому-либо конкретному домену в сети, это связано с тем, что интернет-провайдер часто блокирует соединение. Итак, обратитесь к своему интернет-провайдеру и узнайте, есть ли какие-либо перебои с его стороны.
- Кроме того, вы можете переключить полосу пропускания с 2,4 ГГц на 5 ГГц или наоборот.
- Кроме того, попросите провайдера обновить маршрутизатор (в случае, когда интернет-провайдер предоставляет свой маршрутизатор), если вы используете маршрутизатор, несовместимый с версией Wi-Fi, поддерживаемой вашим ПК. Например, если ПК поддерживает Wi-Fi 6, но ваш маршрутизатор поддерживает только Wi-Fi 4, соединение будет медленным. Следовательно, вам нужен маршрутизатор, который использует протоколы Wi-Fi 5 или Wi-Fi 6 для обеспечения правильного соединения.
Примечание. Убедитесь, что модем одобрен вашим интернет-провайдером.
Интернет подключение у таких операционных систем, как Виндовс, работает очень надёжно и исправно, как 7, так и 8 часть, но, часто в Виндовс 10 отключается интернет. К счастью, эту проблему совсем не сложно исправить. Просто следуйте приведенным ниже инструкциям, и проблема пропадания интернет связи будет решена быстро и легко, а с соединением будет меньше мороки.
Fix Порт Ethernet Не удалось выделить ресурсы при подключении
После прочтения сообщений об ошибках становится ясно, что наша виртуальная машина не открывается, потому что у нее нет виртуального коммутатора. Это может быть вызвано различными причинами, например удалением vSwitch, отсутствием подключения vSwitch к виртуальной машине или отключением сетевого адаптера коммутатора. У нас есть решения для каждой возможной причины ниже.
Программы для Windows, мобильные приложения, игры — ВСЁ БЕСПЛАТНО, в нашем закрытом телеграмм канале — Подписывайтесь:)
- Подключить коммутатор
- Создать виртуальный коммутатор
- Включить сетевой адаптер
Давайте начнем
1]Подключите переключатель
Одна из самых распространенных ошибок, которую мы допускаем при настройке виртуальной машины, — это отсутствие подключения к коммутатору. Вы должны понимать, что коммутатор позволяет виртуальной машине взаимодействовать с сетевым оборудованием базового компьютера. Итак, выполните шаги, указанные ниже, чтобы подключиться к коммутатору.
- Откройте диспетчер Hyper-V, щелкните правой кнопкой мыши виртуальную машину и выберите «Выключить».
- Щелкните правой кнопкой мыши виртуальную машину и выберите «Настройки».
- Теперь в списке «Оборудование» нажмите «Сетевой адаптер».
- Нажмите на раскрывающееся меню из Виртуальный коммутатор а затем выберите правильный переключатель.
После подключения к коммутатору запустите виртуальную машину, щелкнув ее правой кнопкой мыши и выбрав Start. Надеюсь, теперь вы можете без проблем подключиться к виртуальной машине. Если вы не можете найти виртуальный коммутатор в раскрывающемся меню, перейдите к следующему решению, чтобы создать его.
2]Создайте виртуальный коммутатор
Поскольку виртуального коммутатора нет, мы должны создать его в диспетчере Hyper-V. Большинство из нас создают его, но по какой-то причине он удаляется, оставляя нашу виртуальную машину без сетевого драйвера. Вот почему мы собираемся создать его, и после создания виртуального коммутатора нам нужно настроить виртуальную машину и выделить ее для вновь созданного коммутатора. Чтобы создать новый vSwitch, нам нужно выполнить шаги, указанные ниже.
- Откройте Диспетчер Hyper-V.
- Нажмите на Диспетчер виртуальных коммутаторов.
- Нажмите на тип переключателя, который вы хотите создать (предпочтительнее внешний).
- Нажать на Создать виртуальный коммутатор кнопка.
- Дайте ему имя и нажмите на Применить> Хорошо.
После создания коммутатора добавьте его в виртуальную машину, используя первое решение.
3]Включить сетевой адаптер
В случае, если создание коммутатора и присоединение его к виртуальной машине не работает, весьма вероятно, что сетевой адаптер отключен и его необходимо включить из панели управления. Следуйте инструкциям ниже, чтобы сделать то же самое.
- Открыть Панель управления.
- Идти к Сеть и Интернет > Сетевое подключение.
- Нажмите на Изменение параметров адаптера.
- Щелкните правой кнопкой мыши vEthernet и нажмите Включить.
После включения vEthernet запустите виртуальную машину и, надеюсь, на этот раз вы не получите никаких сообщений об ошибках.
Мы надеемся, что вы сможете решить проблему, используя решения, упомянутые в этой статье.
Чтение: произошла ошибка при попытке получить список виртуальных коммутаторов.
Почему моя виртуальная машина не запускается?
Если виртуальная машина не запускается, убедитесь, что вы получаете достаточно ресурсов, особенно памяти. Если вы пропустили выделение дополнительных ресурсов, щелкните правой кнопкой мыши виртуальную машину, перейдите к Настройки > Память, и оттуда вы можете настроить ОЗУ. Кроме того, обязательно добавьте переключатель на свою виртуальную машину, если этого не сделать, ваша машина не запустится. Чтобы узнать больше об этом, прокрутите вверх и ознакомьтесь с первым и вторым решениями.
Что такое виртуальный коммутатор Ethernet?
Виртуальный коммутатор Ethernet предназначен для преодоления разрыва между физической сетевой картой и виртуальной сетью. Это позволяет виртуальным машинам подключаться к Интернету или общаться друг с другом. В случае, если vSwitch не настроен и не добавлен к виртуальной машине, она не запустится. В этом случае нам нужно настроить соответствующий vSwitch для нашей машины.
Чтение: исправлена ошибка применения изменений свойств виртуального коммутатора в Hyper-V.
Программы для Windows, мобильные приложения, игры — ВСЁ БЕСПЛАТНО, в нашем закрытом телеграмм канале — Подписывайтесь:)
Решения
К счастью, существует несколько простых шагов, которые можно предпринять, чтобы решить проблему с постоянным отключением интернета:
1. Проверьте подключение
Прежде чем начать вносить изменения, убедитесь, что проблема не связана с провайдером интернета. Проверьте все кабели и убедитесь, что они надежно подключены. Если вы используете Wi-Fi, проверьте уровень сигнала и попробуйте приблизиться к маршрутизатору, чтобы устранить помехи.
2. Перезагрузите маршрутизатор и модем
Часто проблемы связаны с программным обеспечением маршрутизатора или модема. Попробуйте перезагрузить оба устройства, отключив их от источника питания на несколько секунд, а затем снова подключив. Это может помочь устранить временные сбои и вернуть стабильное подключение.
3. Измените настройки маршрутизатора
Следующий шаг — проверить настройки маршрутизатора. Войдите в его административный интерфейс и убедитесь, что у вас последняя версия прошивки. Вы также можете попробовать изменить канал Wi-Fi, чтобы избежать помех от соседей, или настроить качество сигнала и скорость передачи данных.
4. Обновите драйверы и программное обеспечение
Проверьте, есть ли обновления для драйверов сетевой карты на вашем компьютере. Устаревшие драйверы могут приводить к проблемам с подключением. Также обновите операционную систему и другое программное обеспечение, которое может быть связано с интернетом.
5. Обратитесь в службу поддержки
Если вы попробовали все вышеперечисленные решения и проблема не устраняется, то, возможно, вы столкнулись с серьезной поломкой оборудования или проблемами у провайдера интернета. Обратитесь в службу поддержки провайдера, чтобы получить дополнительную помощь и рекомендации по решению проблемы.
Почему постоянно пропадает интернет: другие причины
Даная причина особенно актуальна, если интернет пропадает от «простоя». Для устранения неполадки пропишите в интерфейсе роутера (во вкладке DCHP ) либо адрес DNS сервера вашего провайдера, либо любой публичный (например, гугловский 8.8.8.8. )
4. Кроме того, интернет на компьютере или ноутбуке может пропадать из-за активности вирусов. Такое бывает нечасто, однако это одна из возможных регулярных причин перебоев с интернет-соединением. Проверьте ваш компьютер на вирусы: проверка нужна не поверхностная, а полная. Например, утилитой «Doctor Web Cureit»: сначала полная проверка, а потом — проверка при загрузке.
5. Для диагностики интернет-соединения можно воспользоваться сторонними программами: например, «VisualRoute».
Или же программами – оптимизаторами. Таких программ много, но одной из самых удобных является «TweakMaster»: программа платная, но есть 30 дневная демо-версия (для одной конкретной проверки хватит сполна). С помощью данной программы постройте наиболее оптимизированную сеть и проверьте её на нагрузку: например, запустите загрузку торрента или онлайн игру.
6. Разрыв интернет соединения может быть связан с физическим повреждением блока питания роутера или интернет – кабеля (витой пары).
Попробуйте подключить к маршрутизатору другой блок питания. По-возможности проверьте кабель на разрыв или пережатие.
Если в наличие есть мультиметр или тестер, можно «прозвонить» кабель. Для этого:
- — щупами тестера прикоснитесь к оранжевому и бело-оранжевому проводу;
- — далее к зелёному и бело-зелёному проводу: сопротивление и в первой, и во второй проверке должно быть 1-2 Ом;
- — далее проверьте сопротивление между зелёным и оранжевым проводами: оно должно быть не менее 100 Ом. Если все 3 показателя в этих пределах, то кабель исправен.
7. Возможно, причина «потери» интернет соединения каждые 5 минут кроется не в роутере, а в самом компьютере. Здесь наиболее стандартная ситуация – устаревшие драйверы сетевой карты. Проверить так ли это можно в «Диспетчере устройств»: если в разделе «Сетевые карты» будет жёлтый треугольник с восклицательным знаком, то необходимо обновить драйвер сетевой карты .
8. Если ни один из вышеописанных методов не помог устранить проблему, и по-прежнему каждые 5 минут пропадает интернет через роутер, то причина, скорее всего, на стороне провайдера: свяжитесь с техподдержкой для проверки статуса вашего соединения.
Однако в большинстве случаев причина перебоев с подключение к интернету кроется в самом роутере, и лучшим выходом из ситуации станет покупка нового маршрутизатора.
Проблема с интернет-соединением на ноутбуке
На ноутбуке установлен Wi-Fi модуль который отвечает за работу адаптера. Ethernet вход ноутбука так же имеет быстродействующие компоненты для связи через кабель. Исчезновение подключения не остается без следа и всегда логируется системой. Базовые средства для решения проблемы:
- Убедитесь, что в данный момент не идет обновление ПО данных устройств.
- Просмотрите обновления Windows. Если среди них есть обновы для Ethernet или беспроводного адаптера, откатывайте систему.
- Закройте приложение (uTorrent), которые могут «съедать» весь трафик.
- Наоборот обновите драйвера до актуальной версии (особенно для ноутбуков Dell)
Провайдер так же играет важную роль как поставщик услуг в скорости и качестве трафика. Проблема может быть не у вас.
Изменение настроек режима энергосбережения ноутбука
Где найти и как установить драйвера для сетевого контроллера в Виндовс 7
Выключаться Интернет на Виндовс 10 может и из-за настроек режима энергосбережения. Традиционно это явление наблюдается на ноутбуках при работе от аккумулятора.
Обратите внимание! При разрядке батареи активируется режим экономии, и Wi-Fi адаптер или сетевая карта при стандартных настройках отключается. Чтобы исключить эту причину, следует выполнить несколько действий:
Чтобы исключить эту причину, следует выполнить несколько действий:
- Выбрать устройство, используемое для подключения к Сети и в свойствах убрать галочку рядом с «Разрешить отключение этого устройства». Доступ можно получить аналогичным образом, как и в подпункте статьи «Изменение управления питанием».
- Дополнительно рекомендуется настроить максимальную производительность сетевого устройства. Для это через меню «Пуск» перейти в «Панель управления» и выбрать раздел «Система». В левой части экрана найти рубрику «Питание и спящий режим». В правом поле экрана выбрать пункт «Дополнительные параметры питания».
- Пользователю будет предложены несколько пунктов. Настройку следует выполнять в «Сбалансированной», для этого достаточно кликнуть мышкой на «Настройка схемы электропитания».
- В появившемся окне в нижней части поля найти «Изменить дополнительные параметры». В появившемся окне выставить настройки согласно рисунку.
Отключается Интернет на Windows 10 каждые 10 минут: причины проблемы
В большинстве случаев причиной являются:
Какой бы причина не была, ситуация, когда отваливается Интернет на Windows 10, создает дискомфорт пользователю: приходится постоянно перезагружать роутер или устройство. Есть хорошая новость — устранить проблему можно самостоятельно без привлечения специалиста. Для этого достаточно выяснить тип конфликта и устранить его с помощью настройки режима работы устройства.
Почему в Виндовс 10 отключается Интернет?
Ясность помогут внести предварительная диагностика и анализ происходящего. Для этого достаточно ответить на несколько вопросов:
Обратите внимание! Отключаться проводной или беспроводной Интернет на ноутбуке с Windows 10 может из-за настроек схемы питания или активации режима энергосбережения. Аналогичную ситуацию можно наблюдать и на стационарном компьютере, когда пропадает Интернет после перехода в режим сна
Для устранения причины достаточно скорректировать настройки питания и энергосбережения.
Если Сеть стала вылетать после обновления ОС, драйверов, установки различных утилит, скорее всего причиной является программный конфликт (часто бывает с Интернетом от Ростелекома). Для исправления ситуации достаточно установить новые версии ПО для сетевой карты, беспроводного адаптера или откатить драйвера до ранее установленных.
При подключении нескольких устройств отключить Сеть может некорректная настройка параметров подключения. Для восстановления стабильного доступа достаточно провести ручную настройку параметров соединения.
Проблема интернет соединения в роутере
Соединение Wi-Fi через роутер, при стандартном использовании, достаточно нестабильное. На его качество могут оказывать различные бытовые приборы и даже стены. Если понести ваше устройство прям к нему, качество будет отличным. Получилось? Давайте разбираться почему.
- В многоэтажных домах, роутеры работают в режиме «Автоматического канала». Обычно их около 15 штук. Попробуйте зайти в настройки роутера и выбрать последний или предпоследний канал.
- Установите уровень сигнала на 20Mhz. Это поможет уменьшить область, но усилить качество.
- При работе роутера в 5G, подключитесь к его второму варианту 2G.
- Усильте качество приемного аппарата при помощи вспомогательных программ.
Эти решения помогают в случае стандартных проблем. Фактически мы описали 99% всех возникающих неполадок и решений к ним. Пройдясь по всей статье, качество интернет-соединения будет восстановлено.
Привет, всем! И сегодня мы разберём частую проблему, когда через каждые 5 минут вылетает интернет и что в этом случае делать. На самом деле с развитием интернета, такая проблема стала не такой частой как раньше, но иногда встречается. В первую очередь нужно понять – как подключен интернет: через роутер, модем или напрямую.
Если данная проблема появилась внезапно, и вы даже не понимаете – почему так могло произойти, то я бы в первую очередь позвонил в техническую поддержку вашего провайдера. Может быть у вас выключился свет, или маршрутизатор на техническом этаже, к которому вы подключены просто повис. Перезагрузить вы его сами не сможете, поэтому нужно звонить туда. У меня с Ростелеком интернетом периодически такое бывает. Если тех. поддержка вам не помогла, а интернет все равно постоянно отваливается, то давайте рассмотрим частные случаи проблемы.
Локальные причины
Наконец, причина отключений интернета может быть связана с локальными проблемами в вашей сети. Это может включать в себя неисправные сетевые кабели, поврежденное сетевое оборудование или даже проблемы с вашим провайдером услуг кабельного телевидения. Попробуйте проверить состояние сетевых кабелей, заменить поврежденное оборудование или обратиться к специалисту для решения данных проблем.
Это лишь несколько возможных причин и решений проблемы частых отключений интернета. В конечном итоге, для точного выявления причины и решения проблемы, возможно понадобится более подробное исследование вашего подключения и сетевой инфраструктуры. Если проблема продолжается, рекомендуется обратиться к специалисту или связаться с технической поддержкой вашего провайдера интернета.

Дополнительная проверка настроек безопасности
Во многих из этих проблем могут быть повинны также установки безопасности. Это относится к случаю, когда используется PPPoE-протокол. Поэтому, если для решения вашего случая не помогают предложенные операции, попробуйте проверить настройки безопасности подключения.
Таковы основные способы проведения диагностики подключения на Windows 7 и устранения неполадок. Не забывайте о том, что причиной отсутствия интернета могут стать банальная задолженность или авария на линии. Если методы, описанные выше, вам не помогли, обратитесь к провайдеру для того, чтобы технические работники провели диагностику и решили проблему со своей стороны.
Инструкция для устранения проблемы отсутствия Интернета после обновления Windows 10
Обзор и настройка модема D-Link Dir-320
Если Windows 10 не видит Интернет, хотя он есть, устранить это возможно несколькими способами. К основным методам относятся:
- решение проблемы через средство устранения неполадок;
- удаление антивируса;
- установка драйвера последней версии;
- сброс установленных настроек;
- получение информации от провайдера.
Аварийные ситуации и проблемы, связанные с поломкой аппаратной части, рассмотрены не будут.
Использование утилиты Windows 10 “Диагностика сетей Windows”
Сетевые неполадки можно устранить с помощью диагностики сетей. Для запуска средства устранения неполадок нужно перейти в «Пуск» – «Параметры». Там появится вкладка «Сеть и интернет», на которую нужно кликнуть.
Во вкладке «Состояние» требуется выбрать «Средство устранения сетевых неполадок».
После этого запустится диагностика сетей, в результате которой будут найдены ошибки. Далее будет предложен список проблем, которые могли появиться на компьютере. Нужно выбрать подходящий вариант и дальше следовать инструкции, которая будет появляться на мониторе.
Замена антивирусной программы или удаление вредоносного программного обеспечения
Нередко доступ может быть ограничен антивирусом. Для устранения влияния на сетевое подключение нужно отключить или удалить антивирусную программу, лучше делать это через специальную утилиту. Чтобы защитить компьютер, на Win 10 устанавливается и фаерволл. Его надо отключить. Помогает и установка обновлений для антивирусного программного обеспечения. Если на Win 10 проблемы с Интернетом не исчезли, можно сменить антивирус на новый.
Вредоносные программы не являются полноценными вирусами, они только ограничивают некоторые функции ПК. О таких приложениях пользователю не сообщают антивирусы и защитные приложения. Удалить вредоносное ПО с компьютера можно с помощью специальных средств. В “Виндовс” 10 есть встроенная утилита для удаления – Microsoft Malicious Software Removal Too, через которую и убираются приложения.
Откат обновления драйвера сетевой карты
Для того чтобы произвести откат драйвера, нужно перейти в «Диспетчер устройств». В сетевых адаптерах указывается подключенное устройство, обеспечивающее доступ, затем выбирается «Откат» в свойствах драйвера. Там же, во вкладке «Сведения», можно произвести обновление до последней версии.
При использовании стационарного ПК с USB-адаптером обновлять и скачивать драйвер нужно с сайта производителя.
Информация у интернет-провайдера об ошибке при подключении к Интернету
Если пропал Интернет на Windows 10 во всем доме у пользователей одного провайдера, вероятная причина – сбои у поставщика услуг или ремонтные работы. Чтобы узнать, когда доступ появится, следует позвонить провайдеру. Потребуется назвать свои Ф.И.О и адрес. Поставщик услуг уточнит, какие проблемы возникли, и сообщит о времени появления сети.
Сброс настройки сети Интернет
Сброс Сети также может вернуть доступ, если на Windows 10 пропадает Интернет. Для этого нужно на ноутбуке открыть «Параметры» – «Сеть и интернет» – «Состояние». Внизу страницы будет пункт «Сброс сети», на который и требуется кликнуть.
При включении через кабель можно установить гугловские DNS. Для этого следует открыть Ethernet и в поле «Предпочитаемый DNS сервер» ввести 8.8.8.8. Требуется кликнуть Ok и перезагрузить компьютер.































