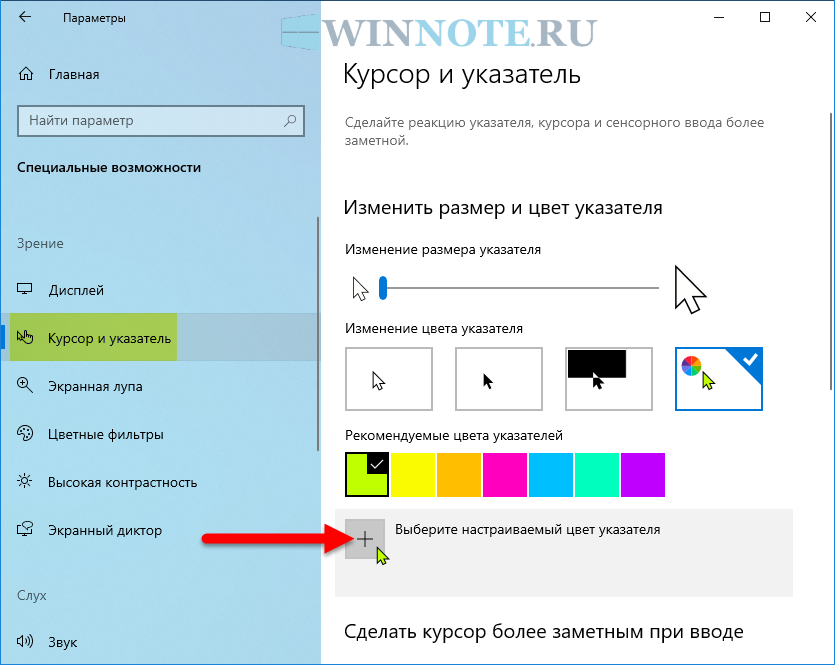Настройка курсора
Замена стандартной стрелки-курсора на что-то иное
Вариант 1 (штатный)
Если у вас установлена современная обновленная версия Windows 10/11 — то в арсенале ее функций есть возможность поменять курсор. Выбор, конечно, не самый большой — но есть!
Как это делается:
- зайти в параметры ОС (сочетание Win+i / либо через меню ПУСК);
- перейти в раздел «Специальные возможности / указатель мыши»;
- задать размер указателя, и выбрать его цвет (кое-какие варианты есть ).
Windows 10 — указатель мышки
Вариант 2 (универсальный)
Сейчас в сети можно найти сотни и тысячи самых разных курсоров — что называется на любой вкус. В рамках этой заметке я предложу свой «старый» архив (ссылка ниже . В нем собраны сотни разных курсоров, думаю, что для первого знакомства это должно хватить ).
Ссылка на большой пакет курсоров: «Скачать Курсоры.rar» (запаковано WinRAR).
Также курсоры можно найти на сайтах: rw-designer.com / deviantart.com / 7-themes.su
Как пользоваться:
- загружаем архив с курсорами;
- копируем его в папку «C:WindowsCursors» и извлекаем всё, что в нем есть (архиваторы в помощь);
- нажимаем Win+R и используем команду control mouse;
-
должны открыться настройки мышки. В разделе «Указатели» выбираем основной режим и нажимаем «Обзор»;
Свойства мышки — выбор указателя
-
выбираем один из курсоров, которые мы загрузили в шаге 1;
Открыть!
-
Для того, чтобы изменения вступили в силу — осталось только нажать на кнопку «Применить». На этом всё, курсор должен быть изменен!
Выбор указателя для справки
- Для других режимов («Выбор справки», «Фоновый режим» и т.д.) курсор настраивается аналогичным образом.
Как создать свой курсор
Для этого лучше и легче всего использовать спец. программу — ArtCursors. По своему внешнему виду — она очень напоминает стандартный Paint.
Единственное отличие: поле, на котором вы будете рисовать курсор (указатель), представляет из себя прямоугольник, разделенный на небольшие квадратики (пиксели). Слева (справа) представлены инструменты, которыми и можно «творить» свой шедевр…
ArtCursors
Сайт: http://www.aha-soft.com/
Создаем свой курсор в ArtCursors
ArtCursors позволяет нарисованную картинку сразу же сохранить в формат «.CUR». А ее потом достаточно разместить в папку «C:WindowsCursors» и выбрать в настройках курсора (как мы это делали чуть выше…).
И будет «бегать» по экрану свой рисунок (вместо стандартной стрелки).
Что у меня получилось!
Кстати, эта программа позволяет «побаловаться» не только с курсорами, но и другими иконками Windows. Но в рамках этой статьи на этом не останавливаюсь…
Что дает проф. версия программы
Как сбросить все настройки по изменению курсора
Способ 1
Необходимо открыть настройки мышки: нажать Win+R и в окне «Выполнить» использовать команду control mouse.
Далее в открывшемся окне перейти во вкладку «Указатели», выбрать «Основной режим» и нажать кнопку «По умолчанию». См. скриншот ниже.
Задать курсор по умолчанию
Способ 2
Еще один хороший способ изменить курсор (да и вообще оформление ОС) — установить новую тему (которая включает в себя всё сразу: обои, цвет, звуки, указатель и пр.).
Сделать это можно в параметрах ОС (сочетание Win+i) в разделе «Персонализация / темы».
Меняем тему / Windows 10
Способ 3
В некоторых случаях (например, когда вы использовали какие-то спец. утилиты) способ 1/2 может не сработать…
Тогда можно попробовать откатить систему (если, конечно, у вас сохранилась хотя бы одна точка восстановления).
Для просмотра точек восстановления:
- нажмите Win+R (чтобы появилось окно «Выполнить»),
- используйте команду rstrui.
Как видите из примера ниже — в моей ОС есть только одна точка (впрочем, этого достаточно для восстановления системы).
Есть только одна точка…
Если точек для отката ОС нет — то восстановить норм. работу Windows можно через сброс параметров и настроек (в дефолтные). Сейчас Windows 10/11 предлагает это сделать через меню «Обновление и безопасность / Восстановление».
Вернуть ПК в исходное состояние
На сим пока всё… Дополнения были бы кстати!
Успехов!
Первая публикация: 16.12.2020
Корректировка: 24.04.2022
Как в Windows установить чёрный курсор мыши, как в MacOS, Linux или из любимой игры?
Если захотелось установить в Windows чёрный или какой-то иной курсор помимо стандартного, то операционная система даёт достаточно гибкие настройки для такого случая. Рассказываем, как это сделать.

Некоторым чёрный кажется более красивым, другие считают, что его лучше видно, но может оказаться, что стандартный внешний вид вам просто надоел и вы вообще хотите установить стрелочку иной формы и цвета. Кроме того, часто бывает, что переходя на монитор высокого разрешения, например, UHD, старые курсоры кажутся размытыми и нечёткими. Хочется скачать версию в HiDPI.
Мы расскажем, как сменить курсор мыши в Windows, а дизайн вы сможете выбрать сами.
Получится всего несколько шагов.
При желании вы можете подкорректировать тему под себя, даже заменив часть курсоров на любые другие, которые вам больше нравятся.
Тогда можно поддержать её лайком в соцсетях. На новости сайта вы ведь уже подписались?
Или закинуть денег на зарплату авторам.
Или хотя бы оставить довольный комментарий, чтобы мы знали, какие темы наиболее интересны читателям. Кроме того, нас это вдохновляет. Форма комментариев ниже.
Если вам интересны новости мира ИТ также сильно, как нам, подписывайтесь на наш Telegram-канал. Там все материалы появляются максимально оперативно. Или, может быть, вам удобнее или ? Мы есть также в Facebook.
Изменение указателя в Windows 10
Рассмотрим, как можно изменить цвет и размер указателя мыши в Виндовс 10 несколькими простыми способами.
Способ 1: CursorFX
CursorFX — русскоязычная программа, с помощью которой можно легко установить интересные, нестандартные формы для указателя. Она проста в использовании даже для начинающих пользователей, имеет интуитивно понятный интерфейс, но имеет платную лицензию (с возможностью использовать триальную версию продукта после регистрации).
- Загрузите программу с официального сайта и установите ее на свой ПК, запустите ее.
- В главном меню нажмите раздел «Мои курсоры» и выберите желаемую форму для указателя.
- Нажмите кнопку «Применить».
Способ 2: RealWorld Cursor Editor
В отличии от CursorFX, RealWorld Cursor Editor позволяет не только устанавливать курсоры, но и создавать собственные. Это отличное приложение для тех, кто любит создавать что-то уникальное. Для изменения указателя мыши этим методом необходимо выполнить такие действия.
- Запустите приложение.
- В окне, которое откроется, нажмите на элемент «Создать», а потом «Новый курсор».
Создайте собственный графический примитив в редакторе и в разделе «Курсор» кликните по пункту «Использовать текущий для -> Обычный указатель».
Способ 3: Daanav Mouse Cursor Changer
Это небольшая и компактная программа, которую можно загрузить с официального сайта разработчика. В отличии от ранее описанных программ, она предназначена для изменения курсора на основе ранее загруженных файлов из Интернета или собственных файлов.
- Скачайте программу.
- В окне Daanav Mouse Cursor Changer нажмите кнопку «Browse» и выберите файл с расширением .cur (скачанный из интернета или сделанный вами в программе для создания курсоров), в котором хранится вид нового указателя.
- Кликните по кнопке «Make Current», чтобы установить выбранный курсор новым указателем, который используется в системе по умолчанию.
Способ 4: «Панель управления»
- Откройте «Панель управления». Это можно сделать, нажав правой кнопкой мыши по элементу «Пуск» или, использовав комбинацию клавиш «Win+X».
- Выберите раздел «Специальные возможности».
Кликните на пункте «Изменение параметров мыши».
Выберите размер и цвет курсора из стандартного набора и щелкните по кнопке «Применить».
Для изменения формы курсора необходимо выполнить такие действия:
- В «Панели управления» выберите режим просмотра «Крупные значки».
- Далее откройте элемент «Мышь».
Перейдите на вкладку «Указатели». Щелкните мышкой по графе «Основной режим» в группе «Настройка» и нажмите кнопку «Обзор». Это позволит Вам настроить вид указателя, когда он находится в основном режиме.
Из стандартного набора курсоров, выберите тот, который Вам больше всего нравится, кликните кнопку «Открыть».
Способ 5: Параметры
Для замены размера и цвета указателя также можно использовать «Параметры».
- Щелкните по меню «Пуск» и выберите пункт «Параметры» (или просто нажмите «Win+I»).
- Выберите пункт «Специальные возможности».
Далее «Мышь».
Установите размер и цвет курсора на свой вкус.
Такими способами можно всего за несколько минут придать указателю мыши желанную форму, размер и цвет. Экспериментируйте с разными наборами и Ваш персональный компьютер приобретет долгожданный вид!
Опишите, что у вас не получилось. Наши специалисты постараются ответить максимально быстро.
Способ 3: Ручной импорт указателей
В предыдущем способе вы видели, что каждый режим указателя можно заменить, выбрав вариант из системной папки. Однако на этом возможности кастомизации не ограничиваются. Разные пользователи создают свои наборы курсоров, в том числе и стилизованные под конкретные темы. Их можно скачать с разных сайтов, но нужно быть уверенным в надежности файлов или предварительно проверять их любым удобным для вас образом.
Подробнее: Онлайн-проверка системы, файлов и ссылок на вирусы
Вариант 1: Автоматическая установка
Допустим, вы отыскали сайт с наборами стилей указателей, а также убедились в том, что файлы можно скачать безопасно. Далее остается только установить их, чтобы настройки применились и вы могли использовать указатели с новым внешним видом. Самый простой метод установки — автоматический, но для этого в наборе должен быть соответствующий файл.
- Сначала скачайте архив или отдельные файлы с найденного источника.
Если они находятся в архиве, понадобится распаковать файлы в любую удобную папку
При этом обратите внимание, есть ли в ней объект с названием «Install.inf», поскольку именно он нужен для автоматической установки стиля. Если файл отсутствует, пропустите эту инструкцию и ознакомьтесь со следующей.
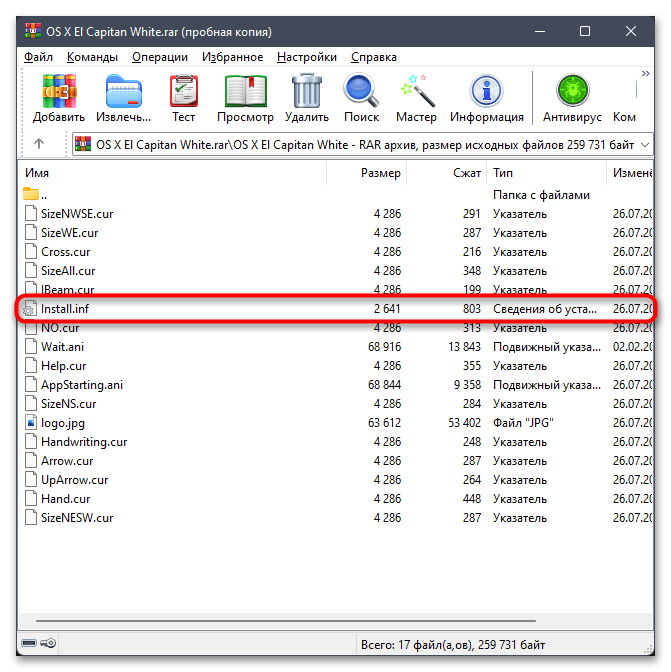
После распаковки найдите упомянутый файл, кликните по нему правой кнопкой мыши и из контекстного меню выберите пункт «Показать дополнительные параметры».

В старой версии появившегося контекстного меню выберите пункт «Установить».

Сразу же после этого запустится процесс инсталляции, а окно «Свойства: Мышь» отобразится автоматически. В нем из списка схем вы сможете выбрать только что установленную, определив ее по названию.
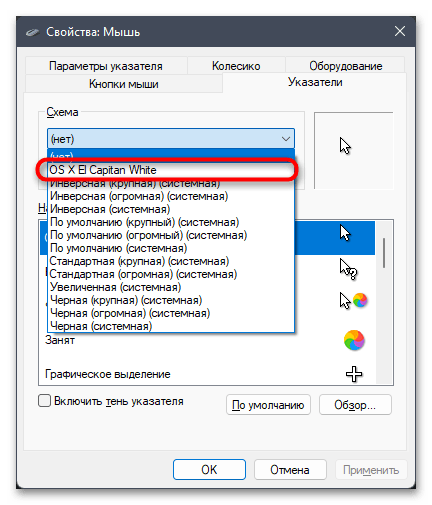
Вместе с этим станет видно, какие именно указатели были заменены. Это позволит убедиться в том, что установка прошла успешно.
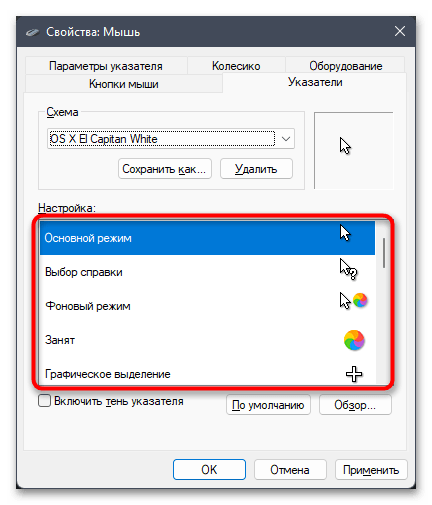
Точно таким же образом вы можете установить неограниченное количество схем для курсора в Windows 11, затем переключаться между ними в любой момент. Главное — не удаляйте исходные файлы или переместите их в системную папку , чтобы случайно не избавиться от них в будущем.
Вариант 2: Выбор указателей вручную
Этот вариант подойдет тем пользователям, кто скачал новый набор указателей, но не нашел в ней файла для автоматической установки. В таком случае замену предстоит выполнить вручную, что осуществляется следующим образом:
- Как уже было показано в предыдущих инструкциях, сначала откройте «Параметры» и в разделе «Bluetooth и устройства» выберите пункт «Мышь».

Для перехода к необходимому окну нажмите по плитке «Дополнительные параметры мыши».

После отображения окна выберите вкладку «Указатели» и дважды щелкните по текущему значку указателя, который хотите заменить.
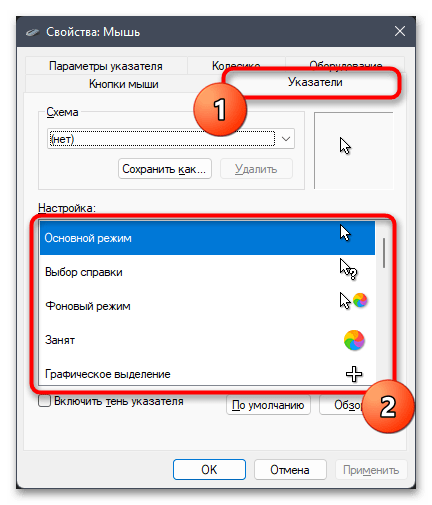
Через появившееся окно «Обзор» перейдите к папке с вашими иконками и найдите вариант для замены, щелкнув по нему дважды левой кнопкой мыши. Сделайте так со всеми типами указателей и не забудьте применить изменения перед выходом из меню.
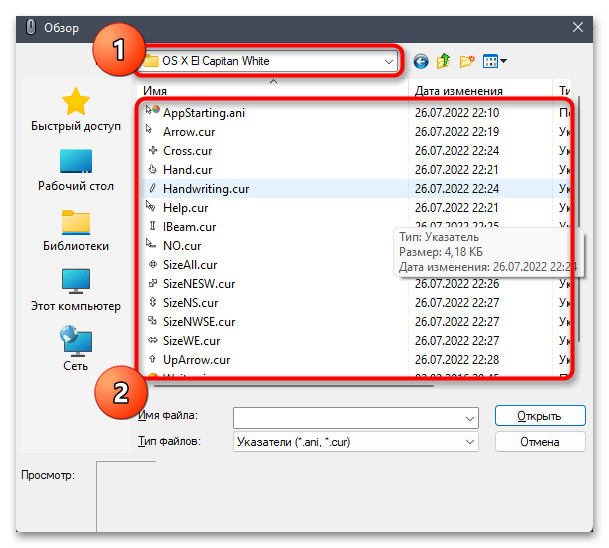
Техника безопасности
Не меняйте курсоры просто так для красоты: ни в операционной системе, ни особенно в вебе. В нулевых было поветрие, что веб-мастера заменяли указатели на сайте на какие-то свои картинки. Хорошо, что это время прошло.
Менять курсоры нужно только в том случае, если поведение системы расходится с ожиданиями пользователя. Например, вы хотите подсказать, что кусочек вашего веб-интерфейса можно растянуть, а браузер об этом ничего не знает. Тогда нужно накрутить курсор с соответствующими стрелками.
Если вам просто скучно и хочется сделать на сайте что-то эдакое — лучше запустите там снег.
Как изменить цвет указателя мыши в Windows 10
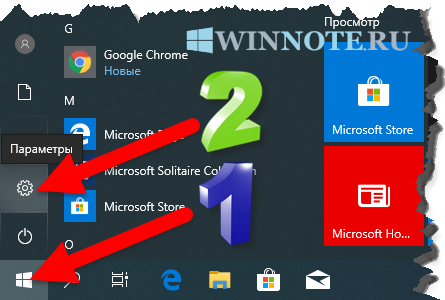

Затем выберите вкладку Курсор и указатель, в правой части окна, в разделе Изменение цвета указателя доступно четыре опции выбора цвета: белый (по умолчанию), черный, контрастный черно-белый (инверсный) и цветной.

Чтобы изменить цвет указателя, выберите последнюю опцию и измените цвет указателя на один из нескольких рекомендуемых цветов.

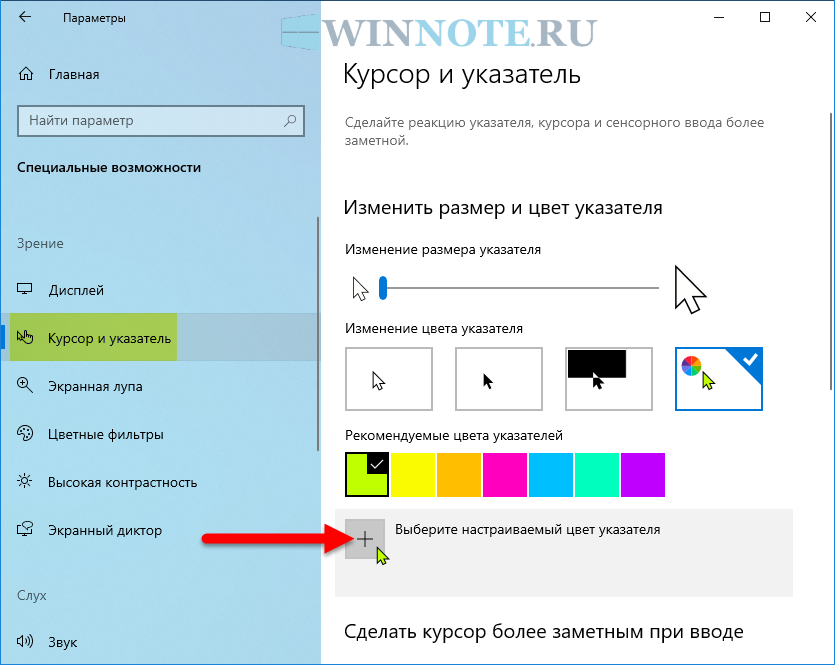
Затем в окне «Выберите настраиваемый цвет указателя», выберите необходимый цвет в палитре цветов и нажмите кнопку Готово.

Также можно ввести код необходимого цвета в формате RGB или HEX.

Используя рассмотренные выше действия, можно изменить размер и цвет указателя мыши в операционной системе Windows 10.
Где взять нестандартные курсоры?
Если стандартный набор маркеров вам покажется недостаточным и вы не найдете интересной альтернативы, вы можете скачать набор маркеров из Интернета. Для этого введите в поисковую строку Яндекса или Google фразу: «курсоры для Windows X», где Х — номер вашей версии операционной системы.
К счастью, выбор маркеров сегодня достаточно велик. Можно выбрать варианты на любой вкус. Есть как классические варианты маркеров, так и варианты анимации. Вам просто нужно выбрать понравившийся пакет маркеров и скачать его. Кроме того, чтобы курсоры были доступны для работы, необходимо переместить загруженную папку по следующему адресу: «C:WINDOWSCursors».
Стоит помнить, что если загруженные вами маркеры заархивированы, вам необходимо извлечь файлы из архива перед их использованием.
Как подключить беспроводную мышь?
Принцип практически не отличается от проводного варианта. В комплекте должен быть компактный USB адаптер, который вставляется в соответствующий порт ноутбука и обеспечивает Bluetooth связь с управляющим приспособлением.
Обязательно вставляем батарейку корректным образом, внимательно посмотрев на обозначения, нанесенные на корпус. Также, некоторые модели оснащены переключателем – для включения нужно перевести его в положение ON, а после использования – OFF.
После проделанных манипуляций ОС должна автоматически определить подключенное устройство. Желательно быть подключенным к интернету, чтобы при необходимости Windows могла скачать с сети необходимые драйвера. Спустя 5-10 секунд можно начать пользоваться.
Как изменить курсор в Windows 10
Курсор по умолчанию может быть самым простым выбором, и большинство людей по-прежнему придерживайтесь этого, но что, если вы хотите попробовать что-то другое? Вот как вы можете изменить свой курсор, если вы пользователь Windows 10.
- Перейдите на панель задач и нажмите кнопку Windows в левом нижнем углу. Вы также можете нажать клавишу Windows на клавиатуре, если хотите.
- Когда появится меню, прокрутите до пункта «Настройки» и нажмите, чтобы открыть его.
- В окне «Настройки» вы увидите параметр «Устройства»; щелкните по нему.
- В меню слева выберите Мышь. Вы также можете достичь этого шага быстрее – когда вы открываете меню Windows, начните вводить “mouse” и нажмите на первый результат слева.
- После На вкладке Мышь выберите справа Дополнительные параметры мыши.
- Во всплывающем окне выберите вторую вкладку с именем Указатели.
- По схеме, вы увидите, что он используется по умолчанию для Windows, а в разделе Настроить вы увидите список доступных курсоров.
- Вы также можете нажать Обзор, если хотите добавить сторонние курсоры, которые вы загрузили. Однако перед этим вы можете выбрать один из нескольких курсоров, уже доступных в Windows, поскольку нажатие на Обзор приведет вас прямо к папке Курсоры.
- При выборе нового курсора нажмите Применить, а затем ОКчтобы сохранить изменения.
Имейте в виду, что вы будете использовать курсор на разных фонах. Убедитесь, что он всегда виден и подходит для разных разрешений.
Изменение цвета и размера
Если вы хотите изменить только цвет или размер курсора, следуйте инструкции ниже.
- Щелкните значок Windows или нажмите его на клавиатуре.
- Введите “Простота доступа.&rdquo ;
- Выберите настройки мыши из полученных результатов.
- В списке слева выберите Курсор & указатель.
- Здесь вы можете настроить размер указателя и его цвет. Кроме того, вы можете изменить его толщину, чтобы он был четче на любом фоне.
Как изменить курсор на Mac
Пользователи Mac также могут настраивать свои курсоры, хотя у них может быть не так много опций. Если стандартный курсор не соответствует вашим предпочтениям, вот что вам нужно сделать, чтобы он лучше соответствовал вашим потребностям и стал более заметным на экране.
Имейте в виду, что параметры курсора, зависит от используемой версии macOS.
Чтобы получить доступ к курсору, выполните следующие действия.
- Нажмите на значок .
- Выберите Системные настройки и выберите Специальные возможности.
- В открывшемся меню выберите Показать.
- Нажмите Указатель, чтобы увидеть, какие функции можно изменить.
- Переместите ползунок рядом с Размер указателя, чтобы увеличить или уменьшить размер курсора.
- Установите флажок рядом с Цвет контура указателя или Цвет заливки указателя.
- Появится всплывающее окно с цветом рулевое колесо. Выберите новый цвет курсора.
Примечание:Если вы склонны терять курсор, обязательно установите флажок рядом с пунктом Встряхнуть указатель мыши, чтобы найти. Это увеличит размер курсора и облегчит его поиск.
Mac позволяет легко изменить размер указателя, цвет контура и цвет заливки. Но если вы используете более старую версию macOS, вы можете не увидеть эти параметры в настройках. Если это ваша проблема, ниже мы перечислили несколько вариантов, которые помогут вам настроить курсор.
Вариант 1
Возможно, вы не сможете изменить цвет курсора, но вот что вы можете попробовать. Если вы переместите ползунок рядом с Контрастность экрана, вы можете упростить поиск курсора на экране. Цвет варьируется от светлого до темного.
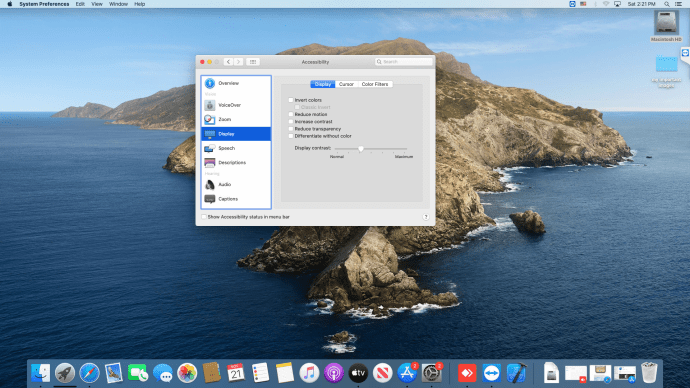
Вариант 2
Вы можно включить найтивариант. Если вы не можете найти курсор на экране, эта функция позволяет вам провести пальцем по сенсорной панели или быстро переместить мышь (или просто встряхнуть ее), чтобы увеличить курсор на несколько секунд. Это облегчает поиск.
Вариант 3
Предположим, вы хотите, чтобы курсор был постоянно больше. В этом случае вы можете перейти ко второму варианту и перетащить ползунок, чтобы увеличить или уменьшить курсор.
В зависимости от того, какая версия Mac OS работает на вашем компьютере, шаги могут немного отличаться. Возможно, вам придется нажать «Универсальный доступ» вместо «Специальные возможности». Однако значок будет находиться в том же месте на панели «Системные настройки».
Изменение курсора в Linux
А что, если ваш Dell работает в Linux? Вот как изменить курсор в этом случае, хотя вы можете выбрать только другой размер.
Перейдите в Ubuntu Dash, перейдите в правый верхний угол экрана и выберите Кнопка “Стрелка вниз. Затем нажмите Настройки.
Когда откроется окно Настройки, выберите Универсальный доступ в меню слева.
В столбце Просмотр вы увидите Курсор Размер.
Нажмите на нее, чтобы открыть пять разных размеров и выбрать нужный
Обратите внимание, что наименьший размер также является параметром по умолчанию
Создание загрузочной флешки
Установка macOS X состоит из нескольких этапов, один из которых — создание загрузочной флешки или диска. Без этого поменять операционную систему не получится. Поэтому далее расскажем, как ее сделать с помощью бесплатной утилиты BootDiskUtility:
- Запустите программу и через меню «Options» выберите пункт «Configuration».
- Откроется вкладка с настройками основных параметров. Найдите строку «Boot Partition Size (MB)» и убедитесь, что напротив нее стоит галочка. При необходимости измените размер раздела на подходящий. Здесь же посмотрите, чтобы пункт «DL» (в самом верху) был отмечен активным. Сохраните внесенные изменения и нажмите OK.
- На главном окне программы выберите «Tools» и в открывшемся списке выберите пункт «FixDSDT Calculator for Clover». После этого нажмите на кнопку Default, чтобы использовать параметры по умолчанию.
- Вставьте Flash-накопитель в свободный USB слот. После этого он отобразится в списке доступных на главном экране программы. Если их несколько, то выберите нужный и нажмите Format, чтобы полностью удалить информацию с флеш-накопителя. Учтите, что после этого все данные будут удалены. Поэтому при необходимости заранее переместите их.
- После этого загрузите дистрибутив на флешку. В зависимости от типа выбранной операционной системы (El Capitan, Yosemite, Mavericks, Mountain Lion) процесс может отличаться. Для этого необходимо переместить загруженный файл на раздел флешки.
- После этого выберите в программе нужный Flash-накопитель и нажмите на значок в виде плюса, чтобы получить доступ к разделам. Выберите «Partition2» и кликните «Restore Partition». После чего в открывшемся окне укажите путь к дистрибутиву macOS.
Дождитесь завершения операции. Как только операционная система будет записана, то флешку можно будет использовать в качестве загрузочной для установки macOS.
Общие функции
В этом разделе мы собираемся охватить некоторые из наиболее часто используемых функций из библиотеки PyAutoGUI.
position()
Прежде чем мы сможем использовать функции PyAutoGUI, нам нужно импортировать их в нашу программу:
import pyautogui as pag
Эта функция position() сообщает нам текущее положение мыши на экране:
pag.position()
Вывод:
Point (x = 643, y = 329)
onScreen()
Функция onScreen() сообщает нам, существует ли на экране точка с координатами x и y:
print(pag.onScreen(500, 600)) print(pag.onScreen(0, 10000))
Вывод:
True False
Здесь мы видим, что первая точка существует на экране, но вторая точка выходит за пределы.
size()
Функция size() находит высоту и ширину (разрешение) экрана.
pag.size()
Вывод:
Size (width = 1440, height = 900)
Ваш результат может отличаться и будет зависеть от размера вашего экрана.
Ручная установка загруженных курсоров
После загрузки файлов с набором оригинальных курсоров, не терпится скорее попробовать это обновление. В первую очередь, рассмотрим, как поставить указатели на ОС без помощи специальных программ, вручную.
Для выделения фрагмента текста необходимо протянуть курсор от одной границы к другой
Что делаем в Windows 10
Windows 10 считается одной из самых альтернативных и «шустрых» версий ОС. Однако кому-то может показаться сложной установка пакета аксессуаров. Поэтому рекомендуем изучить инструкцию.
- Открываем пакет загрузки, где находим в списке курсор с расширением «inf». Делаем клик по файлу правой кнопкой мыши. В появившемся контекстном меню нажимаем «Установить».
- Подтверждаем действие и даём разрешение на использование данных компьютера. Тема устанавливается за считанные секунды. Чтобы проверить её работу и установить интересующий курсор, необходимо войти в «Параметры», затем, в «Персонализацию» ПК.
- Нажимаем на вкладку «Темы» и перемещаемся к пункту «Курсор мыши».
- В появившемся окне выбираем в списке установленную тему. Затем нажимаем кнопку «Применить» и «Ок».
При неправильной работе драйвера возможна некорректная работа курсора
Если указатель мыши «подвисает» или опережает действия, следует посмотреть наполненность оперативной памяти
Объёмные указатели не уместны при установленной классической рабочей теме
Если поставить слишком узкий курсор, он может не справиться с некоторыми задачами
В зависимости от режима работы ОС, курсор имеет свойство меняться автоматически В результате, указатель мыши будет сразу отображаться без необходимости перезагрузки ПК
Обратите внимание, что для каждого отдельного действия курсор будет меняться
Как установить в Windows 8
Настройка работы новых курсоров будет несколько отличаться в Windows 8, поэтому инструкцию по установке на других ОС здесь использовать бесполезно.
- Открываете «Панель управления», находите пункт с графическим изображением «Мышь».
- В открывшемся окне, переходите во вкладку «Указатели», выбираете любую тему в качестве основной.
- Можно также использовать кнопку «Обзор», которая поможет выбрать другие имеющиеся указатели на компьютере. Подойдёт для тех, кто сохранял их отдельно в специально отведённую папку.
- Открываете любую из папок, в которых есть соответствующая тема, находите файл формата «inf». Вызываете контекстное меню правой кнопкой мыши и нажимаете на кнопку «Установить».
- Переходите в окно настройки курсоров, вызываете выпадающее меню, в котором находите только что установленный пакет и нажимаете кнопку «Применить». Затем закрываете окно и наслаждаетесь новым указателем.
Подсветку курсора можно создать самостоятельно в специальных программах или скачать готовый набор
Многими курсорами можно пользоваться в играх и различных редакторах Процедура установки совершенно несложная, главное, перед началом установки новой курсорной темы, необходимо правильно разархивировать её из сборника.
Загрузка темы курсоров в Windows 7
Установка указателей в системе Windows 7, практически такая же, как и в предыдущих случаях. Однако, в зависимости от установленной темы оформления, могут возникнуть дополнительные вопросы. Итак, как установить курсор в этой ОС.
- Открываем знакомую «Панель управления». Обычно она имеет свёрнутую форму. Поэтому в меню «Просмотр» (в верхней части окна) выбираем «Мелкие значки».
- Нажимаем раздел «Мышь», открываем вкладку «Указатели».
- Здесь же ставим галочки напротив подписей «Включить тень указателя», а также «Разрешить темам изменять указатели мыши». Если планируете оставить такой тип курсора навсегда, вторую галку не устанавливаем.
- Нажимаем кнопку «Применить» и «ОК» поочередно.
При самостоятельной подготовке указателя, он становится авторским Здесь же пользователь может сохранить выбранную тему. Для этого нажимаем кнопку «Сохранить как». Даём индивидуальное название схемы и нажимаем кнопку «ОК».
Альтернативы действий
Замену курсора мыши можно осуществлять вручную, предварительно скачав из паутины понравившиеся вам файлы-пиктограммы. А можно это делать при поддержке особых утилит.
Ручная замена
Для начала полезно знать, что набор курсоров содержится в папке C:\Windows\Cursors как перечень иконок. В ней вы можете сформировать для себя отдельный каталог.
Замена курсора на компьютере с ОС Windows вплоть до версии 10 начинается со скачивания выбранного в интернете пакета и его разархивирования (при необходимости).
В результате у вас должен быть доступен файл с расширением .ini. Именно в нём содержится ваша будущая курсорная тема.
Далее, на нём нужно разместить (пока ещё старый) курсор мыши и правой кнопкой вызвать контекстное меню. В нём активировать строку-команду «Установить».
После этого новая тема будет предустановлена.
Некоторые пакеты курсоров содержат в архиве файл с названием «install.inf». Действия с ним аналогичны только что указанным.
Для активирования установленной темы нужно из «Панели управления» через «Оборудование и звук» проследовать в «Мышь» и кликнуть по ней.
Если же таким образом найти искомый пакет не получается, то есть и обходной манёвр.
В этом случае в разделе «Мышь» на «Панели управления» выбираем любой из имеющихся указателей, активируем «Обзор».
И кликаем по нужному файлу.
Так можно поступить с каждым из видов указателя, выбирая его отдельно и указывая для него свой файл.
После этого сохраняем созданную схему командой «Сохранить как». Кроме того, снятием чекбокса «Разрешить темам изменять…» можно добиться их неизменности при смене темы оформления.
На этом действия по ручной замене курсоров заканчиваются.
Применение программ
Призванные для замены курсорных указателей утилиты могут также выступить в качестве комплекта средств для конструирования новых видов или коррекции имеющихся с возможностью придания им желаемых эффектов. Тут уже открываются возможности для воображения.
CursorFX
Программа с поддержкой русского интерфейса может быть внедрена на любой Windows до версии 10.
Ссылка для скачивания — http://www.stardock.com/products/cursorfx/.
После её установки в распоряжение предоставляется двенадцать тем, которые можно дополнять изменением цветов, отбрасывая тени, наполняя эффектами и анимацией.
Платная версия предоставляет дополнительные стили.
Для установки понравившегося, отредактированного или вновь созданного курсора достаточно в диалоге его просмотра активировать кнопку «Применить». А вернуться к исходному — нажав Ctrl+Shift+C.
RealWorld Cursor Editor 2012
Эта утилита очень богата ресурсами для создания 3D-курсоров на базе многослойности. По сути, она является графическим редактором, работающий с растровыми изображениями.
Поддерживает свыше сорока языков, бесплатна.
Даже по картинке ниже видно многообразие применяемого в ней инструментария:
Ссылка для скачивания — http://www.rw-designer.com/cursor-maker.
Как изменить курсор с помощью настроек
Какой бы ни была ваша причина для изменения курсора в Windows 11, у вас есть такая возможность. На самом деле, сделать это будет не так уж сложно. Для этого вам понадобится всего несколько щелчков мыши. Просто выполните следующие простые действия:
- Нажмите клавиши Windows + I, чтобы открыть Настройки.
- Затем перейдите на вкладку Доступность.

Здесь вам нужно найти указатель мыши и сенсорный элемент.

- В следующем меню в самом верху вы можете выбрать один из 4 вариантов
Белый
Черный
Зеленый
Инвертированный (курсор будет белым на черном фоне и черным на белом фоне)
отображения курсора:

Также здесь находится такой параметр, как Размер, перетаскивая ползунок, вы можете выбрать размер курсора, который вам нравится, если стандартный вам не подходит.

Также можно установить пользовательский курсор мыши для любого курсора, для этого необходимо:
- Повторите шаги 1-3 из предыдущей инструкции.
- Затем в меню Указатель мыши и прикосновения нужно найти пункт Мышь.

На следующей вкладке нажмите Дополнительные параметры мыши.

Здесь нужно нажать на кнопку Pointers в верхней части.
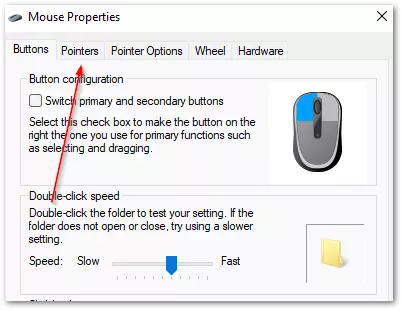
Откроется меню со всеми курсорами, настроенными в вашей системе, чтобы изменить любой из них, дважды щелкните по нему, а затем выберите нужный файл в проводнике.
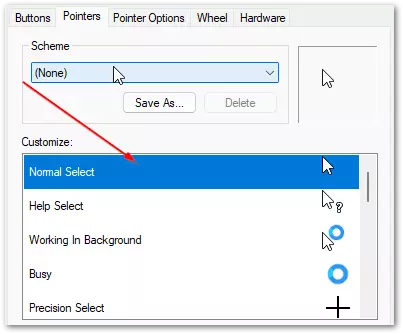
Поставьте собственный курсор в Windows 10
Вышеупомянутый метод сообщает вам, как изменить указатель мыши на другой из репозитория курсоров Windows 10.
Однако вы также можете настроить пользовательские схемы курсора с помощью сторонних пакетов схем курсора, доступных в веб-источниках.
Пакеты схем курсора сторонних производителей обычно более оригинальны и красочны, чем пакеты, включенные в Windows 10.
Вот как получить пользовательский курсор в Windows 10 с помощью сторонних пакетов указателей мыши.
Шаг 1: Сначала откройте веб-сайт RealWorld Graphics в браузере.
Шаг 2: Просмотрите пакеты схем курсора на вкладке «Галерея» и выберите какой вам понравится.
Шаг 3: Нажмите кнопку «Загрузить», чтобы открыть окно «Сохранить как».
Шаг 4: Выберите папку для загрузки ZIP-архива.
Шаг 5: Нажмите кнопку «Сохранить».
Шаг 6: Затем нажмите кнопку «Проводник» на панели задач в Windows 10.
Шаг 7: Откройте папку, в которую вы скачали ZIP-архив курсора.
Шаг 8: Дважды щелкните мышью по файлу ZIP-архива, чтобы открыть его.
Шаг 9: Нажмите кнопку «Извлечь все», чтобы открыть окно, показанное непосредственно ниже.
Шаг 10: Нажмите «Обзор» в окне «Извлечь сжатые файлы».
Шаг 11: Выберите путь к папке, в которую нужно распаковать архив. Рекомендуется извлечь его в папку «Cursors», но это не обязательно.
Шаг 12: Затем выберите опцию «Извлечь».
Шаг 13: Теперь одновременно нажмите клавиши «Windows + S», после чего появится утилита поиска.
Шаг 14: Введите «указатель мыши» в поле поиска.
Шаг 15: Затем нажмите «Изменить отображение указателя мыши или скорость», чтобы открыть окно «Указатели мыши» на вкладке «Параметры указателя».
Шаг 16: Щелкните вкладку «Указатели».
Шаг 17: Выберите «(Нет)» в раскрывающемся меню «Схема».
Шаг 18: Затем выберите курсор, который нужно изменить, например «Основной режим», и нажмите кнопку «Обзор».
Шаг 19: Щелкните раскрывающееся меню «Искать в», чтобы выбрать извлеченную папку, в которой находятся ваши пользовательские курсоры.
Шаг 20: Затем выберите пользовательский курсор в этой папке и нажмите кнопку «Открыть».
Шаг 21: Когда вы выбрали все пользовательские замены курсора, нажмите кнопку «Сохранить как» для схемы.
Шаг 22: Введите «Пользовательский курсор» в качестве имени схемы. Затем вы можете выбрать «Пользовательский курсор» в раскрывающемся меню «Схема».
Шаг 23: Не забудьте нажать «Применить», чтобы сохранить новые настройки курсора.
Шаг 24: Выберите опцию «ОК».