Способы создания скриншотов на андроиде
Это можно делать как при помощи встроенных средств Android, так и специализированными утилитами, коих в Google Play очень много, с различными инструментами и дополнительными возможностями.
Важно знать! Все изображения по умолчанию сохраняются в галерею вашего смартфона, поэтому сможете найти их там. Как правило, они хранятся во внутренней памяти девайса
Скриншот с помощью настроек Android
По умолчанию для всех устройств необходимо зажимать одновременно две клавиши: «Уменьшение громкости» и «Питание» в течении 1-3 секунд, пока не услышите щелчок. На экране появится анимация, и изображение автоматически будет сохранено в галерею. Способ универсален для Android 4.0 и выше.
Панель быстрого доступа
В Android, как и в iOS, можно вызывать меню быстрого доступа, в котором расположены различные вкладки и иконки. Например, отсюда можно быстро выключать и включать интернет, GPS, вибрацию, и в том числе и создавать скриншоты. На многих моделях смартфонов есть отдельный пункт «Скриншот», по нажатию на который создается снимок экрана. Вызывается эта панель свайпом вниз.
Жесты
Скрин экрана при помощи программ
Мы описали несколько приложений, которые, по нашему мнению, отлично подходят для решения этой задачи. Не обязательно использовать именно их, ведь в Google Play предоставлено большое количество других альтернативных вариантов, как платных, так и бесплатных. Вы уже выбираете исходя из необходимых опций и потребностей.
OK Screenshot
Довольно простое по своему функционалу приложение, позволяющие в несколько кликов не только создать, но и быстро отредактировать любое изображение. Единственный минус – требуется наличие Root-прав, а также не поддерживается работа в версиях Android ниже 4.0. В настройках вы можете указать, активировать ли вибрацию и звуковое сопровождение при создании изображений или нет. Предоставляется бесплатно и доступно для всех новых версий операционной системы.
Screenshot Ultimate
Это уникальное по своей структуре приложение, в котором задействовано много вариантов создания снимков экрана. На данный момент доступно более 10 вариантов и это очень удобно, ведь не каждый пользователь может одновременно зажать две клавиши, особенно если он левша или держит смартфон в одной руке.
В программе вы сможете создавать снимки экрана при помощи виджетов, виртуальных кнопок, по нажатию на иконки и даже при помощи обычного встряхивания. Здесь же доступен большой набор опций для редактирования, быстрый обмен с другими пользователями, различные выборы форматов и ориентации, журналы для просмотра и многие другие возможности. Еще один «жирный» плюс – не требуются root-права, хотя с ними программа также работает отлично. Может быть установлена выше версии 2.1, предоставляется на бесплатной основе.
Screenshot Pro
Это менее функциональная программа, чем предыдущий вариант, но у нее тоже есть свои определенные особенности. Сразу стоит сказать, что приложение платное и обойдется вам в 149 рублей, но плата разовая и в целом для такого продукта не жалко потратить таких денег. Как заявляет разработчик, продукт в первую очередь предназначен для создания последовательных скриншотов, например, когда вам нужно написать какую-то инструкцию или просто сделать несколько снимков, чтобы отправить их потом другому пользователю.
В этом приложении можно автоматически обрезать область панели состояния, а также другие панели навигации, что очень удобно. Также возможен просмотр будущего скриншота, выбор области для создания, быстрый доступ к созданию снимков, загрузка в облако в несколько кликов и многие другие возможности.
Какую бы программу вы не выбрали – принцип у нее будет примерно схож с другими продуктами. Если же вам нужно сделать скриншот один раз, то достаточно воспользоваться стандартными средствами Android, чтобы не загружать сторонних программ.
Что такое скриншот
При переводе денежных средств делают скриншот чека
Зачем вообще делать скриншот на телефоне, кому это может быть полезно – с этого и нужно начинать. Скрин шотом (с англ. screen shot) называется мгновенный снимок экрана телефона, а точнее того, что на нем происходит в данный момент.
Эту функцию давно реализовали на стационарных компьютерах, отведя под нее отдельную клавишу на клавиатуре, поэтому не удивительно, что она «перекочевала» в мобильные телефоны.
Зачем делать скрин экрана, когда это может быть полезно:
- пользуясь смартфоном, владелец может не разобрать сообщение, например, о всплывающей ошибке. Для этого он ее фотографирует прямо на устройстве и отправляет скрин сотруднику удаленного сервисного центра, что упрощает решение проблемы;
- при переводе денежных средств делают скриншот чека, доказывающий выполнение операции. Это будет весомым аргументом в ситуации, когда деньги, по какой-либо причине не дошли;
- пользователь нашел в интернете интересную страницу и хочет ею поделиться, но не ссылкой, а конкретной информацией – ее он и заскринивает;
- при передаче номера телефона или банковской карты,цифры не обязательно набирать вручную – можно сделать фото и переслать его собеседнику.
Сделать скриншот сони иксперия с. Способы получить скриншот на Sony Xperia
Обладатели этого устройства нередко сталкиваются с тем, что они не знают, как воспользоваться теми либо другими его функциями. А именно, многие интересуются, как сделать снимок экрана экрана на Sony Xperia Z
. У неких юзеров схожая необходимость появляется довольно нередко. Попробуем разобраться в том, как это сделать, различиях от iPhone 4S и iPhone 5, также кратко поведаем о свойствах монитора телефона Xperia Z.
Для чего нужен снимок экрана экрана, и как его сделать на Xperia Z от Sony
Разработчик данного мобильного устройства предугадал два главных метода. 1-ый подходит не только лишь для Xperia Z, да и для всех телефонов, работающих под управлением системы Android. Во 2-м случае пригодится встроенное мини-приложение под заглавием Active Clip. Оба метода очень ординарны.
Чтоб сделать снимок экрана монитора, воспользовавшись первым методом, необходимо сразу зажать кнопку включения устройства и кнопку уменьшения уровня громкости, после этого задерживать их около секунды. Снимки экрана сохраняются во интегрированной памяти в папке Pictures/Screenshots (Рисунки/Снимки экрана) по дефлоту, откуда просто могут быть перенесены на компьютер. Их можно загрузить в фотоальбом либо в социальные сети, выслать по Блютуз либо электрической почте. Для этого имеется кнопка «Обменяться», после этого выбирается подходящее действие. Не считая того, допускается подготовительная обработка снимка экрана через приложение «Набросок». Нужный совет: перед отправкой снимка экрана в сеть «ВКонтакте» требуется установка официального приложения «ВКонтакте для Android».
Описание экрана устройства Sony Xperia Z, с которого хотят сделать снимок экрана
Мобильный аппарат оснащён сенсорным ёмкостным экраном с диагональю 5 дюймов, устойчивым к царапинам. Имеется экранная клавиатура QWERTY; также предусмотрена запись снимков. Сама компания Sony предлагает оценить чёткость и качество отображения при помощи лупы, прикреплённой к монитору.
Общеизвестно, что хоть какой производитель мобильной техники стремится к созданию собственной особой технологии, желая стать первопроходчиком. В модели Xperia Z применяется разработка под заглавием OptiContrast, повышающая степень контрастности, также Reality Display, у которой отсутствует прослойка воздуха. Когда устройство отключено, границы монитора не заметны. Экран аппарата также очень неплох для просмотра фото и видеороликов.
Экран для мобильного устройства сделала компания Japan Display Inc. Обычные характеристики контрастности 1000:1. Разрешение экрана составляет 1920 на 1080 точек. Настройка палитры на аппарате производится еще выигрышнее, чем у предшественника телефона Xperia V. Благодаря этому степень разборчивости деталей в тени возрастает, но контраст (и без того не очень высочайший) зрительно понижается. Что касается цветового охвата монитора, он немного больше, чем у эталона sRGB. В целом цветовая палитра смотрится полностью натурально, хотя некие цвета всё же искажаются из-за того, что баланс белоснежного не очень равномерен.
Скриншот – это уменьшенная версия изображения, находящееся в переносном устройстве Sony Xperia. Система Андроид позволяет легко и просто сделать снимок экрана.
Скриншот произошло от английского слова screenshot, а вот обозначает оно изображение рисунка. То есть, по сути дела, скриншот — это уменьшенная версия изображения, находящееся в переносном устройстве как Sony Xperia. Сразу нужно отметить, что Sony Xperia относится к классу устройств на системе Андроид. Ведь он имеет сенсорный дисплей и систему кнопок, которые как раз и обеспечивают должную навигацию по телефону. А также благодаря ним можно беспрепятственно сделать снимок текущего состояния экрана.
Приложения для создания скриншотов
Помимо стандартных способов, пользователи могут использовать приложения из Google Play, помогающие сделать скриншот несколькими способами.
Приложение «Снимок экрана» улучшает взаимодействие с пользователем и добавляет следующие функции:
- Анимационные съемки;
- Добавление дополнительной кнопки для создания снимка экрана поверх встроенного управления камерой;
- На панели уведомлений появится значок;
- Отображение кнопки скриншота в любой области экрана;
- Отредактируйте и сохраните снимок.
Приложение позволяет более гибко управлять всеми скриншотами, которые вы делаете на своем телефоне. Используйте настройки для включения или отключения функций. И измените настройки на свои предпочтения. Программа будет полезна, если нет возможности использовать какие-либо методы на телефоне.
Зачем нужен скриншот экрана

- Итак, зачем нужен скриншот? Часто его делают, чтобы поделиться своими игровыми достижениями, зафиксировать определённые фрагменты переписки с кем-либо, при обзоре мобильных устройств, а также для того, чтобы доказать факт покупки билета, безналичного перевода денег и т.д.
- Разработчик данного мобильного устройства предусмотрел два основных способа. Первый подходит не только для Xperia Z, но и для всех смартфонов, работающих под управлением системы Android.
- Во втором случае понадобится встроенное мини-приложение под названием Active Clip. Оба способа чрезвычайно просты.
- Чтобы сделать скриншот дисплея, воспользовавшись первым способом, нужно одновременно зажать кнопку включения устройства и клавишу уменьшения уровня громкости, после чего удерживать их около секунды.
- Скриншоты сохраняются во встроенной памяти в папке Pictures/Screenshots (Картинки/Скриншоты) по умолчанию, откуда легко могут быть перенесены на компьютер.
- Их можно загрузить в фотоальбом или в социальные сети, отправить по Bluetooth или электронной почте. Для этого имеется клавиша «Обменяться», после чего выбирается подходящее действие.
- Кроме того, допускается предварительная обработка скриншота через приложение «Набросок». Полезный совет: перед отправкой скриншота в сеть «ВКонтакте» требуется установка официального приложения «ВКонтакте для Android».
- Перейдём к описанию второго способа. Нажимаем кнопку вызова меню и выбираем мини-приложение Active Clip. В открывшемся окне нажимаем опцию «Снимок экрана».
- Получившийся скриншот сразу же откроется в редакторе «Набросок». Там его можно будет обрезать или обработать иным способом, после чего отправить в сеть «ВКонтакте», по e-mail и т.д.
Длинный скриншот с прокруткой
Η λειτουργία κάθετης κύλισης φωτογραφιών σάς επιτρέπει να δημιουργείτε γραφικά αντίγραφα μεγάλων σελίδων στο διαδίκτυο.
Το Android δεν διαθέτει ενσωματωμένη λειτουργία για το μακρινό πλάνο. Αυτό μπορεί να υλοποιηθεί με λογισμικό τρίτου μέρους που διατίθεται στο Play Store.Η εφαρμογή LongScreenshot έχει βρεθεί ότι είναι η πιο βολική.
Как выполнять.
Για να τραβήξετε ένα στιγμιότυπο οθόνης χρησιμοποιώντας το εν λόγω βοηθητικό πρόγραμμα, προχωρήστε ως εξής:
- Εγκκαταστήστε το LS.
- Μετά την εκκίνηση, κάντε κλικ στο κόκκινο εικονίδιο με το σύμβολο «+» και δώστε τα απαιτούμενα δικαιώματα.
- Ανοίξτε τη σελίδα που θέλετε να καταγράψετε και κάντε κλικ στο κουμπί «Αναπαραγωγή» που εμφανίζεται στο κάτω μέρος της οθόνης.
- Μετακινηθείτε προς τα κάτω και πατήστε «Stop».
- Τώρα ανακατευθύνεστε στη σελίδα που θέλετε να εκτυπώσετε τη μικρογραφία σας.
Способ сделать скриншот при помощи клавиш в Сони Иксперия
Современные мобильные устройства оснащены сенсорными экраном, на котором содержимым можно управлять при помощи прикосновений пальцев.
Но для полноценного управления этого недостаточно. Ведь есть функции, которые не могут быть управляемыми сенсором, например, блокировка экрана, включение смартфона и др. Поэтому на корпусе каждого телефона есть ещё несколько кнопок. Чаще всего это кнопка блокировки/включения и регулировка громкости. Они находятся справа или слева, в зависимости от модели телефона.
В Sony Xperia есть тоже эти кнопки. Располагаются они на правой стороне корпуса. С их помощью вы сможете создать скриншот. Для этого необходимо зажать одновременно клавишу блокировки экрана и клавишу убавления громкости.
Сделать это нужно одновременно, чтобы не сработала блокировка или не активировалась функция убавления громкости. На экране появится характерное изображение отделяющего экрана смартфона.
А в верхней части появится небольшой блок управления созданным изображением.
Через меню управления вы сможете открыть расположение полученной картинки. А также сразу же удалить, если изображение не удалось.
Или отправить его в социальные сети. Если кнопки из этого блока не использовать, то он автоматически исчезнет через несколько секунд. И больше не будет мешать просмотру происходящего на экране. Кроме этого способа в телефоне есть ещё несколько способов создать изображение из текущего экрана. Рассмотрим их далее в статье.
Как сделать скриншот на телефоне Sony Xperia Z1 C6902 (Black)
Современный смартфон обладает рядом полезных функций. Например, владелец мобильного устройства в любой момент может сделать скриншот экрана. Выполнение подобной операции поможет, когда пользователь найдет интересную информацию и захочет ее запечатлеть. В такой ситуации не придется фотографировать экран на другой девайс, поскольку достаточно будет сделать скриншот на телефоне Sony Xperia Z1 C6902 (Black).
Когда можно сделать скриншот на Sony Xperia Z1 C6902 (Black)
Производитель телефона не ограничивает владельца вариантами создания скрина. Сделать скриншот можно в абсолютно любой момент: во время просмотра фильма, игрового процесса или переписки в мессенджере. Главное условие для получения снимка – смартфон должен быть включен и разблокирован.
Создание скриншота на Sony Xperia Z1 C6902 (Black) при помощи клавиш
Самый простой способ создать скрин экрана – воспользоваться определенной комбинацией клавиш:
- Открыть раздел меню, который нужно запечатлеть.
-
Одновременно зажать кнопку питания и нижнюю качельку регулировки громкости.
После выполнения указанных действий в нижней части экрана появится графическое уведомление об успешном создании скрина. Получившийся кадр можно сразу же открыть, нажав на его иконку после зажатия клавиши понижения громкости и кнопки питания.
Если снимок экрана на Sony Xperia Z1 C6902 (Black) сделать не получается, рекомендуется ознакомиться с альтернативными комбинациями кнопок, которые приведены в этом материале. Кроме того, существуют и другие способы создания скрина без использования клавиш телефона.
Способ создания скриншота через панель уведомлений
Этот способ будет лучшим выходом из ситуации, когда кнопки смартфона по какой-либо причине не работают, и скрин не создается. В качестве альтернативного варианта предлагается выполнить следующие действия:
- Разблокировать смартфон.
- Перейти в раздел меню, где требуется сделать скриншот.
- Опустить шторку уведомлений свайпом сверху вниз.
- Нажать на иконку «Screenshot» или «Снимок экрана».
Как и в случае со снимком через горячие клавиши, уведомление о создании скрина сразу же появится на экране смартфона Андроид. Получившийся скрин можно открыть или сделать другой кадр из этого или другого меню.
Где хранятся скриншоты
Чтобы ознакомиться с получившимся снимком экрана, достаточно открыть приложение «Галерея» и перейти в альбом «Screenshots» или «Скриншоты».
Еще один способ быстро найти скрин выглядит следующим образом:
- Запустить «Проводник» или «Диспетчер файлов».
- Открыть папку «Pictures».
- Перейти в «Screenshots».
В открывшемся разделе меню появятся скрины, которые были сделаны за все время использования смартфона.
Как удалить или передать снимок экрана
В момент, когда пользователь открывает кадр через «Галерею» или «Диспетчер файлов», перед ним появляется полный функционал взаимодействия с изображением. К примеру, владелец телефона может удалить один или сразу же несколько снимков экрана в пару кликов:
- Открыть папку, где лежит скрин.
- Удержать палец на его иконке.
- Нажать кнопку «Удалить».
Еще один способ – открыть само изображение через «Галерею» и выбрать ид доступных опций параметр «Удалить». После подтверждения операции скриншот будет удален из памяти телефона.
В случае, когда требуется передать скрин через мессенджер или другим способом, можно воспользоваться той же инструкцией. Единственное отличие заключается в том, что вместо нажатия кнопки «Удалить» нужно кликнуть на «Передать», выбрать способ отправки и координаты получателя. Таким образом, отправка скрина не отличается от передачи любого другого изображения с телефона.
Скриншот в окне переключения работающих программ (Способ 3)

Четвертый прием создания скриншота на Sony Xperia отнимает немного больше времени, задействует встроенное программное обеспечение и позволяет вам редактировать результат. Нажав на кнопку «Недавние приложения» (квадрат рядом с кнопкой «Дом»), вы получите доступ к Малым приложениям, которые открывают небольшие окна поверх основного изображения для быстрого переключения между разными задачами.
Нажмите на кнопку, которая выглядит как инструмент обрезки изображений. Поверх вашего экрана появится маленькое окошко. Нажав на кнопку «Сделать снимок», вы сразу же будете перенаправлены в редактор, где сможете откорректировать скриншот и поделиться им с друзьями.
К счастью, владельцы смартфона Xperia от компании Сони могут выбрать один из множества способов, для того чтобы выполнить эту простую задачу. В этом руководстве мы собрали все возможные приемы с пошаговым выполнением, которые, кстати, актуальны для любой версии флагмана, например, Xperia Z1 или Xperia Z2.
Кстати, способ 1 и способ 2 также предусматривают возможность мгновенной отправки изображения. Для этого достаточно открыть панель уведомлений и нажать на соответствующий значок рядом с названием скриншота.
Самый простой способ создать скрин экрана – воспользоваться определенной комбинацией клавиш:
В открывшемся разделе меню появятся скрины, которые были сделаны за все время использования смартфона.
Как сделать скриншот на Sony Xperia – 3 способа сделать снимок экрана
Несомненно, наличие базовой возможности захвата снимка экрана на любом смартфоне остается достаточно важной функцией и особым отличительным признаком. Особенно, когда речь идет об удобстве пользования современным телефоном и эргономике устройства в целом. К счастью, для пользователей линейки смартфонов Sony Xperia существует множество различных способов решения этой задачи
Чтобы помочь, мы разработали подробное пошаговое описание каждого метода, которое позволит понять, как же сделать скриншот на Sony Xperia
К счастью, для пользователей линейки смартфонов Sony Xperia существует множество различных способов решения этой задачи. Чтобы помочь, мы разработали подробное пошаговое описание каждого метода, которое позволит понять, как же сделать скриншот на Sony Xperia.
Независимо от того, хотите ли вы увековечить уникальное текстовое сообщение, просто сделать несколько одноразовых Snapchats или вам нужно записать важные данные и информацию для целей обслуживания клиентов, в каждом смартфоне есть возможность выполнения мгновенного снимка дисплея.
Данная функция является очень важным инструментом, который позволяет экономить время и увеличивает общую полезность любого устройства. Однако многие пользователи даже не подозревают о возможности сделать скриншот того, что в настоящий момент владелец трубки видит на своем экране. Ниже рассмотрены 3 основные способа, которые помогут любому, даже начинающему пользователю, разобраться, как сделать качественный скриншот на Sony Xperia.
Способ No1: Использование кнопки Power/Lock
Почти для всех смартфонов Sony Xperia (кроме тех, на которых используется Android 4.3 или ниже), первый способ захвата снимка экрана является самым простым. Просто нажмите и удерживайте кнопку «Питание/Блокировка» сбоку вашего телефона до тех пор, пока на дисплее не появится всплывающее окно с раскрывающимся меню, где будет предложено «Сделать снимок экрана». Нажимаем пальцем на соответствующий значок, и скриншот готов.
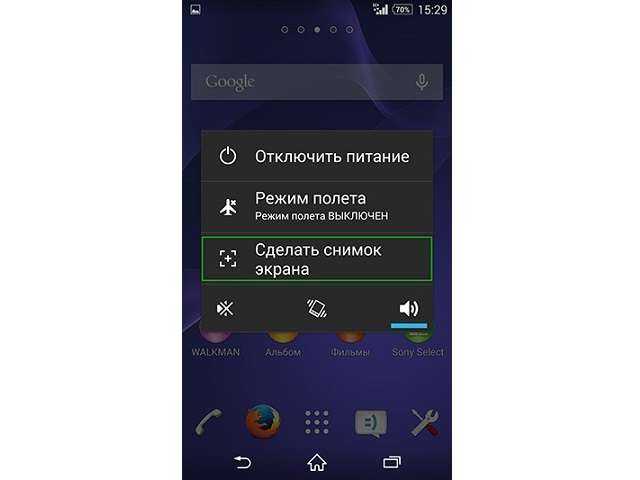
Телефон автоматически сохранит принтскрин в папке «Скриншоты» вашего устройства, удобно размещенной в приложении «Картинки». Дополнительно доступ ко всем таким снимкам можно получить из встроенного приложения «Галерея».
Способ No2: Использование проверенной Android технологии
Как и любые другие смартфоны под управлением операционной системы Android, линейка телефонов Sony Xperia позволяет своим владельцам снимать скриншоты с помощью определенной комбинации «горячих клавиш», а именно: быстрого нажатия кнопок Power/Lock и Volume Down («Громкость -») с правой стороны корпуса.

Просто нажмите и удерживайте одновременно каждую клавишу примерно две секунды, пока не увидите, как устройство «щелкнет» изображение на дисплее телефона.
Как и в первом варианте, смартфон затем сохранит каждое изображение в папке скриншотов Xperia, расположенной в приложении «Картинки» или «Галерея».
Способ No3: Использование кнопки Screen Capture
Третий и последний способ захвата скриншотов на Сони Xperia может потребовать нескольких дополнительных нажатий кнопок, но все равно остается простым способом щелкнуть снимок экрана. Для этого просто нажмите кнопку «Меню» и выберите значок «Активный клип» в подменю «Маленькое приложение» в нижней части панели. После открытия соответствующего окна нажмите «Захват экрана» и позвольте смартфону сделать снимок происходящего перед глазами и открыть его в приложении Sketch вашего телефона.
Подведем итоги
Вот и все, мастер-класс по решению вопроса, как сделать скриншот на смартфоне Sony Xperia, окончен. Многие пользователи скажут, что Sony сделала довольно странный выбор в плане расположения аппаратных кнопок. Но это компенсируется очень легкими решениями в программном обеспечении смартфонов или обновлении существующих приложений. В итоге, получить качественный захват экрана можно с минимальными усилиями.
С момента появления этой умной функции стало намного проще делиться между пользователями информацией о происходящем на своем смартфоне, а не объяснять на пальцах. Sony не единственная компания, которая удачно внедрила возможность осуществлять принтскрин экрана. Поначалу все крупные производители мобильных телефонов, такие как Apple, Xiaomi , Samsung и Lenovo предложили своим пользователям эту возможность. В настоящее время практически любой девайс может сделать снимок происходящего на дисплее.

