Сохранение веб-страниц на компьютере
Сохранение страницы через браузер
Если вам нужно сохранить страницу в Интернете, то вы можете сделать это через браузер. Для этого выберите пункт «Сохранить как» из меню вашего браузера. Затем выберите место на вашем компьютере, где вы хотите сохранить страницу и нажмите «Сохранить».
Сохранение страницы с помощью приложений
Существуют специальные приложения, которые позволяют сохранять веб-страницы на компьютере. Они могут быть полезны, если вы хотите сохранить несколько страниц сразу, или сохранить страницу с изображением или мультимедийным контентом.
- Некоторые приложения для сохранения веб-страниц: HTTrack, SiteSucker, Instapaper, Pocket, Evernote.
- Чтобы сохранить страницу с помощью приложения, сначала нужно установить его на ваш компьютер. Затем заходите на нужный сайт, выбираете опцию «Скачать страницу» или подобное и выбираете место сохранения.
Сохранение страницы в текстовом формате
Иногда вам может понадобиться сохранить страницу в текстовом формате, чтобы было удобнее читать ее на компьютере или мобильном устройстве. Для этого вы можете воспользоваться специальными онлайн-сервисами, такими как PrintFriendly, которые позволяют преобразовать веб-страницу в текст.
Сохранение страницы в формате PDF
Для сохранения страницы в формате PDF можно воспользоваться инструментами в вашем браузере. Например, в Google Chrome или Mozilla Firefox есть функция сохранения страницы как PDF. Также можно использовать онлайн-инструменты для создания PDF-файлов, такие как PDF24.
Вывод
Сохранение веб-страниц на компьютере важно для тех, кто использует Интернет для работы, учебы или развлечения. Вы можете сохранить страницу через браузер, с помощью специальных приложений, сохранить в текстовом формате или в виде PDF-файла
Выбирайте нужный способ, который подходит вам наиболее.
КОРПОРАТИВНЫЕ WIFI СЕТИ
Создавая офисную Wi-Fi сеть лучше воспользоваться услугами специалиста, так как для бесперебойной, корректной и безопасной работы беспроводной локальной сети необходимы проведение топологических расчетов, создание планов покрытия Wi-Fi сигналами, правильная установка и главное — профессиональная настройка оборудования.
Так как большинство современных зданий имеют железобетонные или кирпичные стены, металлические конструкции, wifi сигнал серьезно ослабевает, и обеспечить надежное покрытие всей сети и доступ из любой части офиса к Интернету бывает весьма затруднительно. Тут нужно точно рассчитать углы отражения сигнала для уверенного приема его всеми узлами сети, выбрать оптимальное расположение точек доступа, маршрутизаторов и при необходимости дополнительных коммутаторов.
Также важно предусмотреть возможное расширение сети, и обеспечить универсальную коммутацию устройств и передачи данных, то есть возможность подключения различных устройств (ПК , нетбука, планшета, телефона, принтера, сканера и др.). Учитывая все необходимые требования можно приступать к выбору оборудования
Возможные проблемы при настройке точки доступа, и их решения
Как я уже писал выше, в процессе запуска точки доступа, можно столкнутся с разными ошибками. Я когда попытался запустить мобильный хот-спот на стационарном компьютере с адаптером TP-LINK TL-WN721N так же столкнулся с ошибкой «Не удается настроить мобильный хот-спот. Включите Wi-Fi». Что я только не делал, так и не смог запустить виртуальную сеть. При этом, на этом же компьютере, с этим адаптером без проблем получается запустить раздачу интернет через командную строку. Писал об этом в инструкции: настройка точки доступа через Wi-Fi адаптер.
Ошибка «Не удается настроить мобильный хот-спот. Включите Wi-Fi»
Выглядит эта ошибка вот так:
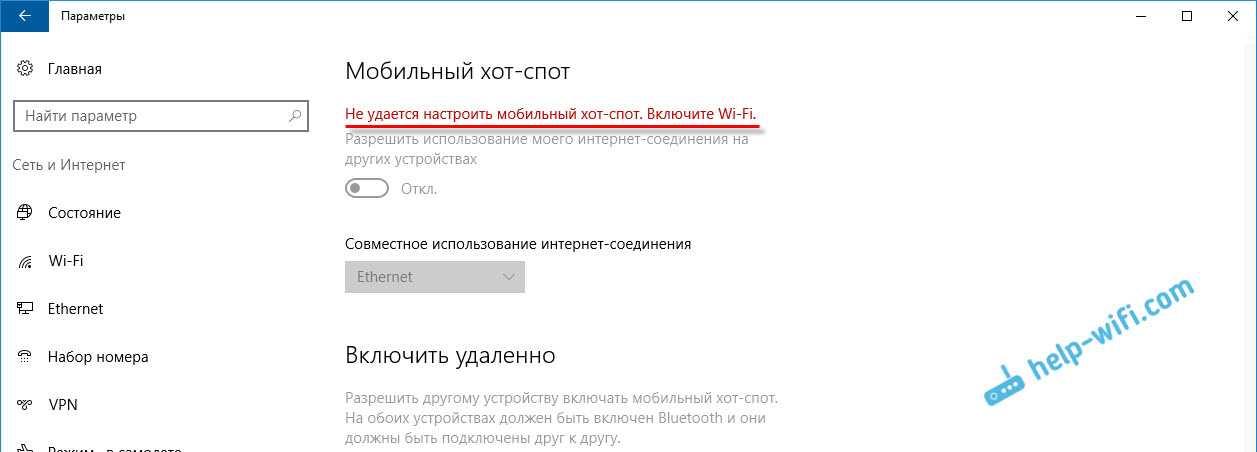
По моим наблюдениям, эта ошибка появляется из-за проблем в драйвере Wi-Fi адаптера, или из-за того, что отключен именно виртуальный адаптер. При этом, как я уже писал выше, я не смог победить эту ошибку на одном компьютере. Хотя, там в диспетчере устройств были все необходимые драйвера, и они работали. Даже если у вас Wi-Fi отключен кнопкой, то мобильный хот-спот все ровно запускается.
Если думать логично, то проблема точно не в отсутствии драйвера беспроводного адаптера, ведь если бы драйвера не было, то вкладки «Мобильный хот-спот» вообще не было бы. Точно так же, как и вкладки «Wi-Fi» в настройках.
Проблему нужно искать в диспетчере устройств. Первым делом, попробуйте обновить драйвер Wi-Fi адаптера. Переустановите его, скачав с сайта производителя. Если это не помогло, то зайдите в диспетчер устройств, и проверьте, есть ли там «Microsoft Wi-Fi Direct Virtual Adapter». Он может быть с номером в конце. Именно через этот адаптер ноутбук раздает Wi-Fi этим способом.
Для этого, сначала нужно включить отображение скрытых устройств. Если возле адаптера «Microsoft Wi-Fi Direct Virtual Adapter» есть какой-то значок, то нажмите на него правой кнопкой мыши и выберите «Задействовать».
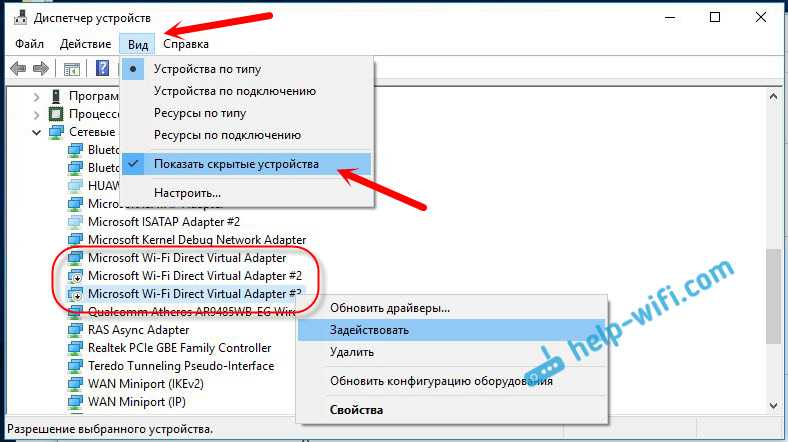
Если это не поможет, то можете еще попробовать советы из этой статьи.
Еще несколько решений
1 Ошибка «Невозможно предоставить для общего доступа данное подключение к интернету, так как нет соединения с сетью мобильной связи».
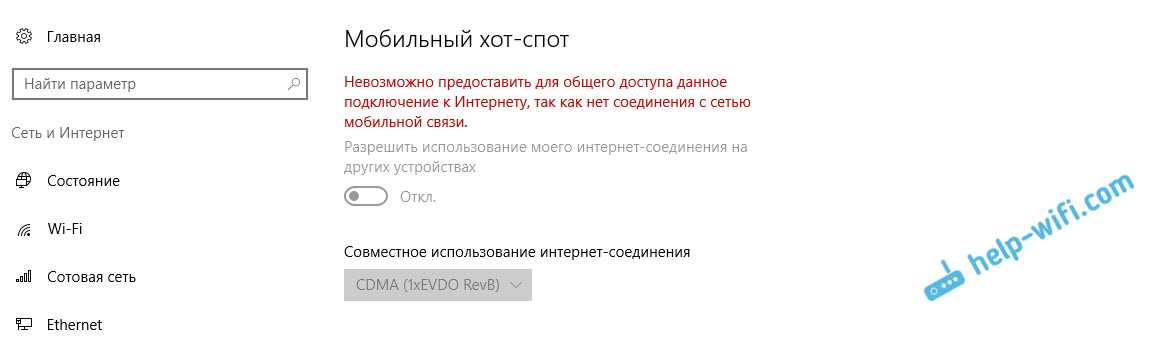
У меня такая ошибка выскочила при попытке запустить раздачу интернета при подключении через 3G модем. Все решилось просто перезапуском подключения к интернету. Убедитесь, что интернет на компьютере работает. Можно перезагрузить компьютре, подключится к интернету, и запустить все заново.
2 Ошибка: «Не удалось настроить мобильный хот-спот, поскольку у компьютера отсутствует подключение Ethernet, Wi-Fi или подключение к сотовой сети».
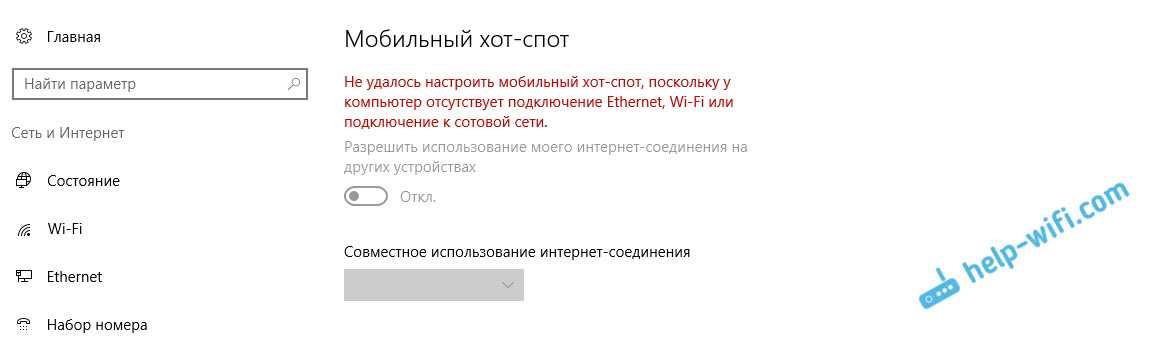
Такую ошибку вы скорее всего увидите только в том случае, когда ваш компьютер действительно не подключен к интернету. Проверьте подключение.
Так же эта ошибка появляется в том случае, когда у вас интернет подключен через PPPoE (высокоскоростное соединение). Мобильный хот-спот не видит такие подключения к интернету. Подробнее писал здесь: https://help-wifi.com/nastrojka-virtualnoj-wi-fi-seti/mobilnyj-xot-spot-v-windows-10-cherez-pppoe-nabor-nomera-vysokoskorostnoe-podklyuchenie/
3 Устройства не подключаются к запущенной Wi-Fi сети. С такой проблемой я не сталкивался, но все может быть. Чаще всего, подключение блокируют антивирусы и брандмауэры. Отключите их, и проверьте подключение к сети.
Так как проблема оказалась очень популярной, то подготовил отдельную статью: устройства не подключаются к точке доступа в Windows 10. Получение IP-адреса.
Выводы
Наконец-то в Microsoft сделали простое решение для настройки такой полезной и популярной функции как точка доступа. Это намного удобнее, чем вводить непонятные команды через командную строку. Все работает, но конечно же не без проблем. Я думаю, что ошибки чаще всего появляются из-за старых драйверов. Ведь еще не все производители выпустили драйвера для Windows 10. А для многих устройств, этих драйверов уже не будет.
Если функция «Мобильный хот-спот» в Windows 10 по какой-то причине не работает, то пробуйте запустить точку доступа через командную строку. Ссылку на инструкцию я давал в начале этой статьи.
Переподключение
В случае, когда гаджет обнаруживает Wi-Fi, но не способен с ним соединиться, то следует исполнить несколько действий:
- Открыть в меню настройки Wi-Fi;
- Указать точку доступа, планируемую для соединения, кликнуть «Забыть эту сеть»;
- Произвести поиск подключений;
- Снова соединиться с требуемым Wi-Fi.
Если вышеописанные методики не привели к желаемому результату, то вероятно проблема заключается в неисправности Wi-Fi-адаптера или в маршрутизаторе.
В первом случае потребуется отнести iPhone на диагностику в сервисный центр, а во втором можно самостоятельно выполнить несколько манипуляций с роутером, а для этого сделать:
- Открыть web-конфигуратор маршрутизатора;
- Заменить тип защиты на «WEP»;
- В параметрах настроек установить область проживания пользователя — «США».
RadioEthernet (WiMax)
Современные технологии беспроводного доступа уже позволяют пробрасывать по открытой местности линии связи протяженностью до 15 км. Сразу оговорюсь, что этот способ можно использовать для одного клиента — потому что цена оборудования высока (от 20 т.р.) и запас пропускной способности (около 70 Мбит/с) достаточен для небольшого села. А также необходим человек, готовый разобраться в принципе действия этого способа и договориться с провайдером.
Эти технологии еще малодоступны простым обывателям, ввиду необходимости размещения оборудования на вышках и заключения специальных договоров с провайдерами, поэтому расписывать подробности будет излишним. Но время не стоит на месте, и вероятно, вскоре появятся возможности пользоваться интернетом в глубинке с помощью WiMax. Кстати, именно WiMax является тем, что в будущем станет полноправно называться 4G-технологией.
Что в итоге? Если вы прочитали статью по диагонали и не хотите загружать голову многообразием современных технологий, то берите мобильный модем от оператора из «большой тройки» (Билайн, Мегафон или МТС) и внешнюю антенну. И да будет интернет!
Внешние неисправности Wi-Fi
Первая задача при неработающем Wi-Fi – определить, поступает ли сигнал на роутер. Подавляющее большинство таких устройств оснащается индикаторами-светодиодами. Необходимо отыскать среди иконок на корпусе роутера значок, отвечающий за индикацию внешнего сигнала. Эта иконка может иметь обозначения вида:
- ADSL
- WAN
- Ethernet
- 3G/4G
Если соответствующий светодиод моргает или горит ровным светом, значит – интернет есть, а проблема в другом сегменте – можно переходить к следующему разделу статьи. Не горит ни один значок? Значит, перестал работать роутер. Проверьте его электропитание, подключите устройство к другой электрической розетке.
Если индикатор не горит, то это означает, что на него не поступает внешний сигнал (при этом сеть вполне работоспособна, но – без доступа к интернету). В таком случае следует выключить роутер, включить его через несколько секунд, затем – подождать 1-2 минуты для того, чтобы устройство полностью загрузилось и попыталось «поймать» сигнал от провайдера. Также рекомендуется проверить надёжность соединения кабелей с роутером (в случае мобильного интернета – работоспособность SIM-карты): если физическое подключение нарушено, то роутер не раздаёт интернет.
Не помогли перезагрузка и проверка кабеля – сделали всё, а интернет не работает? Надо звонить в техподдержку провайдера: проблема не в ваших устройствах. А вы вовремя заплатили за услуги?
Как защитить себя при подключении к неизвестным Wi-Fi сетям
Соблюдать стандартные и широко известные правила безопасности в сети:
2. Использовать менеджеры паролей для защиты от ввода своих учетных данных на фишинговых сайтах.
3. Везде, где это возможно, подключить подтверждение пароля по SMS или другие методы двухэтапной авторизации.
4. Избегать скачивания подозрительных файлов/использовать антивирус.
5. Отключить на всех своих устройствах автоматическое подключение к Wi-Fi сетям.
Наиболее осторожным следует быть в аэропортах, на вокзалах и прочих местах скопления туристов. Но следует помнить о том, что «в руки хакеров» может попасть и роутер вашего соседа.
iPhones.ru
Защити себя, пока тебя не взломали.
Рассказать
Спутниковый интернет
Основное преимущество этого вида подключения в том, что поймать сигнал спутника можно в любой глуши.
Если вам очень нужно приличное интернет-соединение там, где нет даже сигнала сотовых операторов, то вам поможет двусторонний спутниковый интернет. Для него необходимы только комплект оборудования и электричество, и он не зависит ни от наличия телефонной линии, ни от вышек связи в округе. Он обладает надёжным соединением, и его можно развести на несколько компьютеров, т.к. скорость соединения довольно высока — около 10 Мбит/с.
Однако спутниковая связь имеет существенные ограничения, которые не позволяют пользоваться сетью в режиме реального времени, ведь задержка ответа составляет от 650 мс до 1500 мс. Цена оборудования начинается от 9 т.р., то есть это самый дорогостоящий вариант получения личного доступа к интернету в глуши.
Многие имеют телевизионные спутниковые тарелки диаметром 55 см, и это тоже можно использовать для организации спутникового интернета. На практике это выглядит так. У вас уже есть какой-либо способ подключения к сети Интернет (мобильный модем, сотовый телефон с GPRS или Dial-Up по телефонной линии) и спутниковое ТВ, но вас не устраивает скорость скачивания фильмов или больших объемов музыки. С помощью специальной DVB-карты для компьютера и спутниковой тарелки от телевизора вы можете скачивать информацию со спутника на скорости до 5 Мбит/с, а отправлять запросы — по низкоскоростной наземной линии.
Однако задержка сигнала при этом способе подключения будет все той же — 650−1500 мс, а потребность обеспечить наземное соединение для отправки запросов уменьшает привлекательность этого вида подключения.
Как подключить бесплатный Wi-Fi
При нахождении дома вы наверняка пользуетесь Wi-Fi. Для этого вы покупаете или берете в аренду оборудование (роутер), оформляете услуги доступа к сети у провайдера, а затем подключаете к маршрутизатору свой смартфон или любое другое устройство. Ваша сеть является частной, поэтому для подключения к ней необходимо вводить пароль. В то же время существуют общедоступные сети Wi-Fi, которыми можно воспользоваться совершенно бесплатно.
Доступ к общественному Wi-Fi предоставляется во многих местах массового скопления людей: метро, парках, ресторанах и торговых центрах. Чтобы , достаточно выбрать общедоступную сеть в настройках Wi-Fi. Кроме того, может потребоваться авторизация, когда вы попытаетесь открыть браузер. Нужно ввести номер телефона и одноразовый код, который придет в ответном сообщении. И, конечно же, не забывайте об опасности общедоступных сетей.
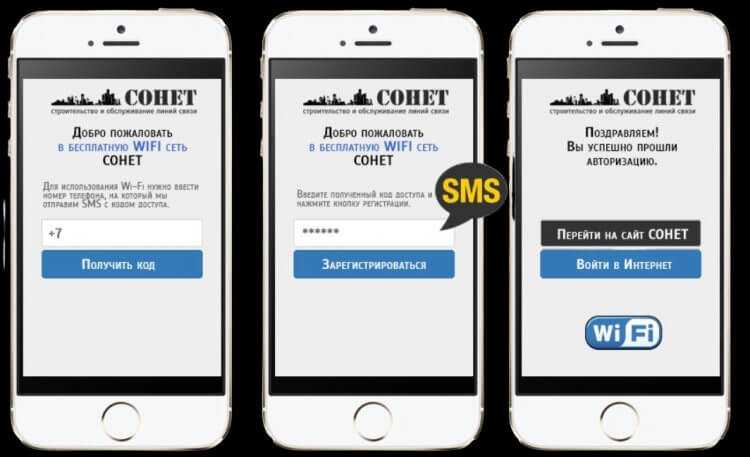
Общедоступные сети нередко просят авторизоваться по номеру телефону
Помимо использования слишком простого шифрования бесплатный Wi-Fi имеет еще несколько недостатков. Во-первых, вы будете вынуждены находиться в непосредственной близости от маршрутизатора. Во-вторых, общедоступные сети всегда загружены, а потому скорость подключения зачастую оставляет желать лучшего. Но главный минус заключается в необходимости поиска ближайших точек доступа.
Какая техника нужна для «взлома» Wi-Fi?
В статье про опасности бесплатного Wi-Fi часто встречаются картинки, на которых человек с черными колготками на голове, ноутбуком и огромной антенной прячется под столом в кафе. Но в реальности этот процесс незаметен посторонним.
Kali Linux, дистрибутив с предустановленными комплектом инструментов для атак на разные систем (и на Wi-Fi сети в том числе), можно установить на самый простой ноутбук и даже на Android-смартфон. У него даже есть специально адаптированная для устройств линейки Google Nexus версия KaliNetHunter.
Если купить к смартфону внешний Wi-Fi-адаптер, то с его помощью вполне можно выполнить все описанные выше действия. И сделать это так, чтобы никто из окружающих не заметил этого.
Еще для Android есть разные приложения для любительского «взлома Wi-Fi». Например, DroidSheep (на втором скрине), DroidSniff, FaceNiff и т.п. Они умеют просматривать трафик сети, к которой подключен телефон и воровать cookie-файлы идентификаторов сессий плохо защищенных сайтов. Лет 5-6 назад с помощью них можно было даже входить в чужой аккаунт VK (сейчас уровень безопасности социальных сетей сильно поднялся).
Или WPSConnect для проверки не стоит ли на точке один из стандартных PIN-кодов WPS.
Интернет в другом городе
Дома — все понятно и логично, у кого-то роутер Wi-Fi раздает, у кого-то стационарный компьютер и провод к нему. Но вот вы едете в путешествие в другой город, а желание выйти в Интернете, запостить фоточки или посидеть Вконтактике не пропадает.. Вариантов несколько.
 Вот так я и работаю в Крыму во время нашего путешествия
Вот так я и работаю в Крыму во время нашего путешествия
Wi-Fi в отеле
Дешево и сердито — сразу выбирайте отель с бесплатным Wi-Fi, сейчас он есть почти везде, даже в дешевых хостелах. Например, в Санкт-Петербурге мы снимали двухместный номер в хостеле в 15 минутах от площади Восстания всего за 1200 в сутки за номер, и там был халявный Wi-Fi, причем роутер стоял прямо у нас в комнате и сигнал был отличный. Про этот хостел в Санкт-Петербурге читайте тут.
 Мое рабочее место в хостеле в Санкт-Петербурге. Обожаю беспроводные технологии
Мое рабочее место в хостеле в Санкт-Петербурге. Обожаю беспроводные технологии
Вот и мое рабочее место в путешествии. Знаю, не особо фотогигиеничное, но что поделать, люблю я работать лежа на диване или на кровати, причем не только в путешествии, но и дома.
Мобильный Интернет
Очень легко выйти в сеть в любом другом городе России с помощью мобильного Интернета. Для этого вам достаточно подключить любой Интернет тариф от какого-нибудь сотового оператора.
Установите надежный пароль Wi-Fi сети
Да, такие пароли не совсем удобно вводить при подключении устройств. Но так ли часто вы подключаете новые устройства? Думаю, что нет.
Настройки безопасности беспроводной сети – это не только пароль. Нужно в настройках выбрать современный и надежный тип безопасности и шифрования беспроводной сети. Если у вас нет желания смотреть отдельную статью на эту тему, то скажу, что лучше ставить WPA2 — Personal с шифрованием AES.
Сюда еще хочу добавить, что желательно менять имя беспроводной сети (SSID). Придумайте какое-то оригинальное имя. Так вы не потеряете свою сеть среди других соседних сетей.
Загрузка страниц в офлайн-режиме
Кэширование страницы
Для того чтобы загрузить страницу в офлайн-режиме необходимо ее сохранить в кэш браузера. Каждый раз, когда вы открываете страницу в браузере, он кэширует ее на вашем устройстве. Если при следующем открытии страница не будет загружаться из-за отсутствия интернета, то браузер очень скоро сможет загрузить ее из своего кэша.
Использование специальных приложений
Существуют специальные приложения, которые позволяют загружать страницы целиком для офлайн-просмотра. Они сохраняют все элементы страницы вместе со стилями и скриптами, что позволяет просматривать страницу полностью без подключения к интернету.
Сохранение страницы через браузер
Некоторые браузеры имеют встроенную функцию сохранения страниц для офлайн-просмотра. Обычно это делается с помощью сочетания клавиш или пункта меню «Сохранить страницу». При этом все элементы страницы сохраняются на устройстве вместе со стилями и скриптами.
Резюме
- Кэширование страницы — это способ хранения страницы на устройстве для того, чтобы она могла быть загружена в офлайн-режиме.
- Специальные приложения могут загружать страницы целиком для офлайн-просмотра.
- Некоторые браузеры имеют встроенную функцию сохранения страницы для офлайн-просмотра.
Отключение вай-фая
Почему важно отключать вай-фай?
Отключение вай-фая после использования в публичных местах не только уменьшает риск перехвата личных данных, но и улучшает энергосбережение устройства. Постоянное подключение к беспроводной сети уменьшает время работы ноутбука на батарее и может снижать его производительность.
Как отключить вай-фай?
Отключение вай-фая может быть разным в зависимости от операционной системы на вашем ноутбуке. На Windows и MacOS отключение вай-фая осуществляется через иконку внизу экрана, которая представляет собой изображение вай-фая. Нажмите на нее правой кнопкой мыши и выберите пункт «Отключить».
На устройствах с Linux можно использовать команду «ifconfig» в терминале и найти интерфейс, соответствующий вай-фаю, и выключить его с помощью команды «sudo ifconfig down».
Не забудьте включить вай-фай снова, когда понадобится подключение к сети.
Что происходит с забытыми вещами
Чаще всего вещи находят во время уборки комнат. За смену горничная обходит 10-15 номеров и в среднем обнаруживает четыре забытых предмета. Иногда забытые вещи находят официанты и другие сотрудники отеля.
В небольших отелях за найденные предметы обычно отвечает администратор, в более крупных — руководитель хозяйственного отдела. Он регистрирует предмет и дату находки в специальном журнале и отправляет вещь на хранение. В зависимости от политики отеля вещь хранят от нескольких недель до полугода. Продукты хранить не станут и выбросят сразу. Забыл в холодильнике бесценный санкционный сыр с плесенью — можешь попрощаться с ним.
Что входит в свободный интернет
Всего при отрицательном балансе можно посетить 397 сайтов. Полный список здесь. Знакомых ресурсов полно — в перечне «Госуслуги», «ВКонтакте», «Одноклассники», сервисы «Яндекса» и «Мейл.ру», включая поисковики. А также страницы правительств, торговые площадки, федеральные новостные издания. То есть легко бесплатно общаться, развлекаться, покупать смартфоны, читать новости, платить налоги и записываться к врачу.
Не обошлось без сюрпризов: в перечень попали «форум любителей дач» и «КГ-портал», нишевый ресурс о кино. Из заграничных ресурсов доступна только русская часть AliExpress. Нет YouTube, WhatsApp, Facebook и Telegram. Как и «Авито», которой владеет южноафриканская компания.
Бесплатный список будут предоставлять «МТС», «Мегафон», «Ростелеком», «Билайн» и пермский «ЭР Телеком Холдинг». Впрочем, в указе написано, что операторам лишь «рекомендуется исполнять» распоряжение правительства. Оставим открытым вопрос о том, есть ли реальная возможность пренебречь такой рекомендацией.
Как всё должно работать? Допустим, вы заключили контракт с провайдером. Через какое-то время деньги на счёте закончились, надо раскошеливаться. Обычно в подобной ситуации включается только личный кабинет — чтобы вы могли внести абонентскую плату. Но с «бесплатным интернетом» откроются ещё 397 ресурсов. Можно ли пользоваться такими благами несколько лет без пополнения баланса? Непонятно.
Кроме того, есть два ограничения. Первое — судя по всему, свободный доступ распространяется только на домашний онлайн. «В рамках проведения эксперимента услуги “доступного интернета” не предоставляются в рамках оказания услуг подвижной радиотелефонной, подвижной спутниковой и подвижной радиосвязи в выделенной сети связи», — написано в приказе. Мы действительно не смогли открыть «бесплатные» сайты с мобильного при минусовом счёте.
Второй нюанс — операторам позволили срезать скорость до 10 Мбит/с, когда вы сидите в сети при отрицательном балансе. Даже если обычный тариф тянет, допустим, сто мегабит, в бесплатной версии провайдер может ограничить до десяти.
Не удаётся настроить мобильный хот спот в Windows 10
Для начала необходимо проверить возможность раздачи. Следует запустить консоль в режиме администратора. Делается это несколькими способами, к примеру, нажатием сочетания клавиш Win+R и введением команды cmd либо правым кликом по меню пуска и выбором требуемого пункта во всплывающем меню.
В терминале требуется напечатать: netsh wlan show drivers. Покажется много сервисного текста о драйвере сети, полезной строчкой является «Поддержка размещенной сети» (Hosted Network). Там должен быть установлен флаг «Да»(Yes), если так, то всё отлично, идём дальше. В противном случае следует обновить драйвера для адаптера беспроводной сети. Производить эту процедуру рекомендуется с сайта компании, произведшей ПК либо драйвера. После этого следует повторить проверку Hosted Network.
Но при этом проблемы могут не решиться. У некоторых пользователей может сработать откат драйвера до предыдущей версии. Сделать это можно в диспетчере устройств, запустив его с помощью нажатия по «Пуск». Далее требуется найти в настройки сетевых адаптеров и выбрать нужный девайс. После проделанного следует сделать клик по нему и перейти в свойства, в появившемся меню будет пункт «Драйвер», там нужно произвести откат. После этого необходимо снова проверить состояние поддержки размещённой сети. Её поддержка крайне важна для работы хот-спота, в противном случае ничего не включится.
Последующие действия проводим опять же в консоли. Требуется напечатать строчку: netsh wlan set hostednetwork mode=allow ssid=example key=test
В этой команде «example» — это придуманное имя Wi-Fi, задаётся любое; «test» — пароль от созданного WLAN, также любой, но без использования кириллицы (для лучшей защиты предпочтительней задать пароль из 8 и более символов).
После проделанных действий следует ввести такую строчку: netsh wlan start hostednetwork.
По окончанию покажется сообщение об активации хот-спота. Но использовать созданный Wi-Fi пока что не получится. Если появилось уведомление о неудачном запуске раздачи (даже если на ранних шагах инструкции всё было в порядке), то следует отключить Wi-Fi адаптер, а потом активировать его снова. Альтернативным методом является его удаление и обновление конфигурации оборудования. Кроме того, стоит попытаться в диспетчере устройств найти раздел «Вид» и отобразить скрытые объекты. Далее нужно в пункте «Сетевые адаптеры» найти подпункт для виртуального адаптера и там его задействовать.
Для активации доступа для подключению нужно нажать «Пуск» и перейти в настройки. В выпавшем списке надо отыскать Wi-Fi, который ранее был создан Далее в свойствах требуется включить настройки доступа. Нужно активировать разрешение использования подключения другими юзерами. Если там будут подключения домашней сети, то необходимо выбрать новое соединение после активации размещённой сети.
По окончанию нужно завершить настройку проделанных шагов нажатием специальной кнопки. Если никаких ошибок при активации и настройке не возникло, то теперь можно раздавать Wi-Fi с помощью ПК для любых гаджетов и устройств.
Чтобы отключить персональный хот-спот, нужно запустить терминал и ввести там: netsh wlan stop hostednetwork. Также можно отключить его в параметрах Windows 10, переведя тумблер в соответствующее положение. Если того не требует ситуация, то следует включать раздачу только через параметры Windows.
Инструкция на стадии наполнения, следите за обновлением, будут добавляться новые ссылки на руководства…
Совсем недавно я говорил про одну очень интересную функцию в Windows 10, которая называется «Мобильный хот-спот». Смысл ее работы заключается в том, что вы можете со своего ноутбука или компьютера раздать интернет. Более подробно о настройке хот-спота вы можете почитать в этой статье.
Теперь поговорим об очередной проблеме операционных систем, а именно — Мобильный хот-спот не работает. Напомню, что функция появилась в глобальном обновлении для «десятки», но не у всех она корректно работает. Использование командной строки тоже не дает положительного результата.
Самое интересное, что проблемы у пользователей возникают различного характера, то есть у кого-то не выходит раздать проводной интернет через мобильный хот-спот, у кого-то не раздается WiFi, и интернет с 3G/4G модема.
Сейчас я покажу, как все эти проблемы решить. Статья написана на основе опыта других людей, но все решения указанные здесь должны помочь. Также делитесь собственным опытом.
Интернет в другом городе
Дома — все понятно и логично, у кого-то роутер Wi-Fi раздает, у кого-то стационарный компьютер и провод к нему. Но вот вы едете в путешествие в другой город, а желание выйти в Интернете, запостить фоточки или посидеть Вконтактике не пропадает.. Вариантов несколько.

Wi-Fi в отеле
Дешево и сердито — сразу выбирайте отель с бесплатным Wi-Fi, сейчас он есть почти везде, даже в дешевых хостелах. Например, в Санкт-Петербурге мы снимали двухместный номер в хостеле в 15 минутах от площади Восстания всего за 1200 в сутки за номер, и там был халявный Wi-Fi, причем роутер стоял прямо у нас в комнате и сигнал был отличный. Про этот хостел в Санкт-Петербурге читайте тут.

Вот и мое рабочее место в путешествии. Знаю, не особо фотогигиеничное, но что поделать, люблю я работать лежа на диване или на кровати, причем не только в путешествии, но и дома.
Мобильный Интернет
Очень легко выйти в сеть в любом другом городе России с помощью мобильного Интернета. Для этого вам достаточно подключить любой Интернет тариф от какого-нибудь сотового оператора.
Настройка браузера
Выбор браузера
При подключении вай-фая в кафе на ноутбуке важно выбрать подходящий браузер для правильной настройки интернет-соединения. Рекомендуется использовать один из популярных браузеров: Google Chrome, Mozilla Firefox или Safari
Эти браузеры имеют простой интерфейс и поддерживают все модернизированные функции.
Настройка прокси-сервера
Как правило, в кафе можно использовать бесплатный Wi-Fi, который администратор заведения настроил через прокси-сервер. В таком случае, для корректной работы в интернете нужно настроить прокси-сервер в браузере.
Для этого нужно перейти в настройки браузера и выбрать «Настройки». Далее открыть раздел «Дополнительно» и выбрать пункт «Сеть». Там следует открыть раздвижное меню и выбрать «Настроить прокси-сервер». После этого нужно ввести адрес прокси-сервера, указанный в настройках Wi-Fi, и сохранить изменения.
Настройка блокировки рекламы
Часто при использовании бесплатного Wi-Fi в кафе на сайтах появляется много назойливой рекламы, которая мешает просматривать интернет-содержимое. Для удобства пользования интернетом рекомендуется настроить блокировщик рекламы на браузере.
Для этого следует установить специальное расширение в браузере. Например, AdBlock Plus позволяет блокировать любые рекламные баннеры, объявления, поп-ап окна и даже скрытые элементы. После установки расширения рекламу больше не будет.
Меры безопасности при использовании точки доступа
Проблема с использованием публичных горячих точек заключается только в том, что они открыты для публики. Вы можете в любое время поделиться информацией с кем угодно. Точка доступа – это не защищенный паролем маршрутизатор Wi-Fi дома или офиса. Нечестивые хакеры могут взломать публичную точку доступа
Однако, вы можете принять определенные меры предосторожности, прежде чем войти в свою первую точку доступа:
- Отключите общий доступ к файлам в любых папках общего доступа на ноутбуке или других устройствах.
- Установите антивирусную защиту для своего телефона Android, iPad или любого другого устройства, которое вы используете в публичной точке доступа. Кроме того, активируйте брандмауэр на своем устройстве, чтобы предотвратить передачу вредоносных программ с зараженного устройства, которое делит точку доступа с вами.
- Узнайте, как ваш ноутбук или мобильное устройство обмениваются файлами, и ужесточите привилегии. Например, ноутбуки Mac используют AirDrop. В зависимости от ваших настроек, хакер может отправить ваш Mac файл через AirDrop без вашего ведома.
- Установите VPN на своем устройстве. Виртуальная частная сеть шифрует весь ваш веб-трафик, поэтому даже если вы взломаны, ваши данные невозможно прочитать.
- Отключите автоматическое подключение к ближайшим сетям.
Отключить автоматические сетевые подключения
Некоторые ноутбуки и мобильные устройства автоматически подключаются к горячей точке, когда она находится в зоне действия, но это плохая идея из соображений безопасности, особенно когда горячая точка не защищена паролем. В большинстве случаев вы можете использовать настройки меню, чтобы предотвратить это. Расположение зависит от устройства.
Примеры включают в себя:
- На iPhone нажмите «Настройки» → «Wi-Fi» и переместите ползунок рядом с «Запросить подключение к сети» в положение «Вкл.».
- Многие устройства Android имеют параметр «Настройки» → «Подключения» → «Wi-Fi» → «Дополнительно», который можно отключить.
- На компьютерах Macintosh перейдите в «Системные настройки» → «Сеть» и установите флажок Запросить подключение к новым сетям.
Беспроводное подключение
Чтобы получить беспроводной доступ, нужно приобрести Wi-Fi-роутер. Подключите его в розетку, кабель интернета воткните в отведённый разъём (он всегда отличается по цвету). Далее войдите в интерфейс настроек по беспроводной сети Wi-Fi или через кабель. Информация о параметрах входа указывается на самом роутере или в инструкции к нему. Вводим IP-адрес, логин и пароль.
При первом подключении вам будет предложена быстрая настройка. Выберите свой город и название провайдера и введите данные подключения. Если в списке вашего провайдера нет, уточните у него тип соединения, выберите его в настройках сети, введите данные, сохраните и подключитесь.
На ноутбуке проверьте наличие драйверов на беспроводной модуль Wi-Fi. Это можно сделать через Диспетчер устройств. Если модуль работает корректно, его название будет отображаться полностью. Если драйвера отсутствуют или установлены некорректно, возле названия «Беспроводной адаптер» будет стоять жёлтый восклицательный знак. Вам нужно будет скачать драйвер на беспроводной модуль Wi-Fi с сайта изготовителя ноутбука.
Wi-Fi-адаптер должен быть включён, его можно активировать комбинацией клавиш FN + F1–F12. Подробнее можно узнать из инструкции к ноутбуку. В правом углу нижней части экрана вы увидите значок интернета в виде антенны с жёлтой звёздочкой. Нажмите на него, выберите из доступных подключений вашу беспроводную сеть, введите пароль и нажмите «Подключиться».
Как получить быстрый Wi-Fi в отеле и незнакомом городе
В новом городе или отеле вам наверняка захочется как можно скорее выйти в социальные сети, поделиться фотографиями из отпуска или проверить последние новости. Но плохое соединение может помешать реализовать ваши планы. Чтобы не иметь проблем с Wi-Fi в номере, воспользуйтесь нашими советами.
- Перед бронированием отеля убедитесь, что вам хватит предоставляемой мощности Wi-Fi. Для этого сначала узнайте на веб-сайтах и платформах бронирования, есть ли в отеле подключение к Wi-Fi.
- Поскольку отели далеко не всегда указывают информацию о качестве и скорости Wi-Fi соединения, почитайте на туристических платформах, таких как TripAdvisor, отзывы других гостей. Например, на Booking.com для поиска соответствующих отзывов на отели можно использовать ключевые слова.
- Еще один способ узнать о точках доступа Wi-Fi и их мощности — это карты Wi-Fi. Для Android и iOS вы можете бесплатно скачать приложение для поиска бесплатных сетей, такое как WiFi Map. В нем на интерактивной карте отмечены практически все точки доступа Wi-Fi по всему миру, а иногда и пароли для них.
Но если вы хотите максимальной безопасности, вам нужно взять дело в свои руки. Носите с собой мобильный 4G-роутер — правда, для него придется покупать симку с выгодным тарифом в каждом новом регионе.
Аксессуары
Берем интернет с собой: 5 надежных 4G-роутеров
Поделиться ссылкой
Благодаря интернету люди могут общаться в социальных группах, присылать друг другу фотографии, смотреть фильмы, читать книги. Современный темп жизни заставляет людей пользоваться данным инструментом гораздо чаще. В Москве есть возможность пользоваться услугой Вай-Фай в метро и других видах транспорта с помощью личного кабинета.





























